Zu wissen, wie man Links in Canva hinzufügt, kann äußerst nützlich sein. Indem Sie einen Link in Ihr Design einfügen, können Sie potenziellen Kunden ermöglichen, Ihre Website anzuzeigen oder direkt zu einer bestimmten Produktseite zu gehen. Sie haben auch die Möglichkeit, einen Link zu Ihrem Lebenslauf hinzuzufügen, über den Personalvermittler Ihre Website, Ihren Blog oder Ihr Portfolio anzeigen können.

In dieser Anleitung zeigen wir dir, wie du Links in Canva auf verschiedenen Geräten hinzufügen und entfernen kannst. Wir werden auch einige häufig gestellte Fragen zu Linkoptionen in Canva beantworten.
Inhaltsverzeichnis
Wie füge ich Links in Canva hinzu?
Es gibt viele kreative Möglichkeiten, wie Sie Canva zu Ihrem Vorteil nutzen können. Sie können Lebensläufe, Social-Media-Beiträge, Titelbilder, Instagram-Geschichten, Grafiken, Logos, Blog-Beiträge und viele weitere Designs erstellen. Abgesehen von der Möglichkeit, praktisch alles zu erstellen, bietet Canva auch zahlreiche Tools, mit denen Sie Ihre Designs verbessern können – Text, Farben, Schriftarten, Effekte, Bilder, Kommentare und Links.
Es ist möglich, Links zu jedem Element in Ihrem Design hinzuzufügen, egal ob es sich um ein Wort, ein Bild oder eine Animation handelt. Mit dieser Funktion können Sie Ihr Design mit einer anderen Website verknüpfen, auf der Sie weitere Informationen bereitstellen, ein Produkt bewerben, Kunden zu Ihren Social-Media-Plattformen führen und vieles mehr. Du kannst sogar anklickbare Links zu gespeicherten PDF-Dateien hinzufügen, die du in Canva erstellt hast.
Das Hinzufügen von Links in Canva ist relativ einfach und erfordert nur ein paar schnelle Schritte. Wir zeigen Ihnen, wie es auf verschiedenen Geräten geht.
Mac
Befolge die nachstehenden Anweisungen, um einen Link zu deinem Canva-Projekt auf deinem Mac hinzuzufügen:
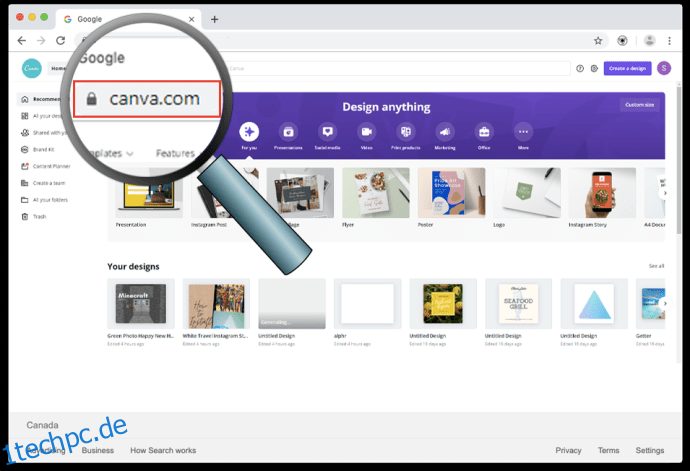
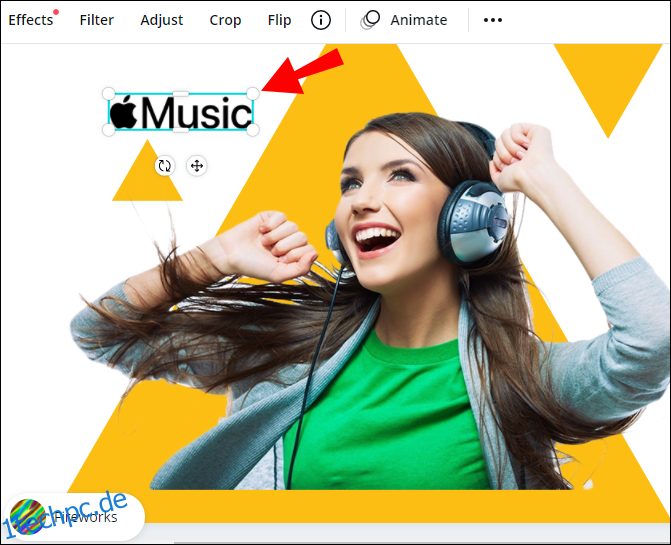
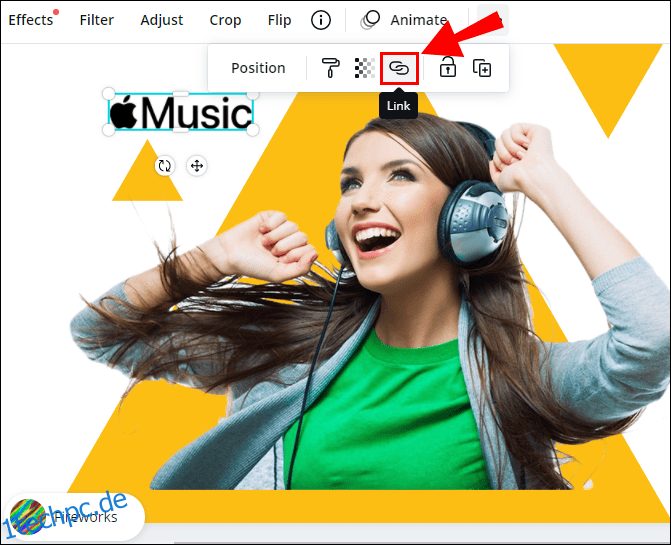
Hinweis: Wenn Sie das Link-Symbol nicht sehen, gehen Sie zu den drei Punkten in der oberen rechten Ecke Ihres Bildschirms, und dann sehen Sie die Option, einen Link zu Ihrem Design hinzuzufügen.
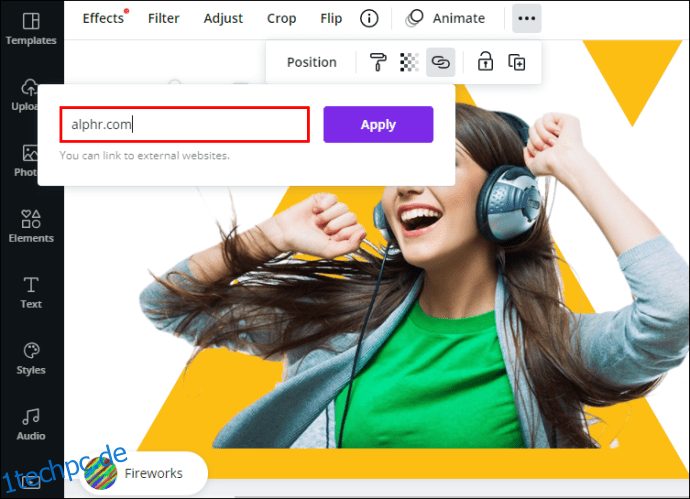
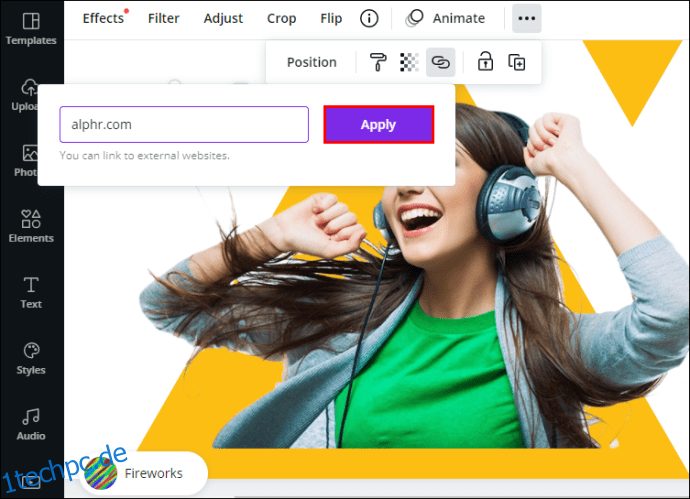
Das ist alles dazu. Wenn Sie nun auf das verlinkte Element klicken, werden Sie sofort auf die Website weitergeleitet.
Befolgen Sie die gleichen Schritte, um einen Hyperlink in Canva zu erstellen. Stellen Sie nach Abschluss Ihres Projekts sicher, dass Sie Ihr Projekt in Form einer PDF-Datei herunterladen. Wenn Sie Ihr Projekt als JPEG- oder PNG-Datei speichern, können Sie Ihren Hyperlink danach nicht mehr öffnen.
Windows 10
Wenn Sie unter Windows 10 Links zu Ihren Canva-Designs hinzufügen möchten, führen Sie die folgenden Schritte aus:
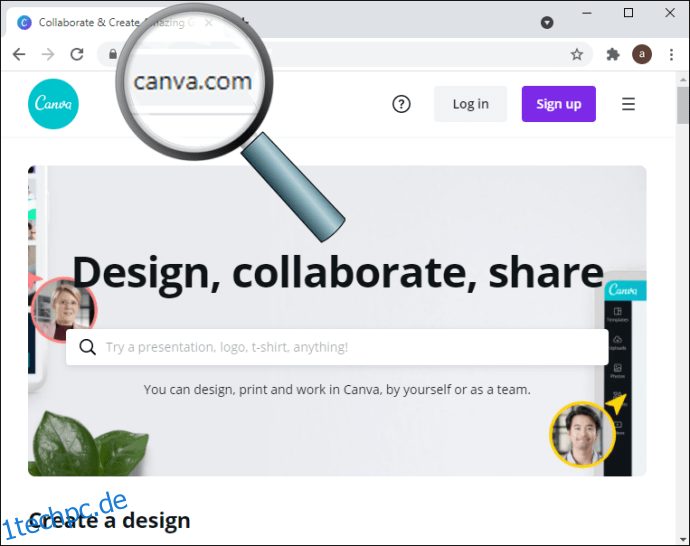
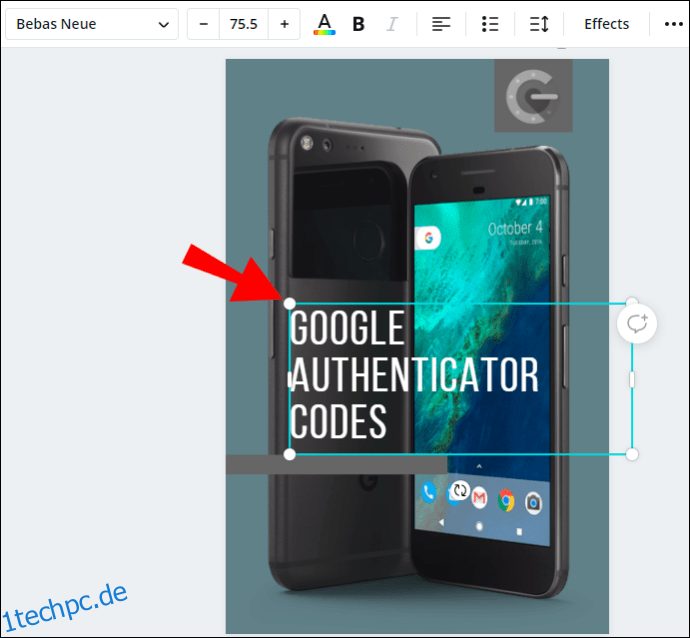
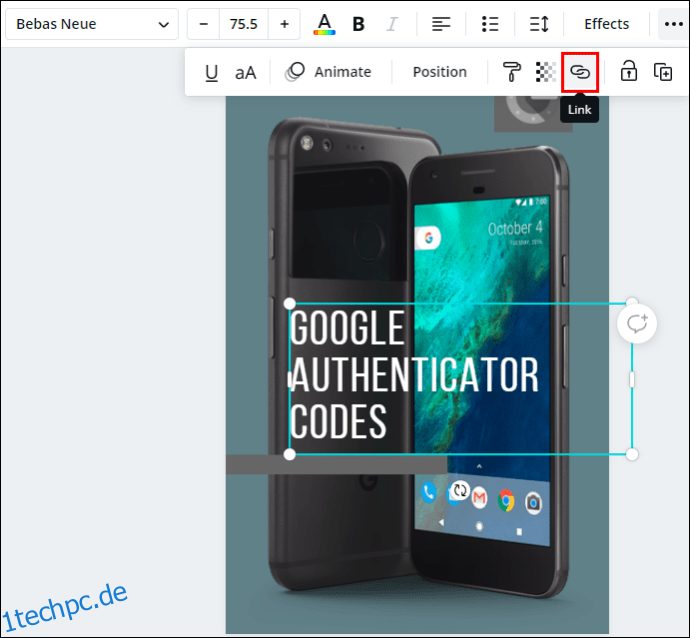
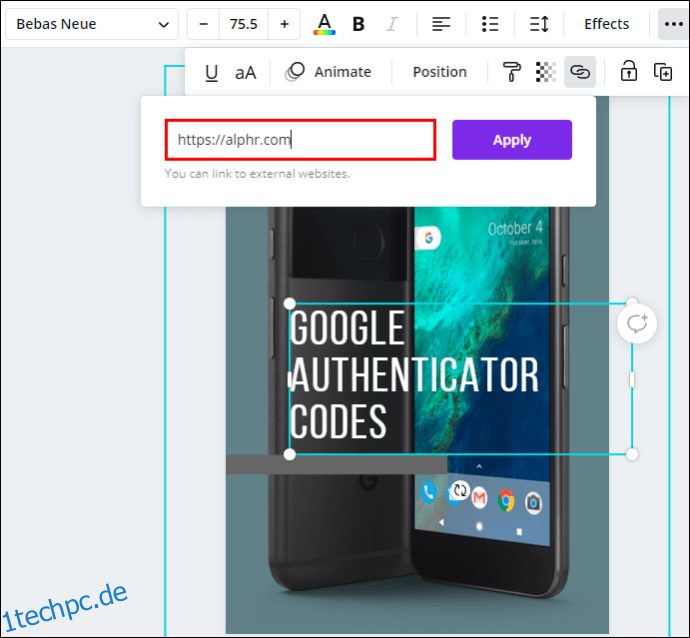
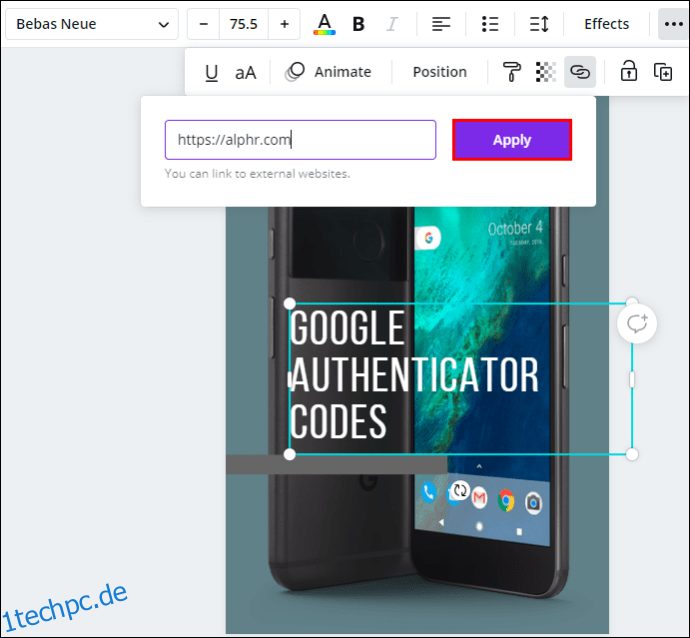
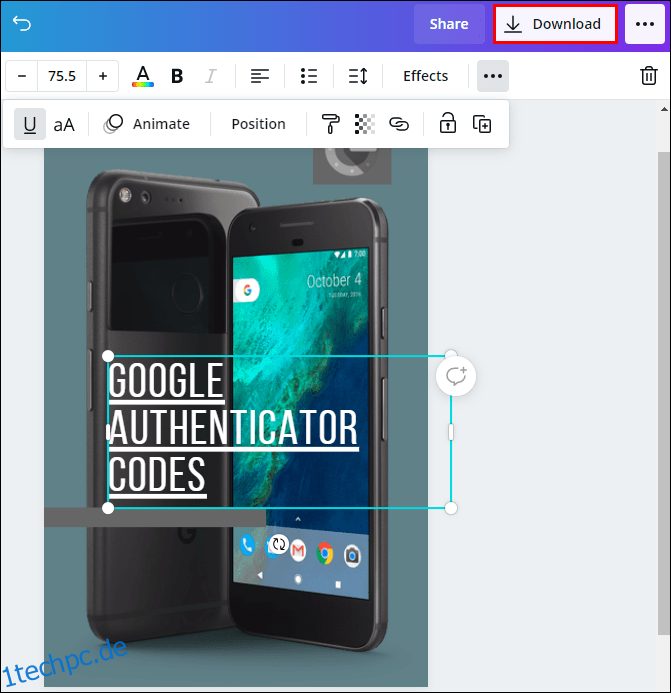
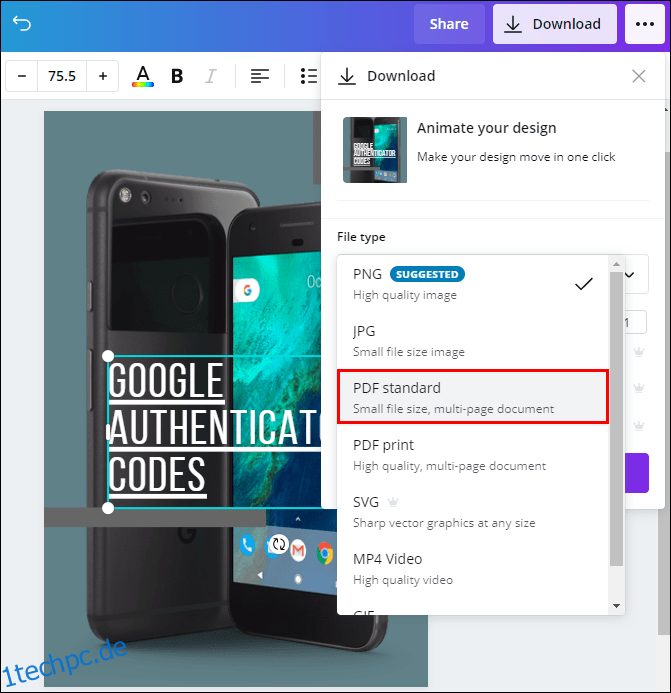
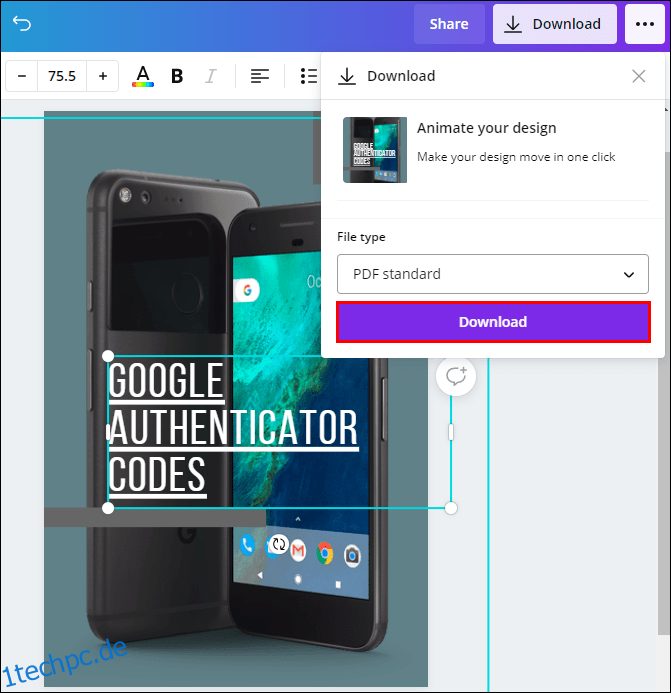
Hinweis: Sie können Links zu Bildern, Text, Videos und anderen Elementen hinzufügen.
Wenn Sie Ihre Meinung ändern oder den Link falsch eingegeben haben, haben Sie auch die Möglichkeit, Ihren Link zu bearbeiten. Klicken Sie dazu einfach auf das Link-Icon und geben Sie einen neuen ein.
Android
Du kannst die Canva-App auch auf deinem Telefon installieren. Führen Sie die folgenden Schritte aus, um Links zu Canva-Designs auf einem Android-Gerät hinzuzufügen:
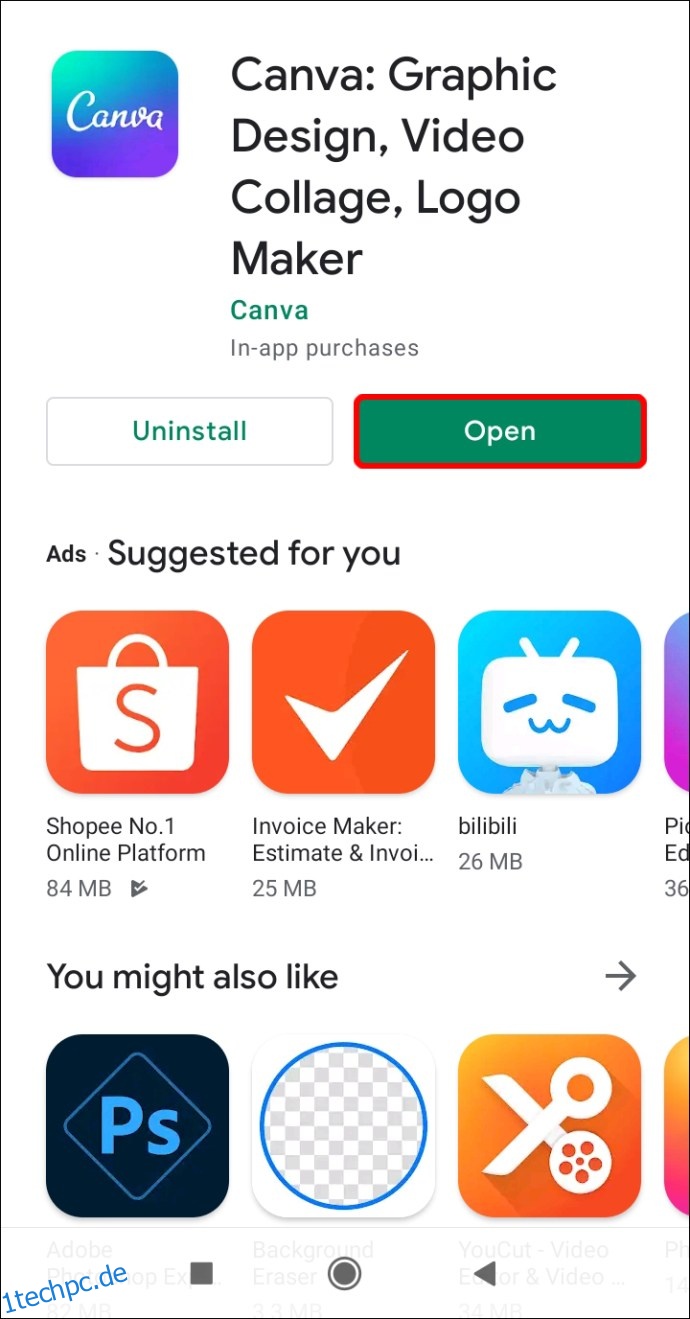
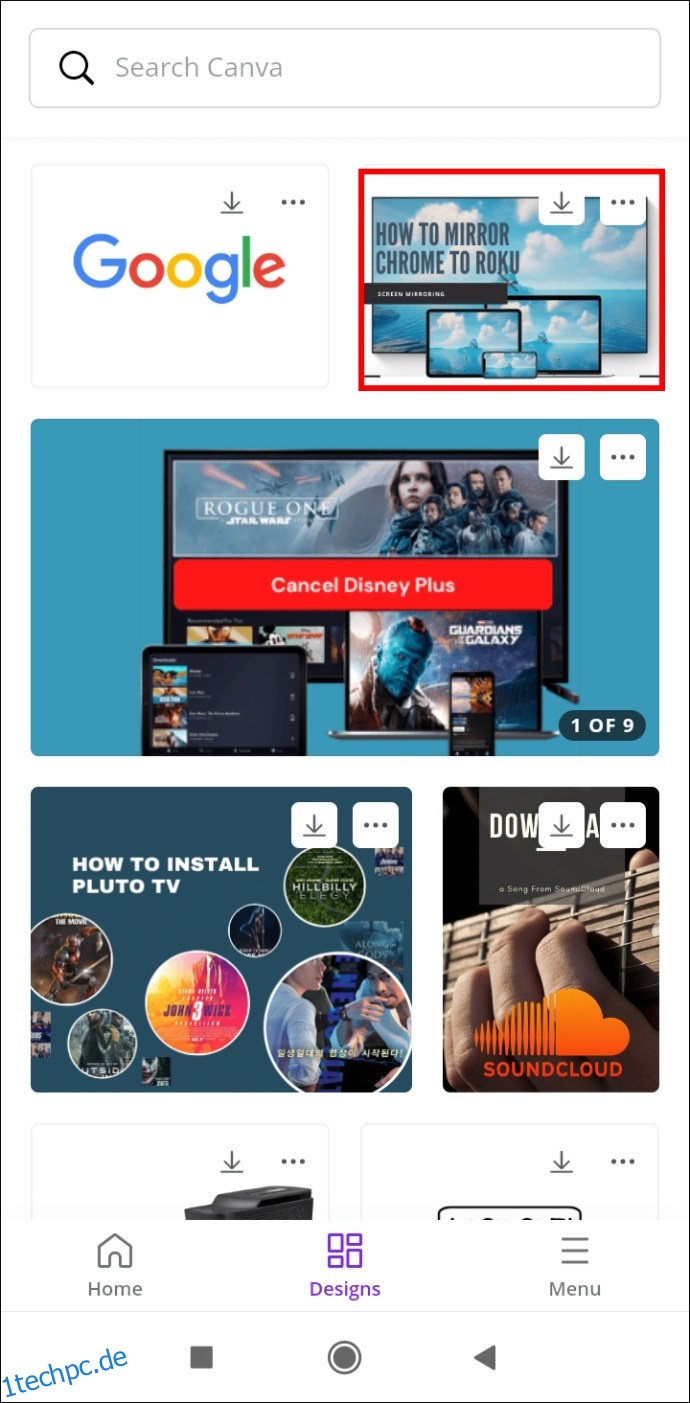
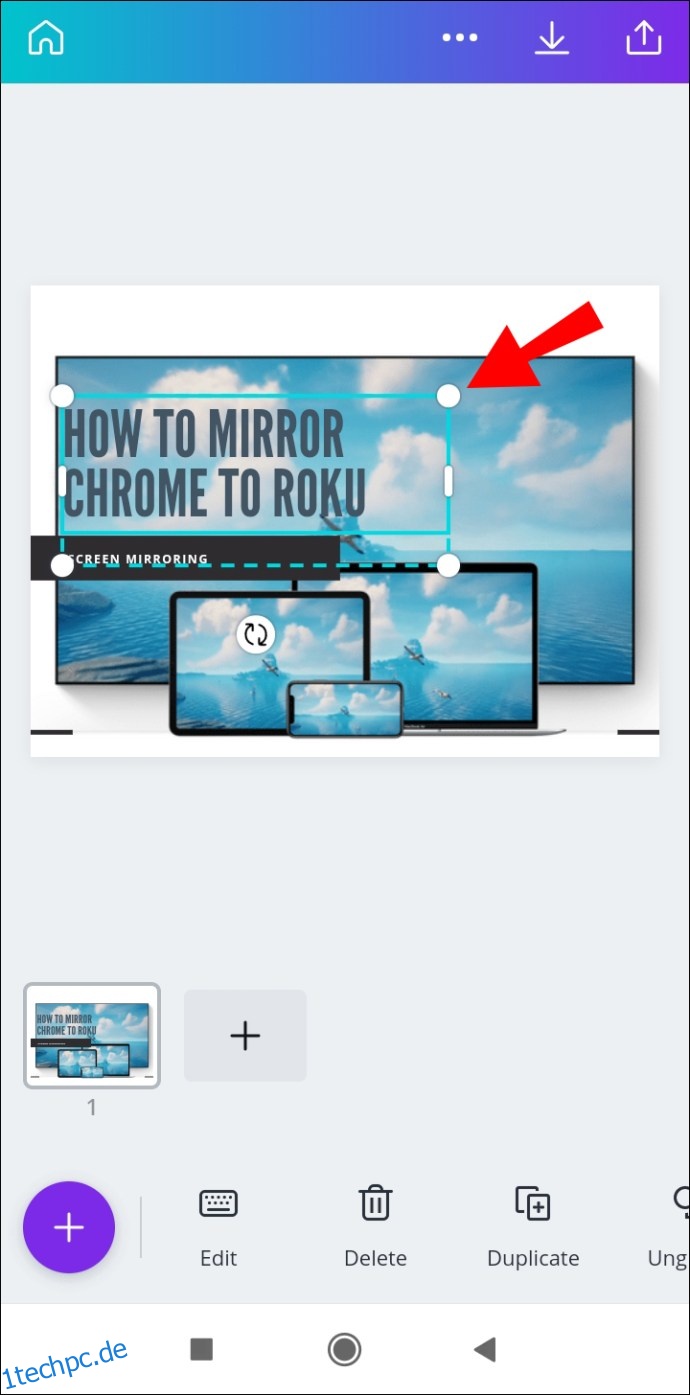
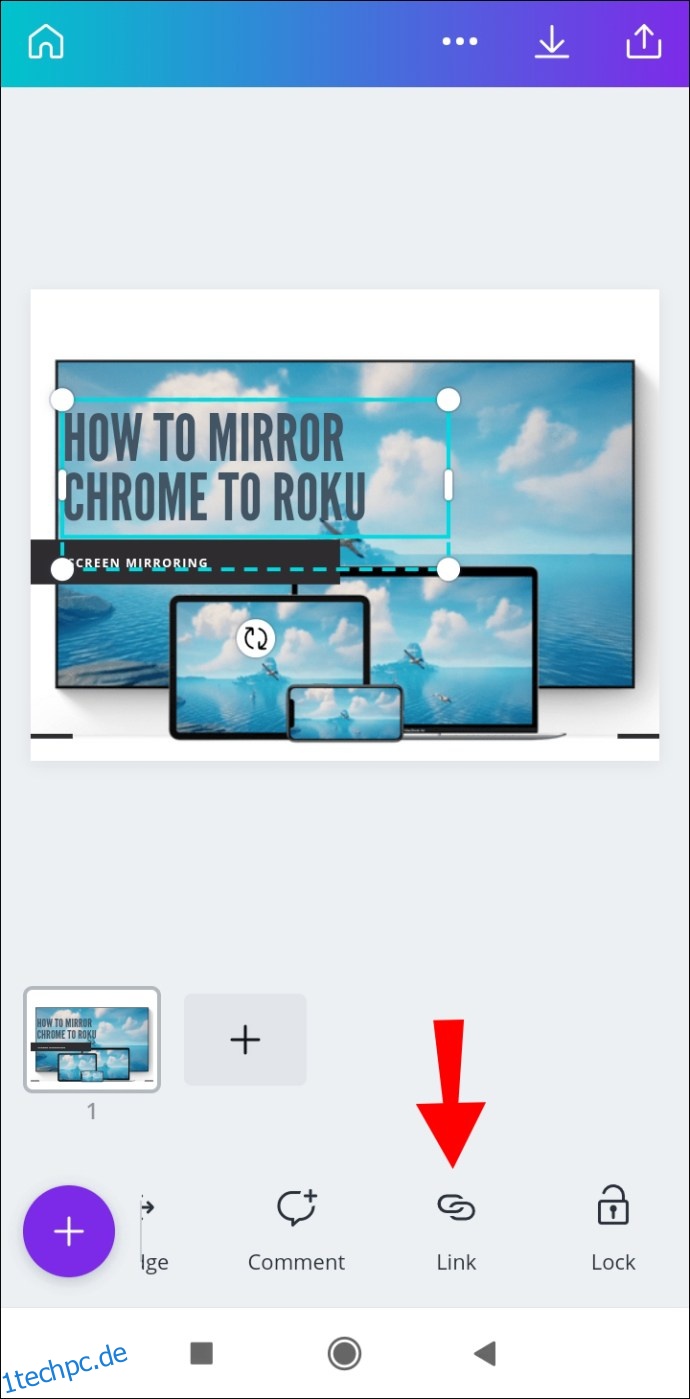
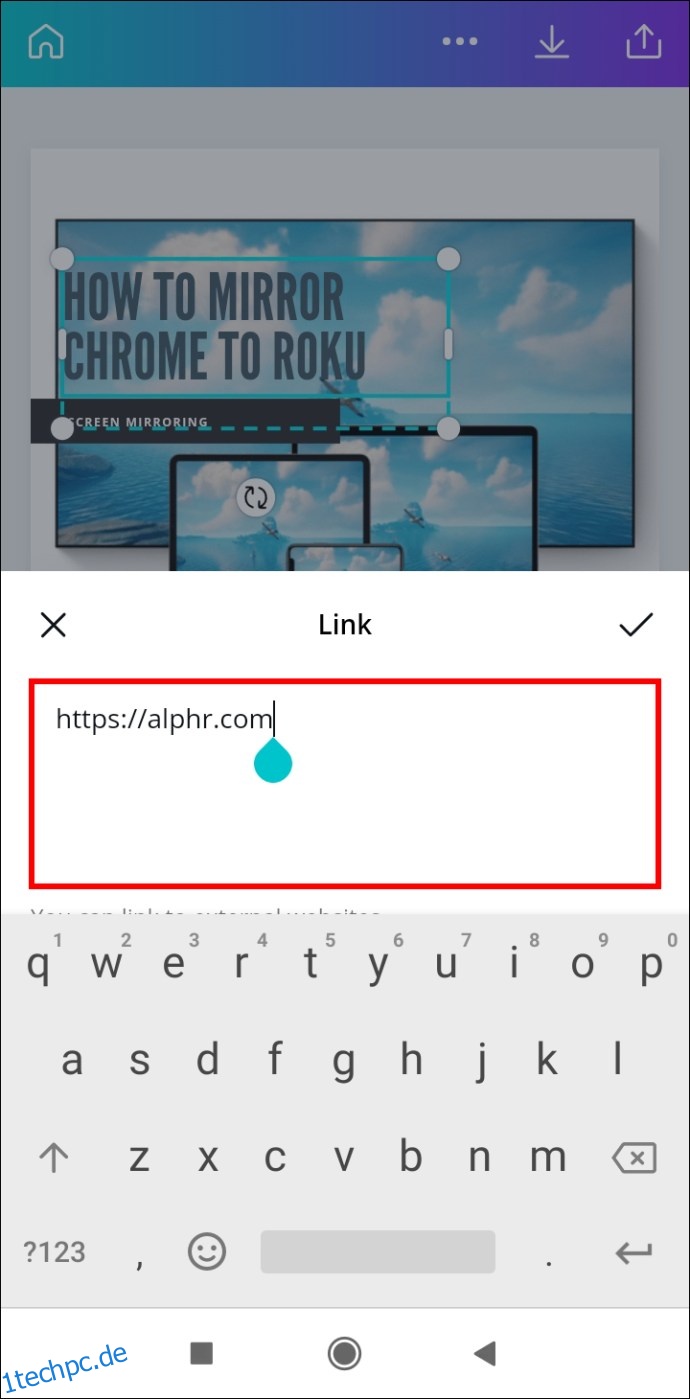
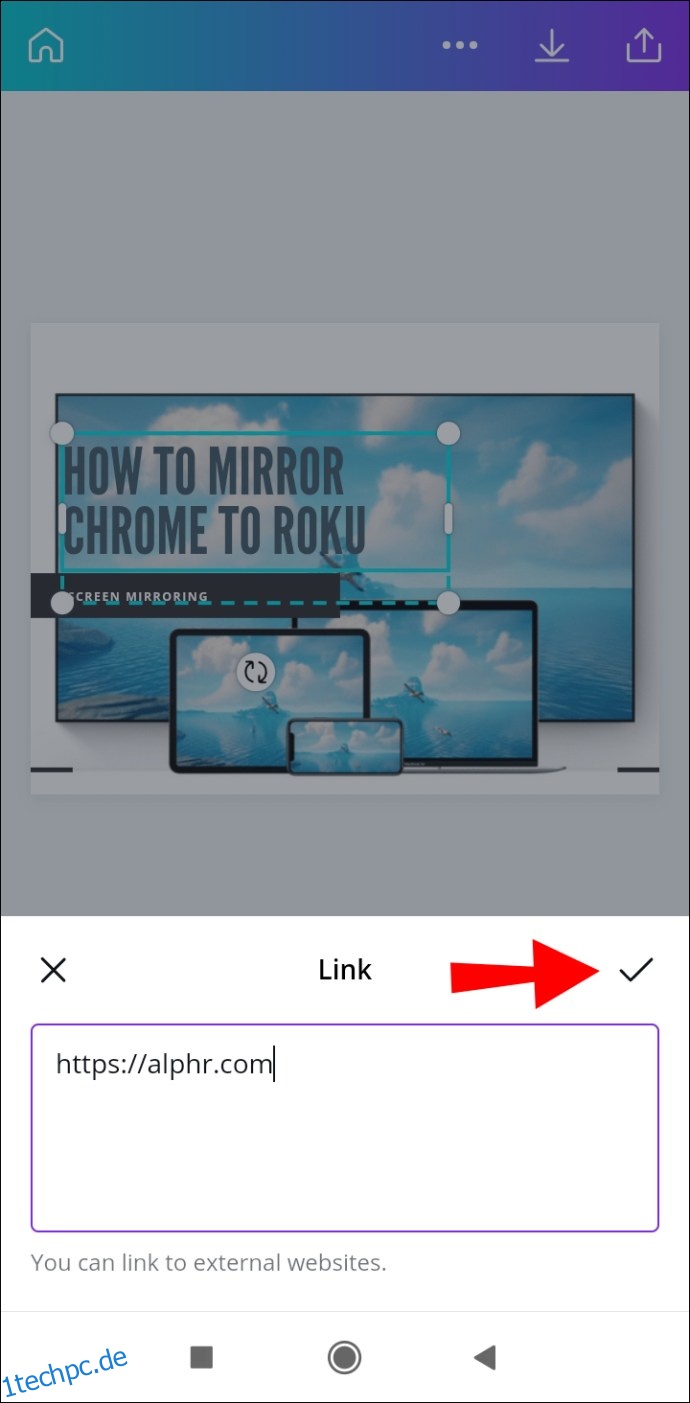
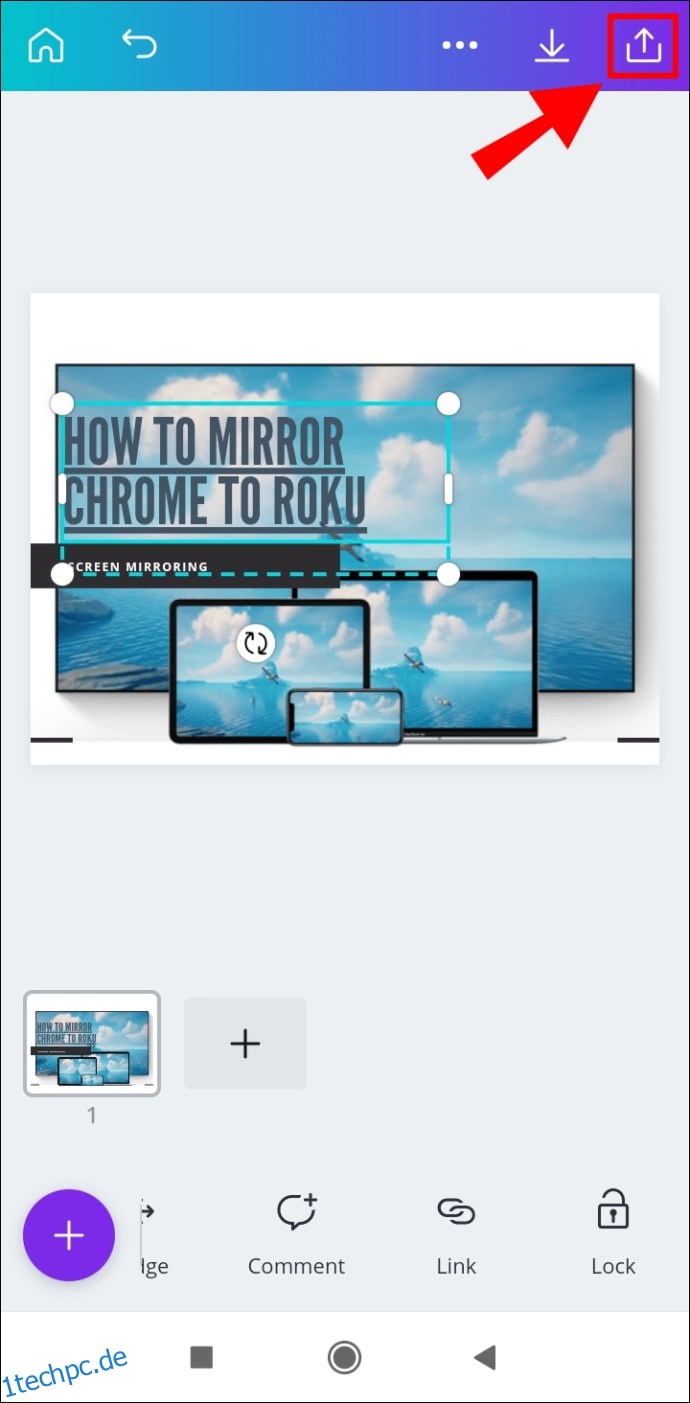
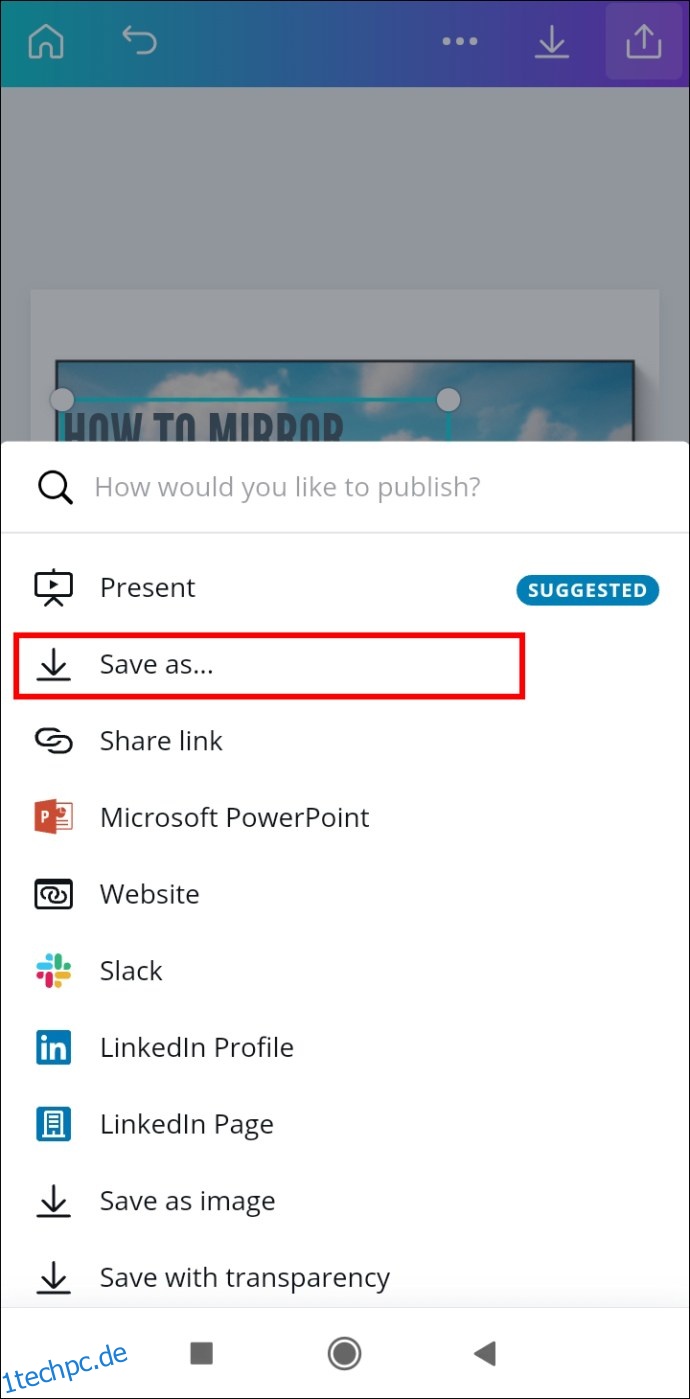
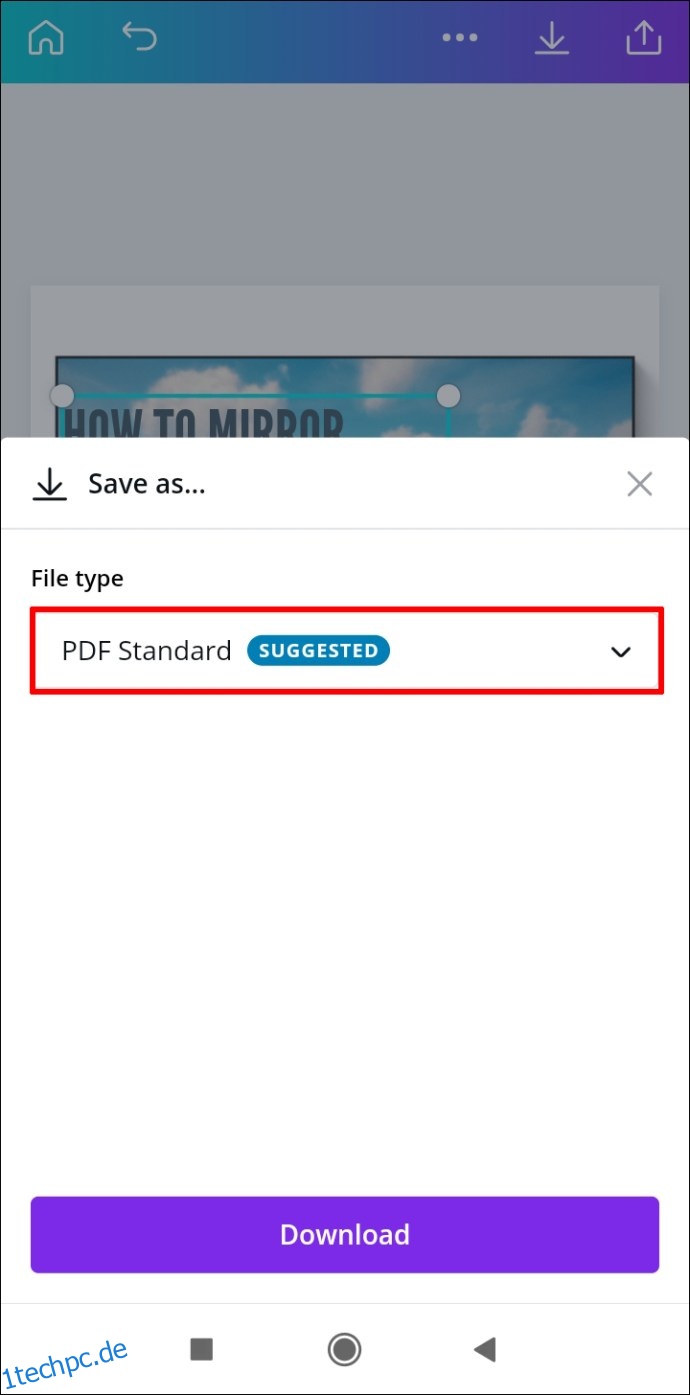
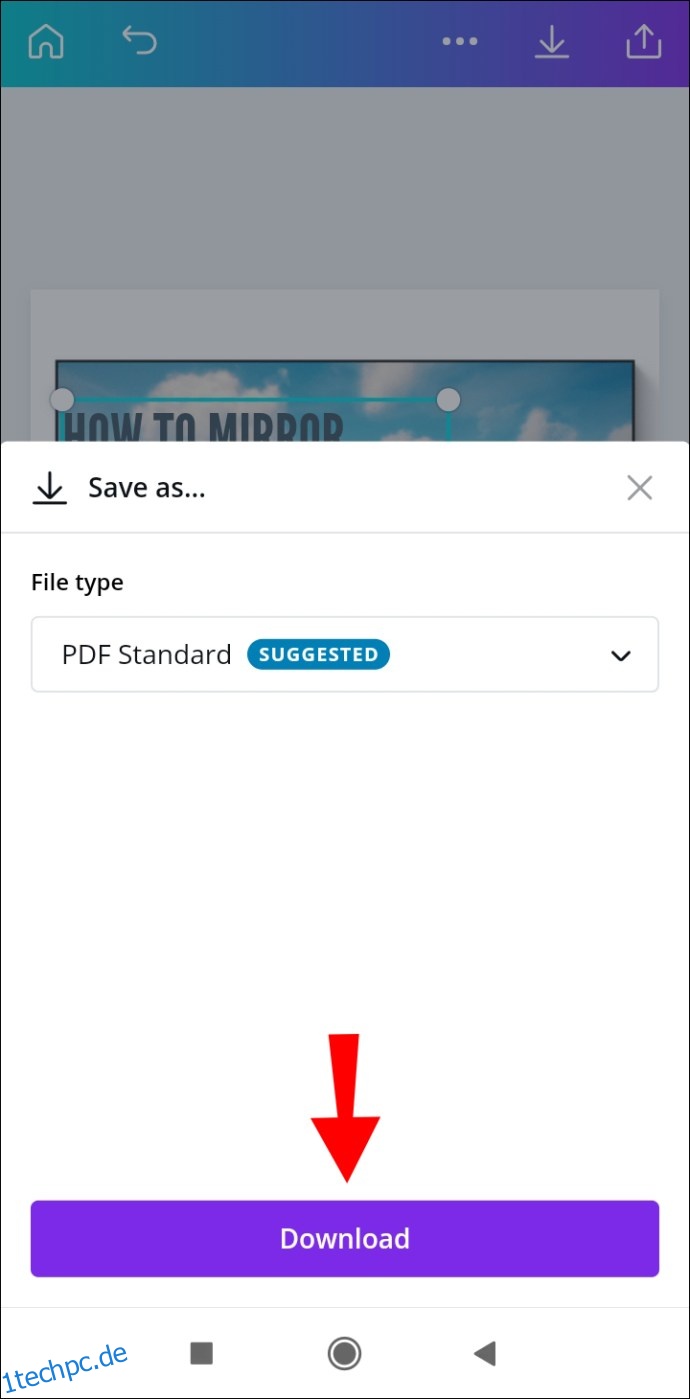
Das ist alles dazu. Jetzt können Sie Ihr Design auf verschiedenen Social-Media-Plattformen teilen, sodass jeder auf den von Ihnen eingefügten Link tippen oder klicken kann.
IPhone
Befolgen Sie die nachstehenden Anweisungen, um Links in Canva auf Ihrem iPhone-Gerät hinzuzufügen:
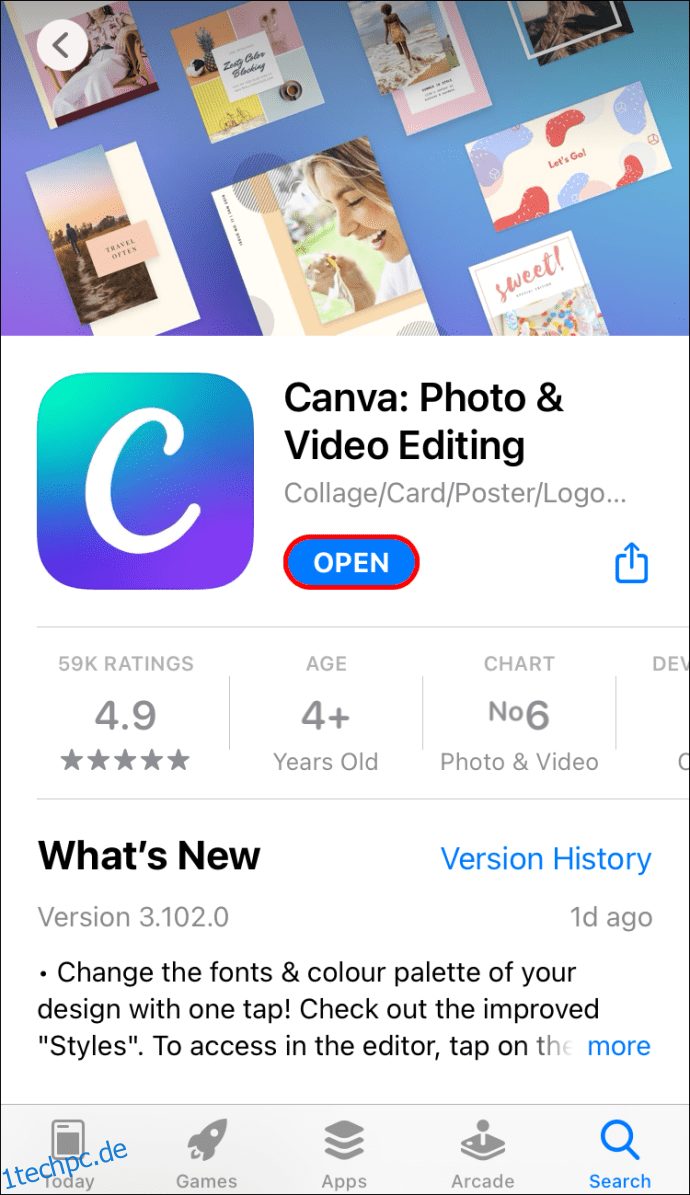
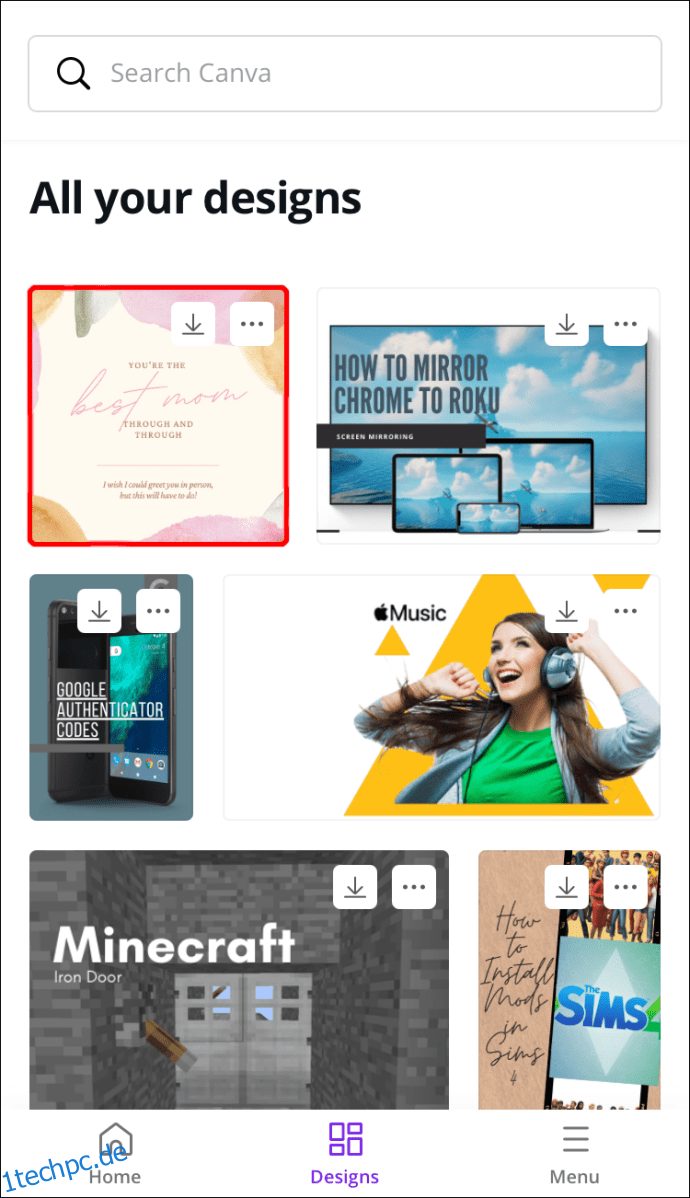
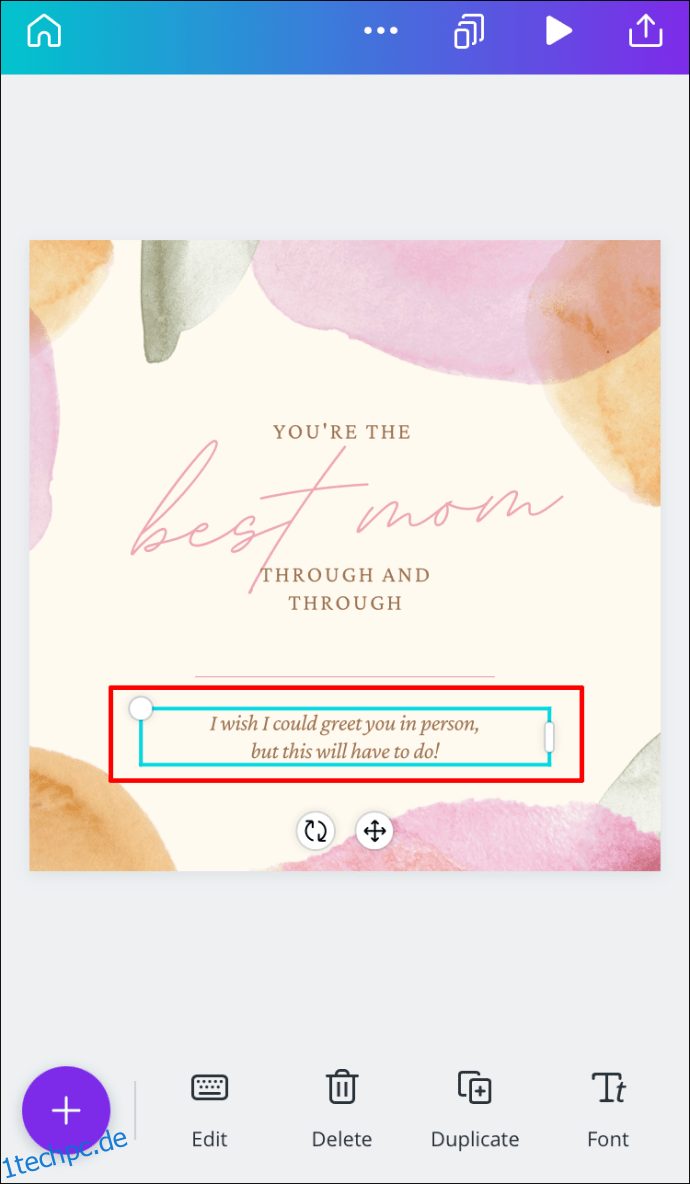
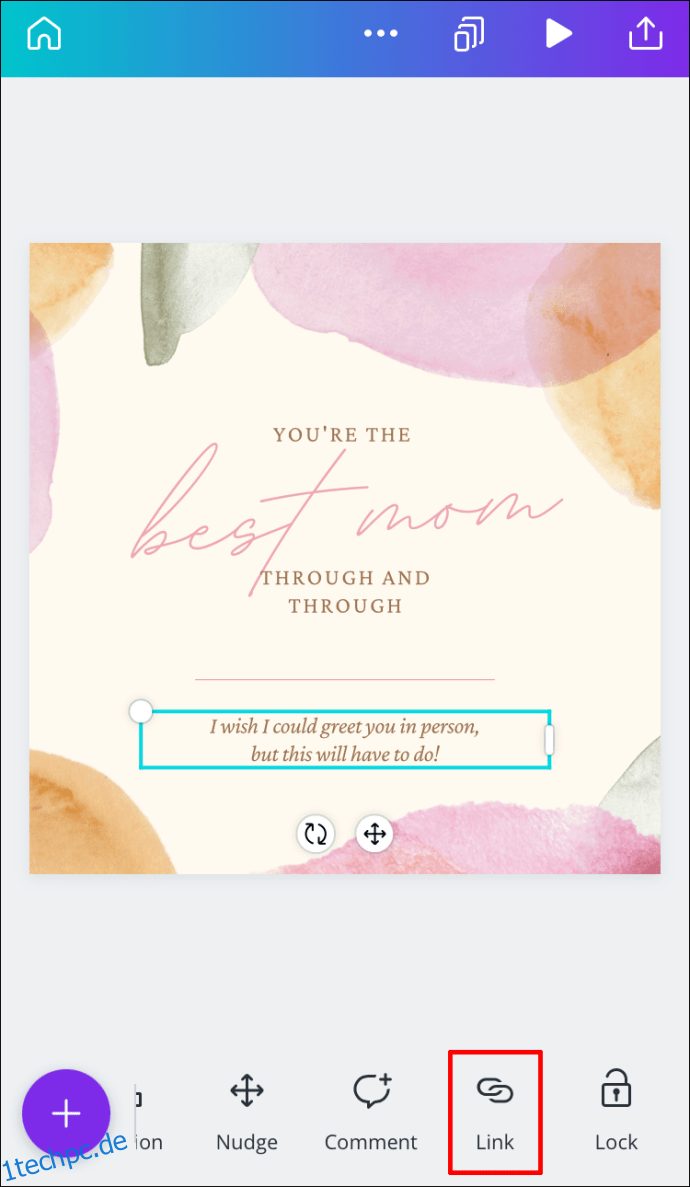
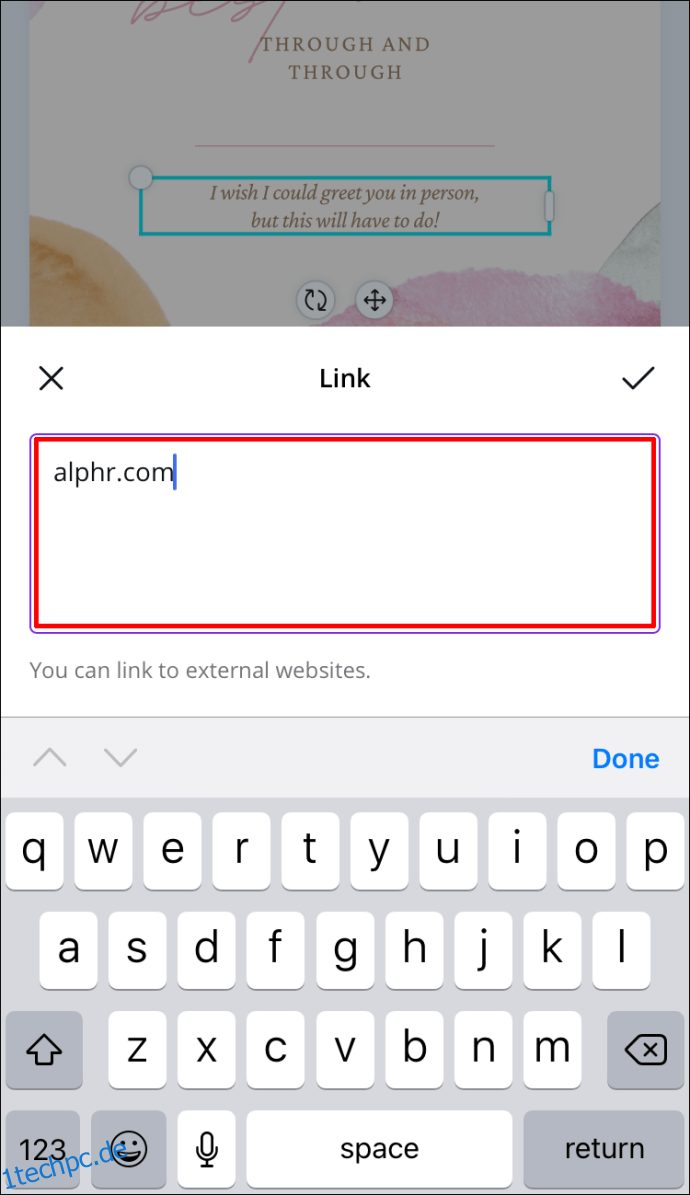
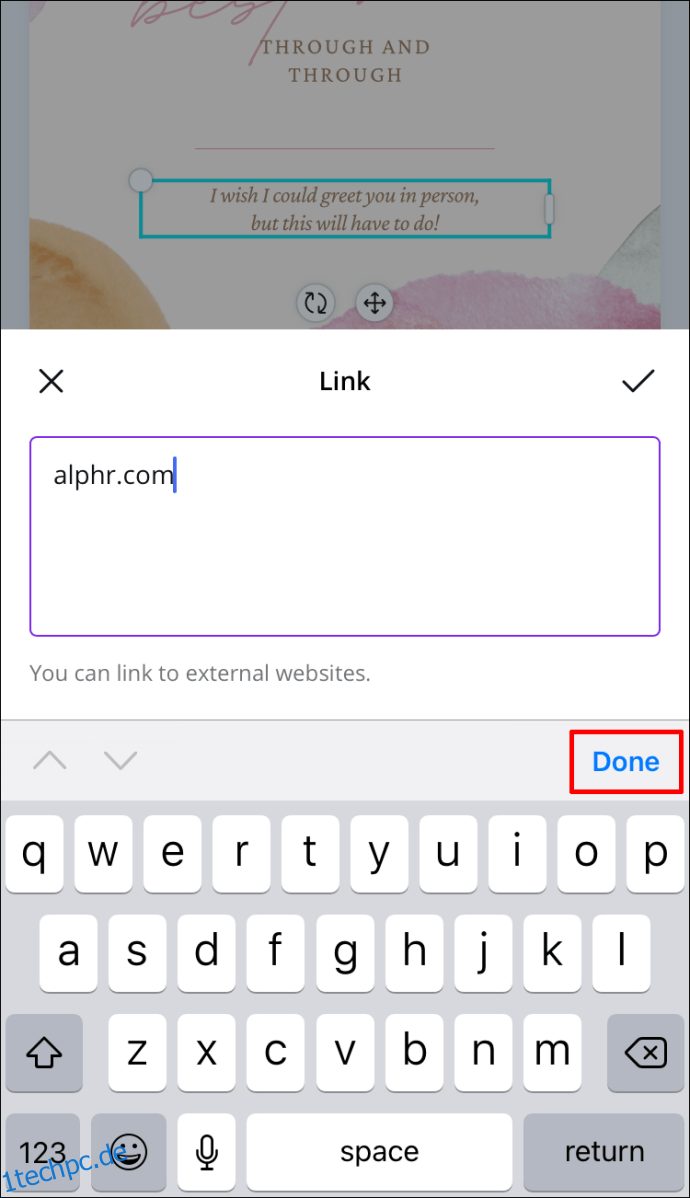
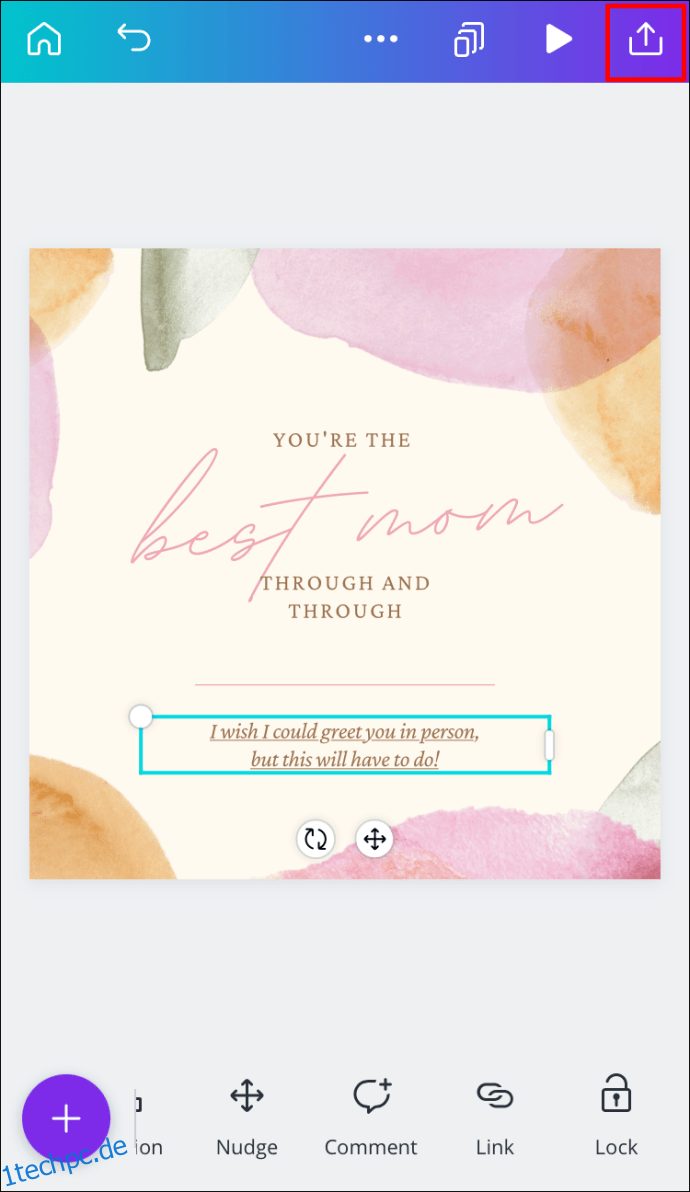
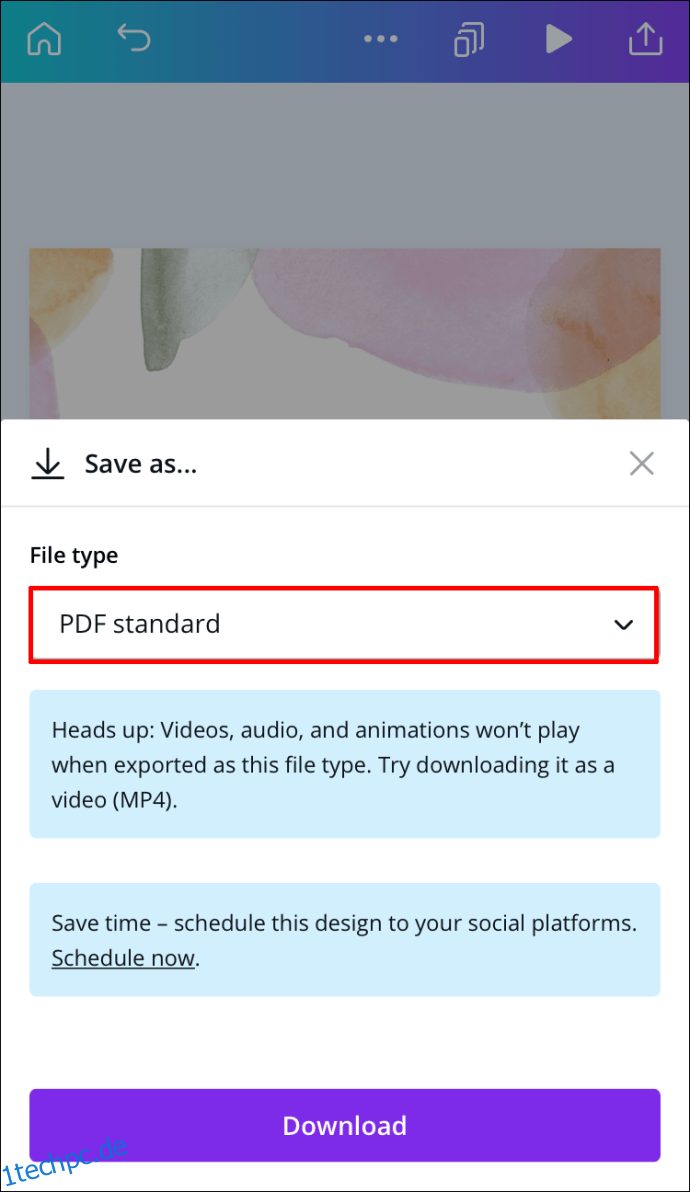
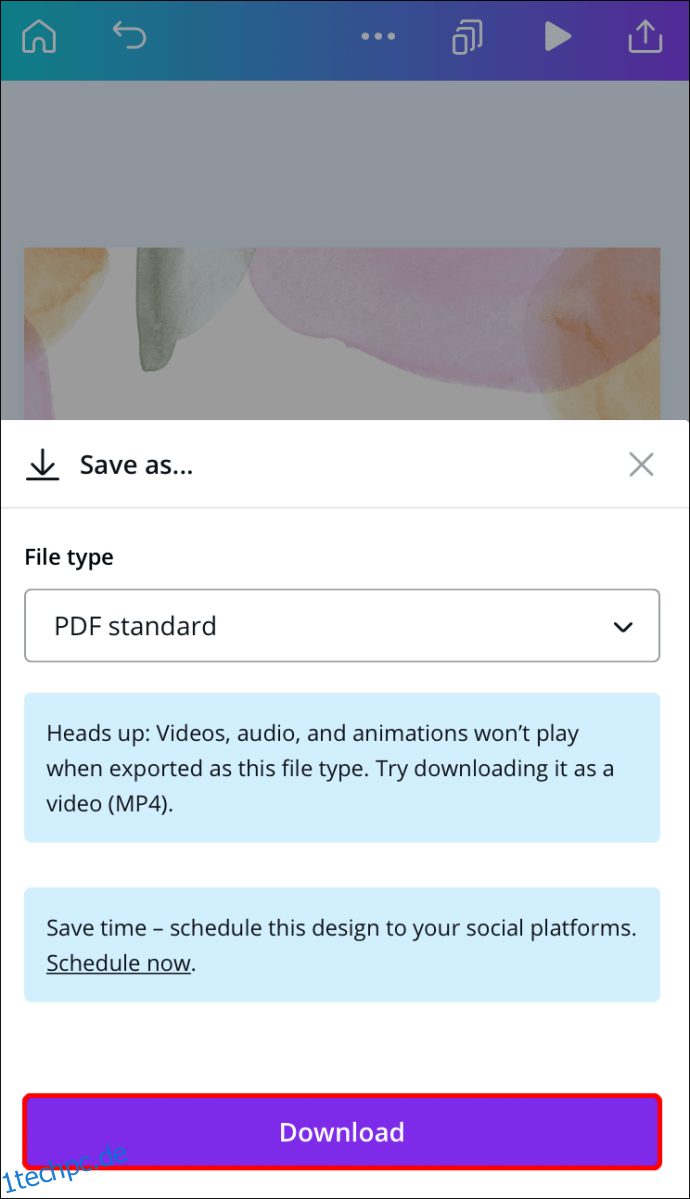
Sie haben erfolgreich einen Link zu Ihrem Canva-Projekt hinzugefügt und auf Ihrem Telefon gespeichert.
Wie entferne ich Links in Canva?
Wenn Sie versehentlich den falschen Link hinzugefügt haben oder den Link aus einem anderen Grund entfernen möchten, können Sie dies in wenigen Schritten tun. Tatsächlich ist das Entfernen eines Links in Canva genauso einfach wie das Hinzufügen. Wir zeigen Ihnen, wie Sie dies auf verschiedenen Geräten tun können.
Mac
Führen Sie die folgenden Schritte aus, um einen Link aus Ihrem Canva-Projekt auf Ihrem Mac zu entfernen:
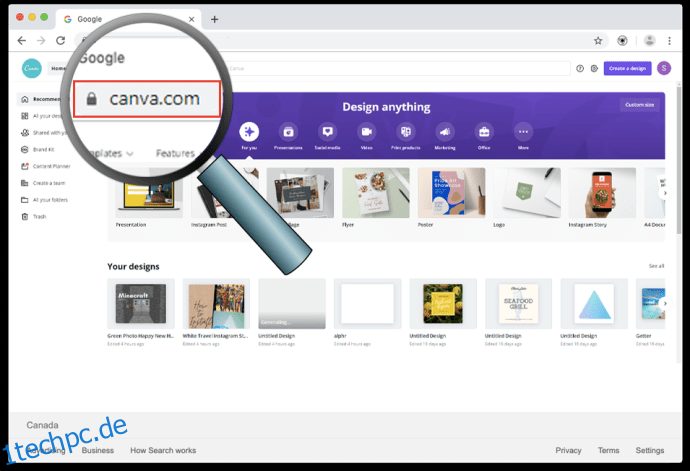
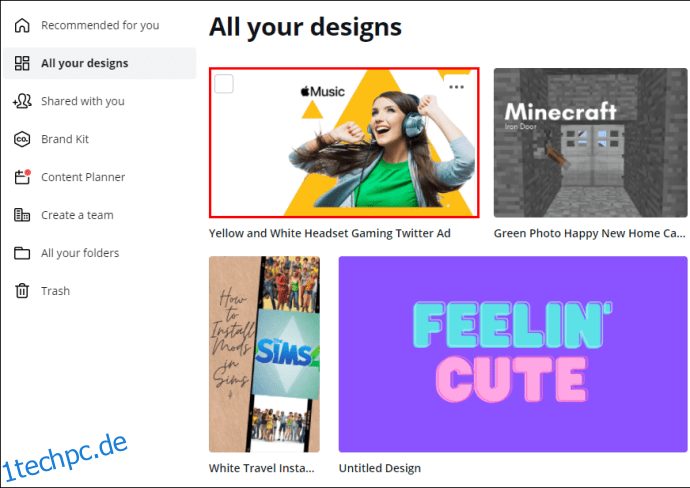
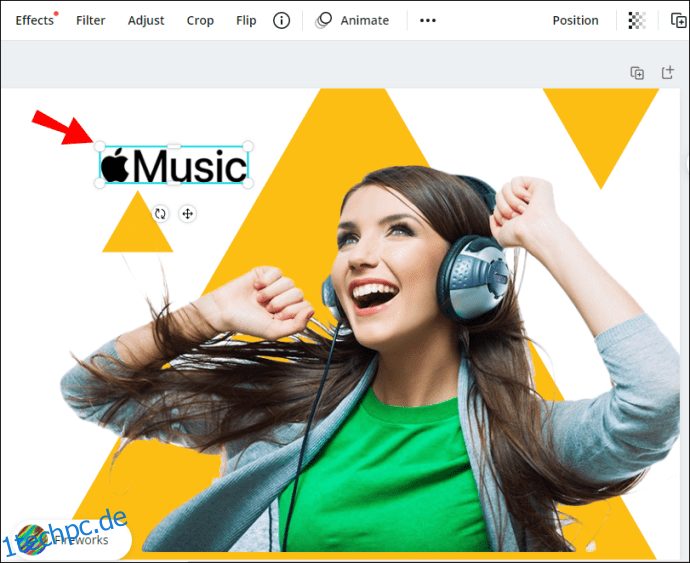
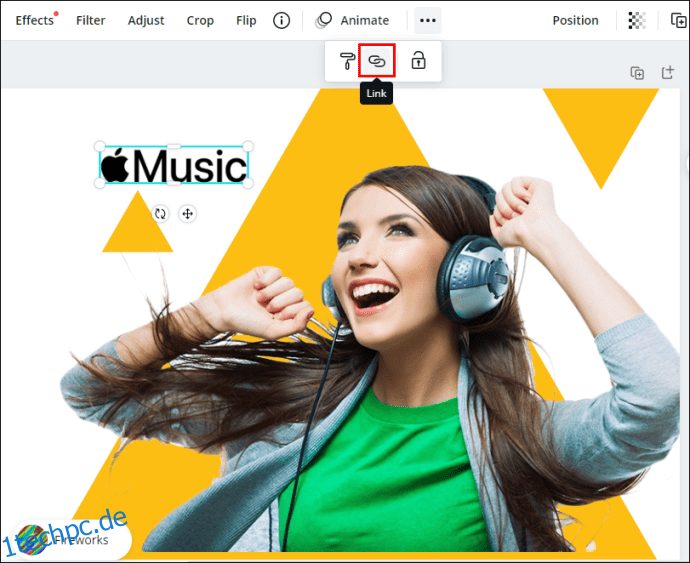
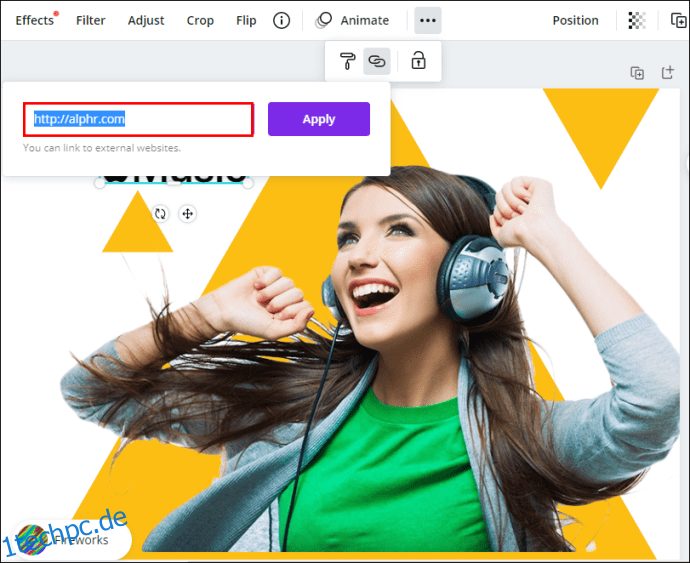
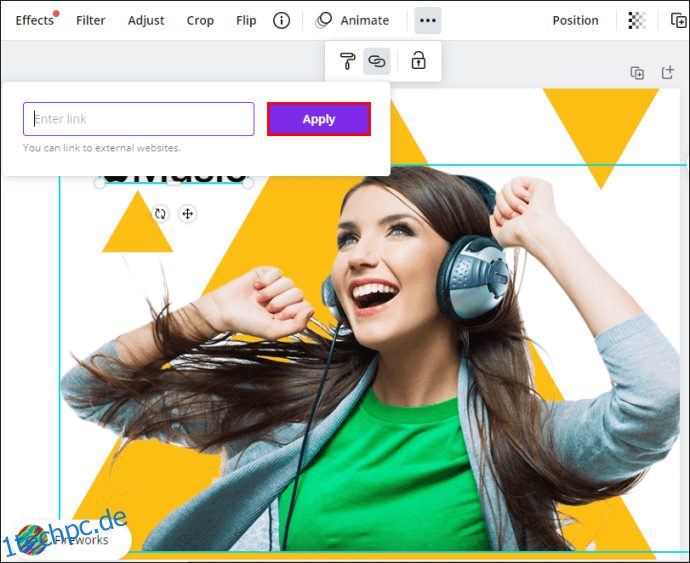
Jetzt können Sie einen neuen Link an dasselbe Element anhängen oder einen neuen Link in ein anderes Feld Ihres Designs einfügen.
Windows 10
Das Entfernen eines Links aus Canva unter Windows 10 ist unkompliziert und dauert nur ein paar Sekunden. So wird’s gemacht:
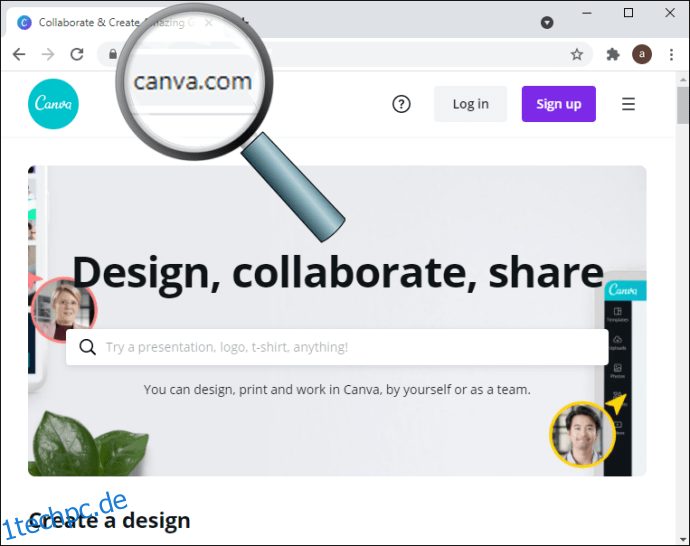
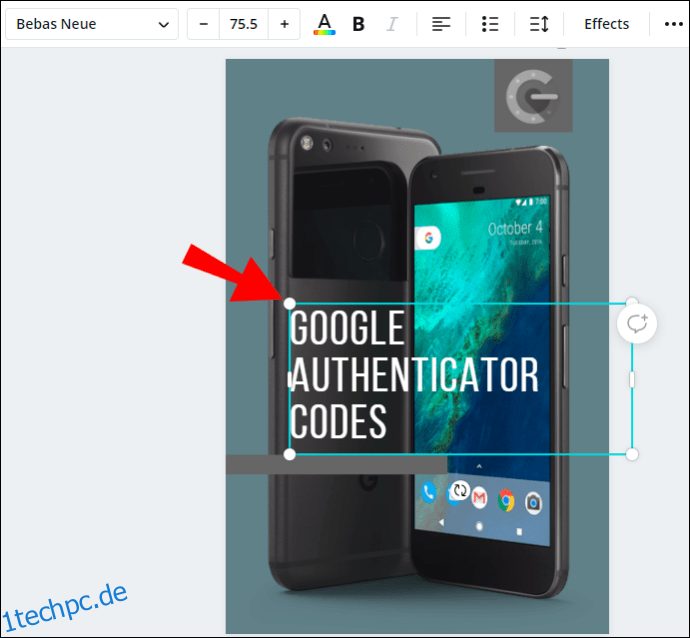
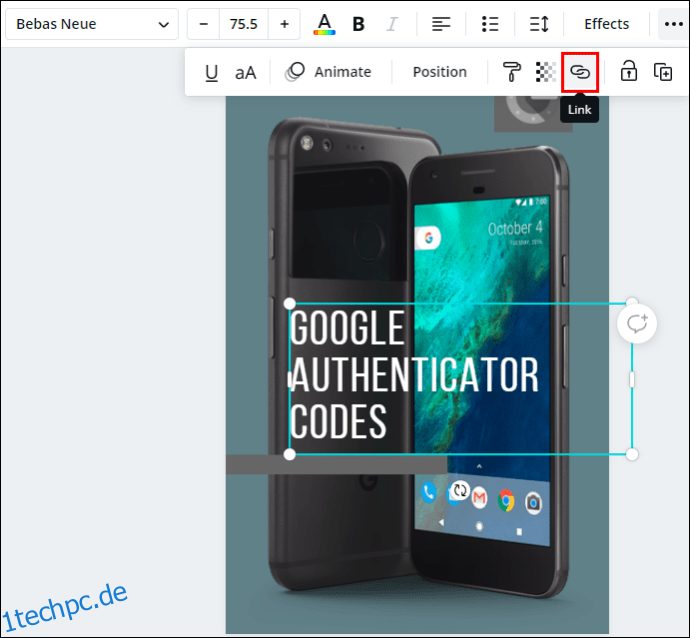
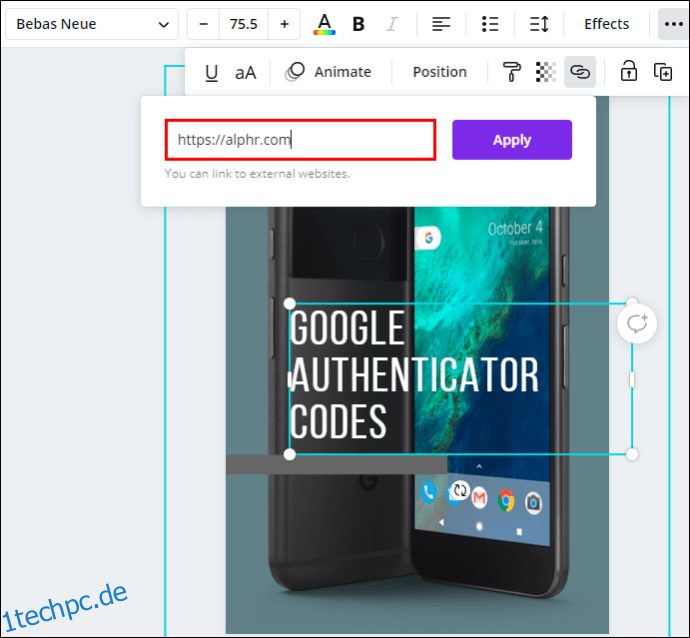
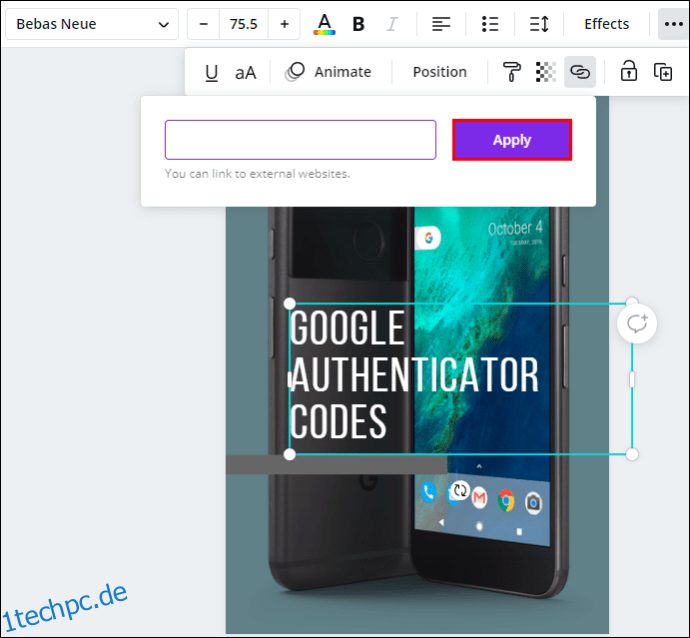
Android
Das Entfernen eines Links aus Canva auf Ihrem Telefon ist ähnlich wie auf Ihrem Desktop. So wird es auf einem Android-Gerät gemacht:
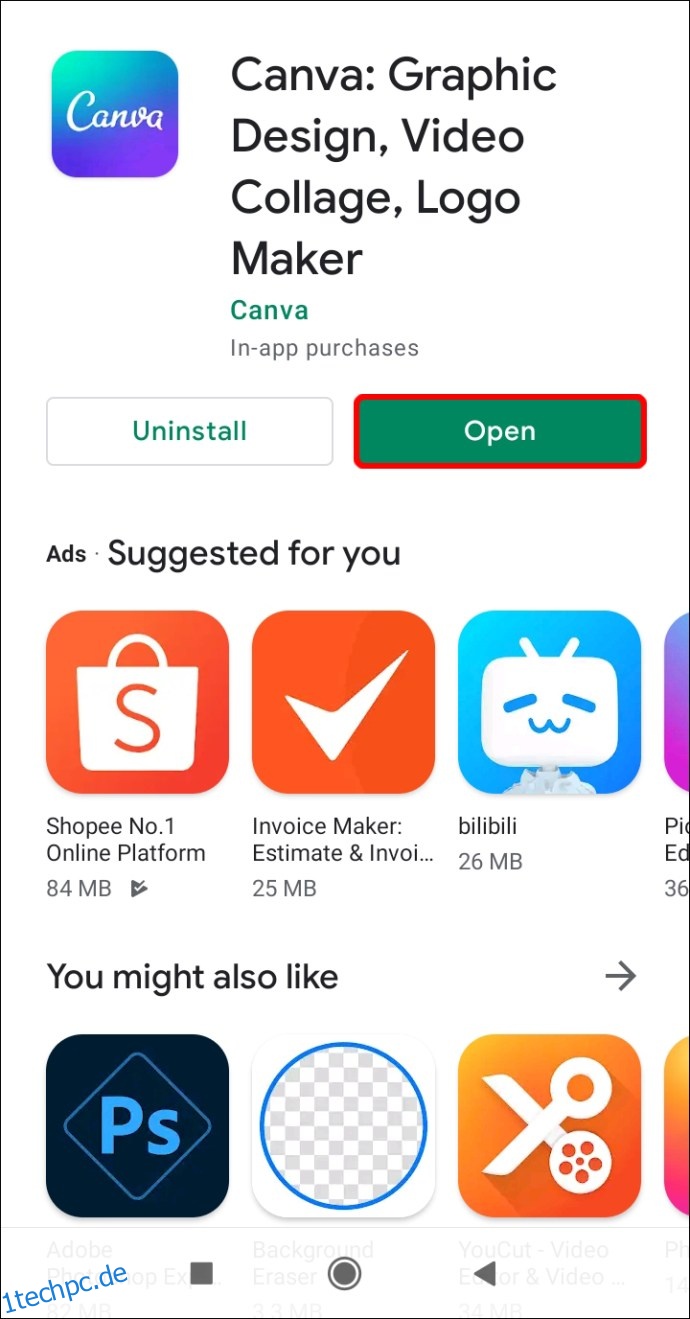
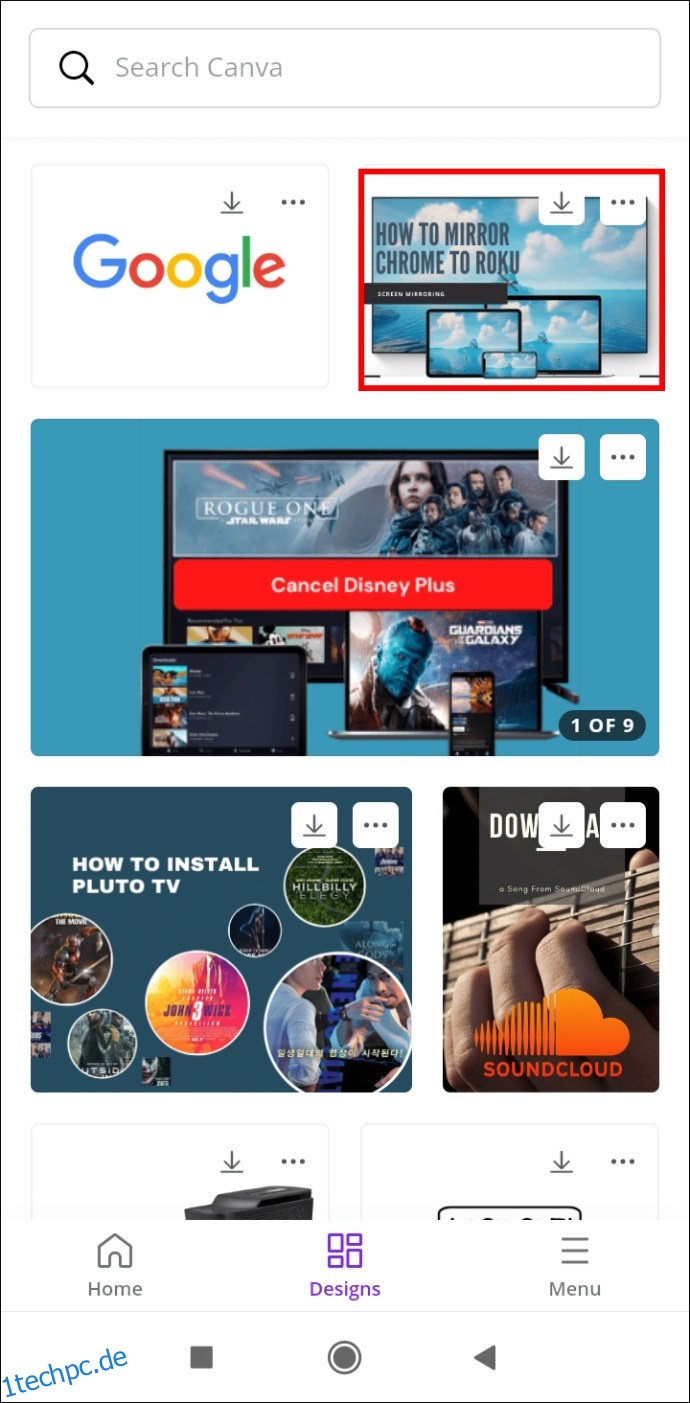
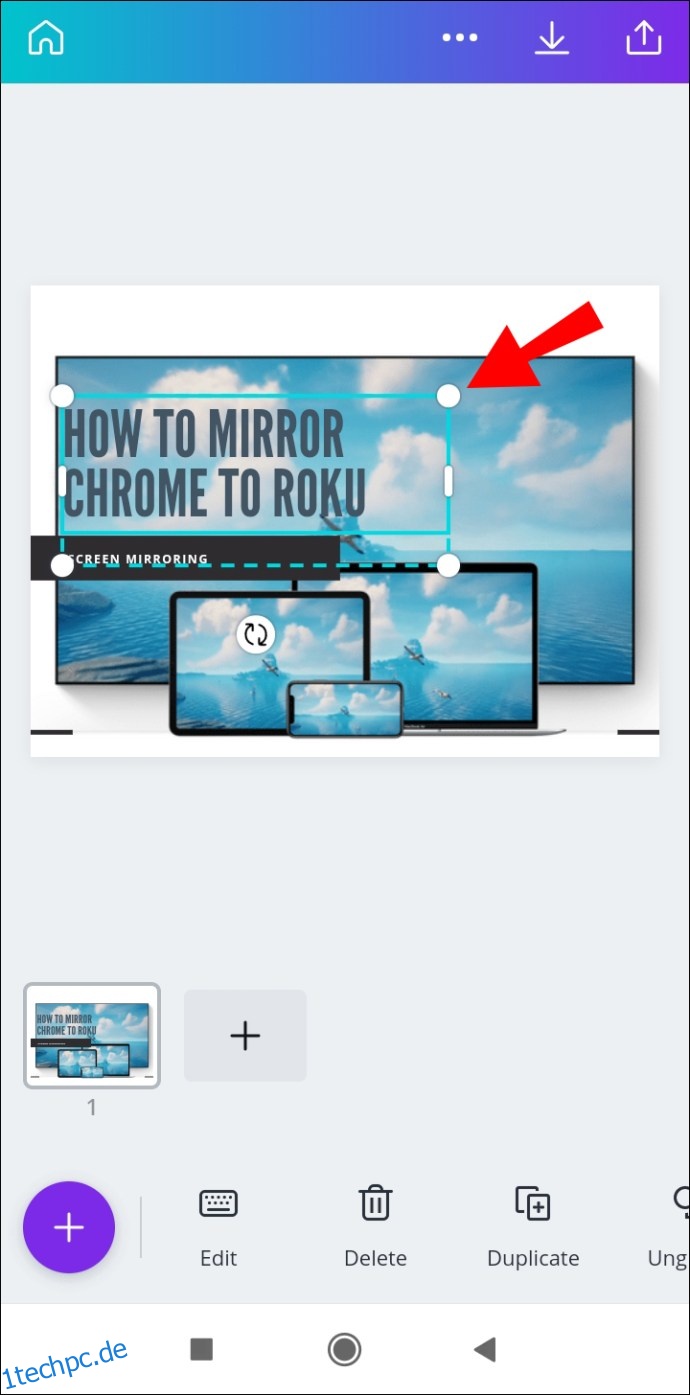
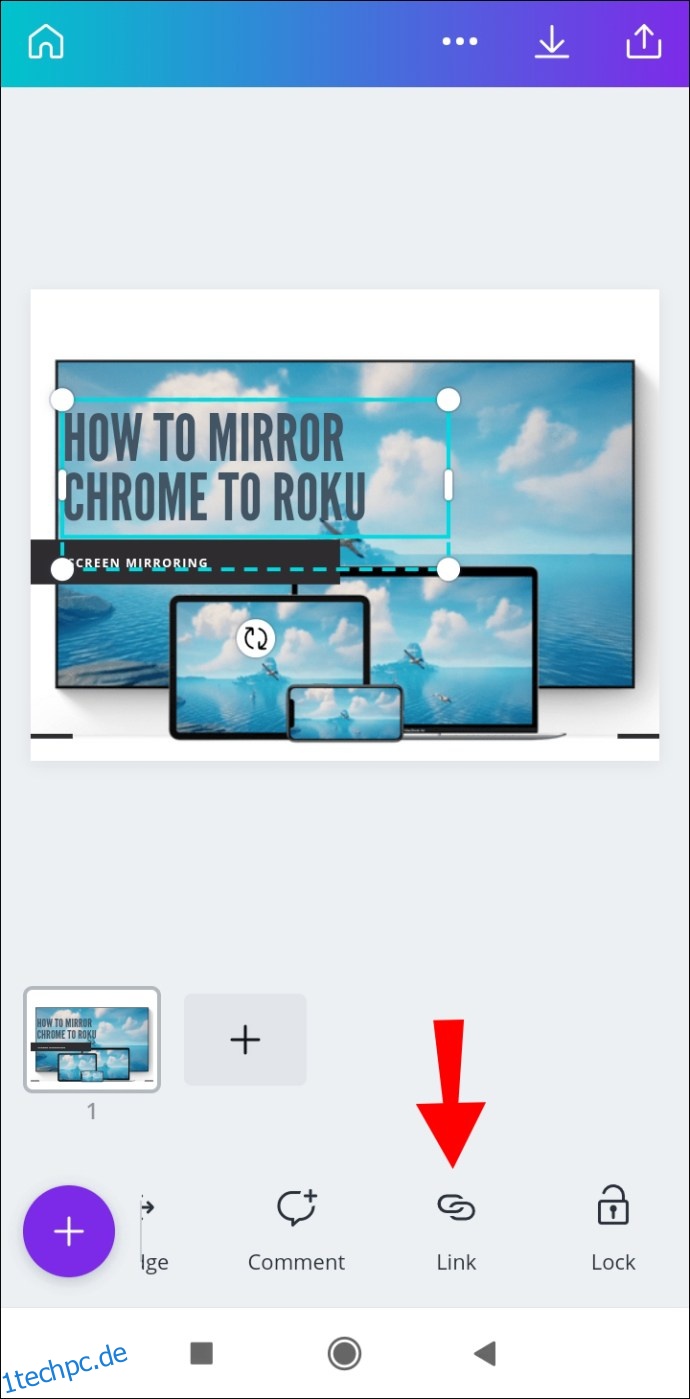
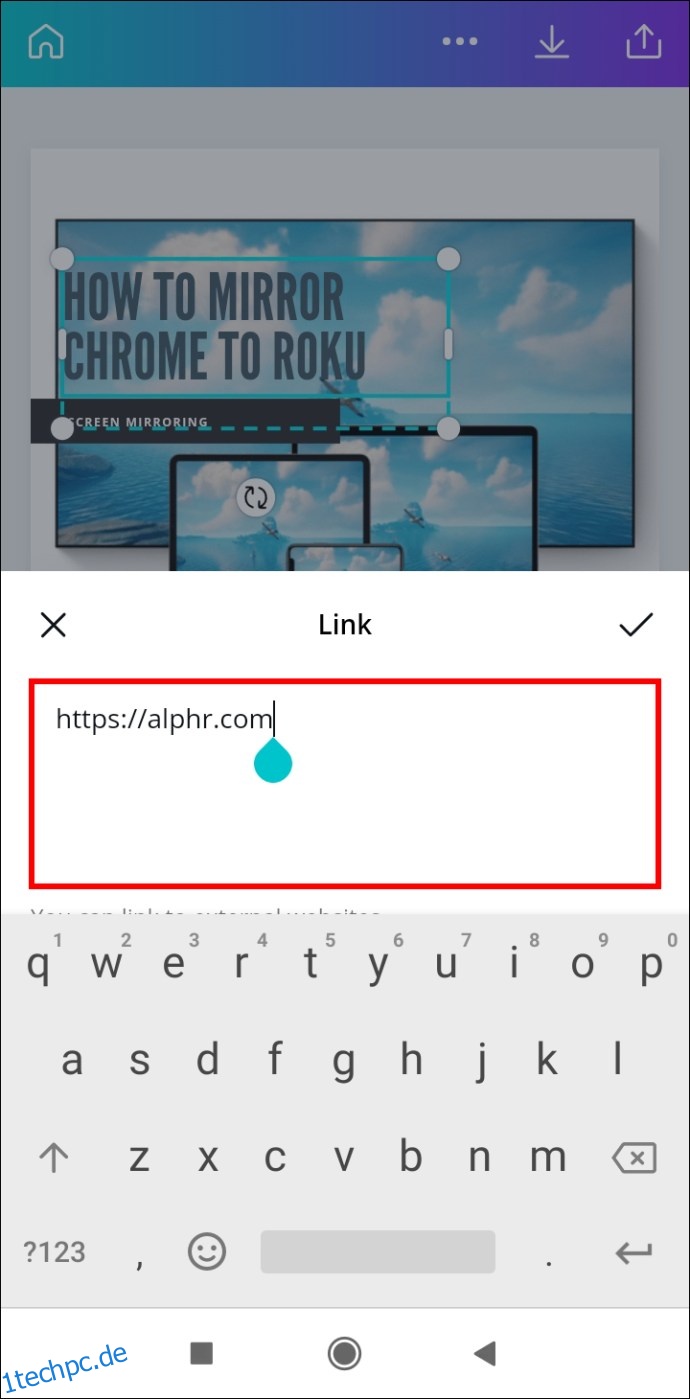
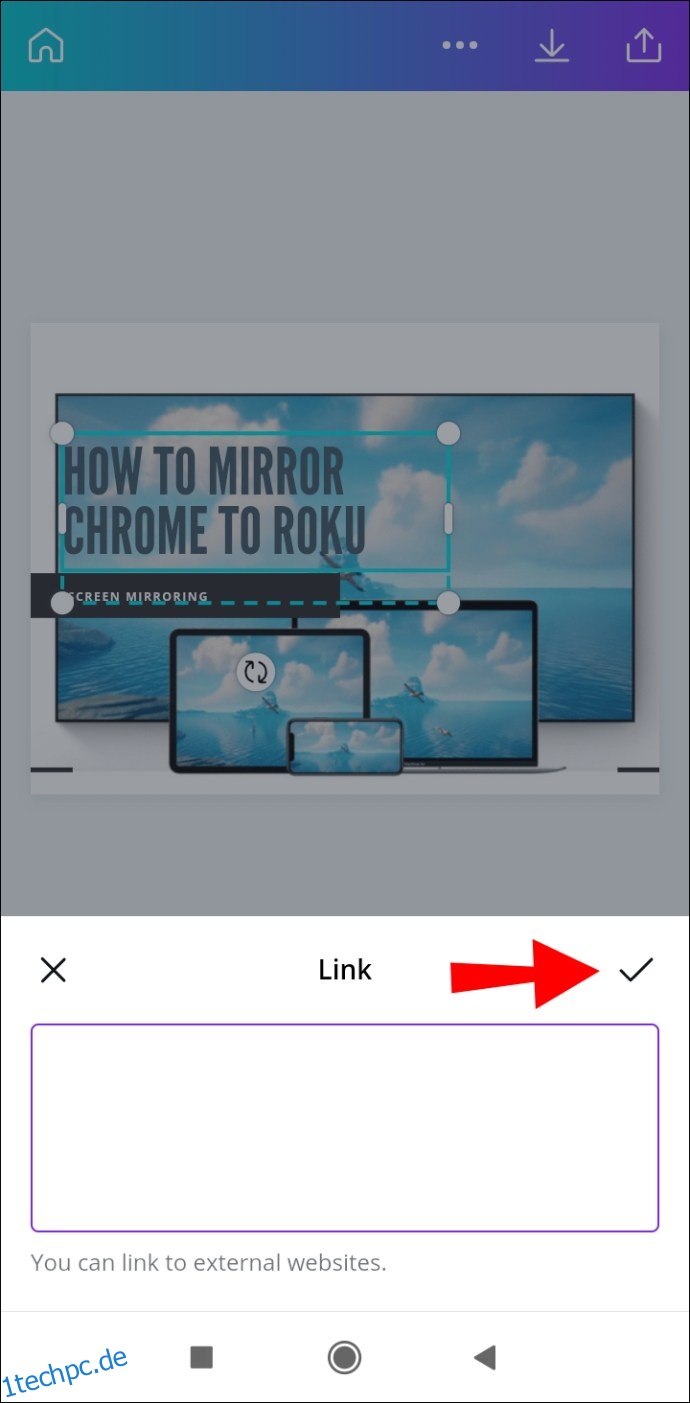
IPhone
Führen Sie die folgenden Schritte aus, um einen Link aus einem Canva-Projekt auf Ihrem iPhone zu entfernen:
Du hast den Link erfolgreich aus deinem Canva-Design entfernt.
Automatisches Link-Update
Wenn Ihr Canva-Projekt einige Seiten lang ist, kann das Hinzufügen von Links zu jeder Seite ein mühsamer Prozess sein. Dank der neuesten Updates von Canva können einige Ihrer Links jedoch manuell aktualisiert werden. Diese Funktion gilt für Fußzeilen-Links und E-Mails.
Fußzeilen-Links
In Bezug auf Fußzeilen: Wenn Sie auf einer Seite einen Link zu einer Fußzeile hinzufügen, werden alle Fußzeilen in Ihrem Design aktualisiert. Auf diese Weise müssen Sie nicht manuell einen Link in jede Fußzeile einfügen.
Ein weiteres Update, das Canva eingeführt hat, ist die „mailto“-Funktion. Dies bezieht sich auf Canva-Designs, bei denen Fußzeilen eine E-Mail-Adresse enthalten. Wenn jemand auf die E-Mail-Adresse in Ihrer Fußzeile klickt, wird er zu seiner E-Mail-Adresse weitergeleitet, wo er Sie kontaktieren kann.
Weitere häufig gestellte Fragen
Wie füge ich Links zu Bildern hinzu?
Das Hinzufügen von Links zu Bildern auf Canva kann mit der gleichen Methode wie am Anfang dieser Anleitung erfolgen. So wird’s gemacht:
1. Öffne Canva und melde dich an.
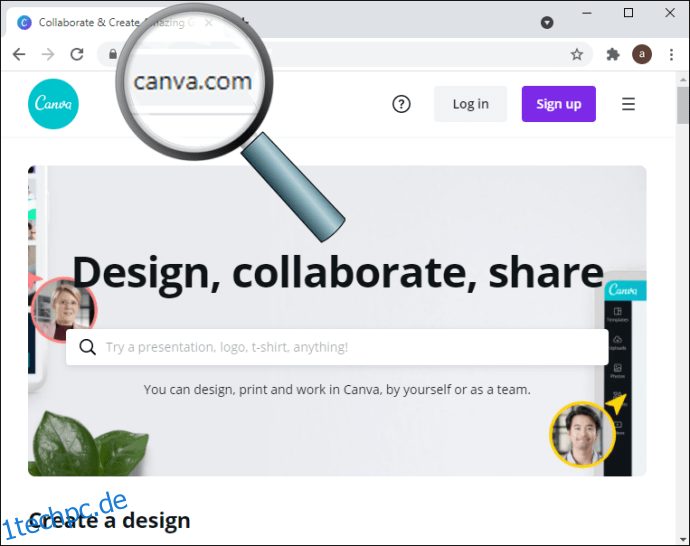
2. Öffnen Sie das Design, in dem Sie einen Link hinzufügen möchten.
3. Klicken Sie auf das Bild, das Sie verlinken möchten.
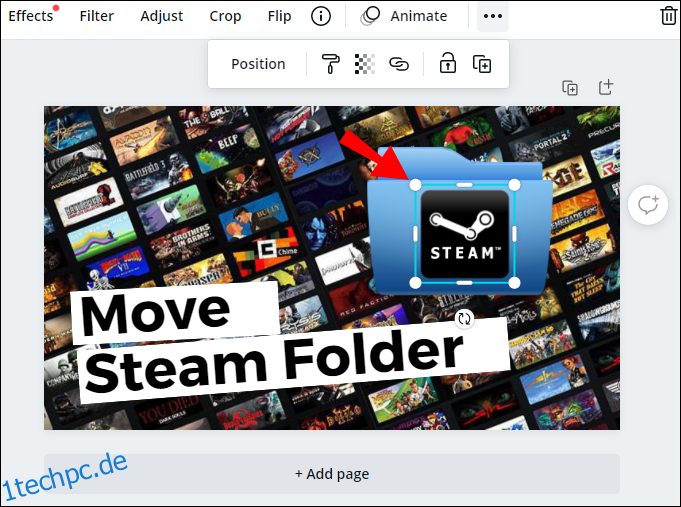
4. Gehen Sie zum Kettensymbol in der oberen rechten Ecke Ihres Bildschirms.
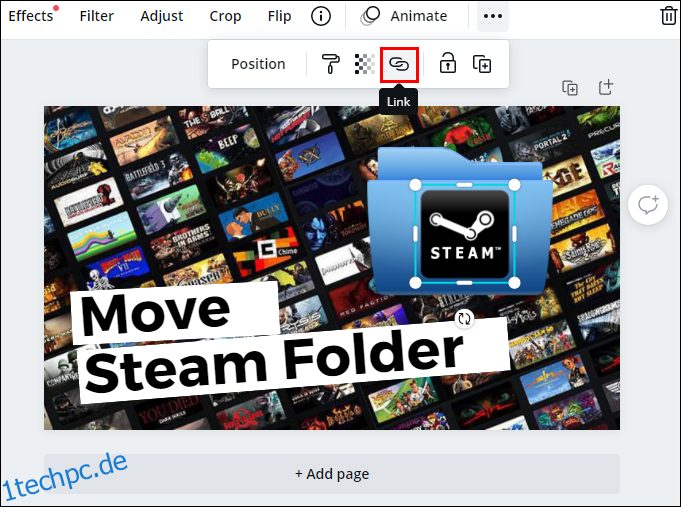
5. Geben Sie den Link ein, den Sie an das Bild anhängen möchten.
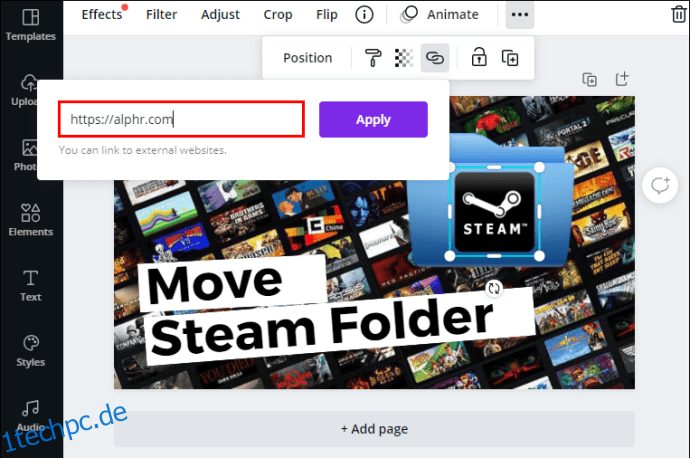
6. Klicken Sie auf „Anwenden“.
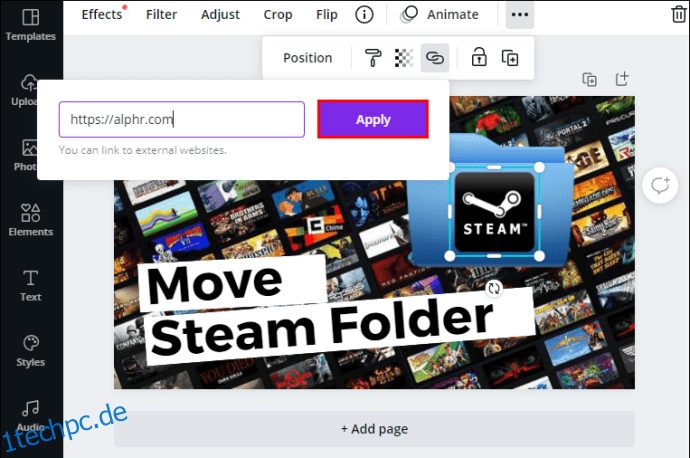
Wenn jemand auf dieses Bild klickt, wird er automatisch auf die Website weitergeleitet, die Sie mit dem Bild verlinkt haben.
Optimiere deine Canva-Projekte, indem du Links hinzufügst
Jetzt wissen Sie, wie Sie Links und Hyperlinks zu Elementen in Canva auf verschiedenen Geräten hinzufügen. Sie wissen auch, wie Sie Links entfernen und automatische Links zu Fußzeilen und E-Mails hinzufügen. Zu wissen, wie man Links in Designs einfügt, bringt deine Canva-Projekte auf eine ganz neue Ebene.
Hast du jemals einen Link in Canva hinzugefügt? Haben Sie dieselben Anweisungen wie in diesem Handbuch befolgt? Lassen Sie es uns im Kommentarbereich unten wissen.

