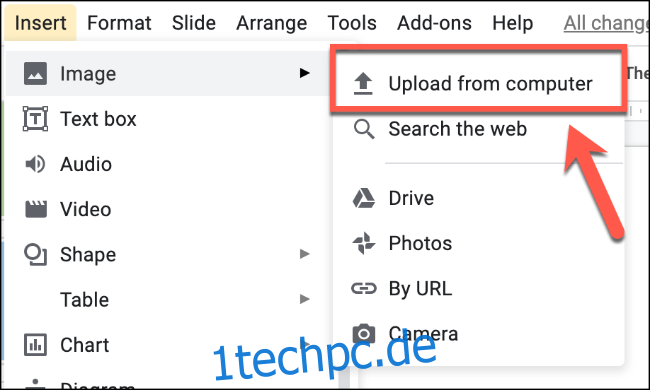Die Verwendung von Text (und nur Text) in Ihrer Google Slides-Präsentation ist eine großartige Möglichkeit, die Aufmerksamkeit Ihres Publikums zu verlieren. Das Einfügen von Fotos und animierten GIFs kann die Dinge sofort aufpeppen, indem Sie die wichtigen Punkte hervorheben, die Sie machen.
Es gibt mehrere Möglichkeiten, Bilder in eine Google Slides-Präsentation einzufügen. Sie können die Datei selbst hochladen, per URL auf ein externes Bild verlinken, in Google Fotos oder Google Drive gespeicherte Bilder verwenden, Bilder mit der integrierten Kamera Ihres Geräts aufnehmen oder Bilder über eine Websuche einfügen. Hier ist wie.
Inhaltsverzeichnis
Hochladen von Bildern und animierten GIFs von einem PC
Wenn Sie Bilder (einschließlich animierter GIFs) von Ihrem Computer einfügen möchten, können Sie dies ganz einfach in Google Slides tun.
Öffne dein Google-Präsentationen Präsentation und klicken Sie dann auf Einfügen > Bild > Vom Computer hochladen, um das gewünschte Bild auszuwählen.

Wenn Sie eine statische Bilddatei ausgewählt haben (z. B. eine JPG- oder PNG-Datei), wird das Bild auf der ausgewählten Folie angezeigt.
Animierte GIFs werden in einer Schleife wiederholt und zeigen dieselbe kurze Szene wiederholt.

Sie können mit der Bearbeitung von Bildern in Google Slides beginnen, nachdem Sie sie eingefügt haben. Wenn das GIF nicht geladen wird, müssen Sie es möglicherweise stattdessen per URL einfügen.
Einfügen von Bildern und animierten GIFs nach URL
Mit Google Slides können Sie auf externe Bilddateien verlinken, einschließlich animierter GIFs aus Quellen wie GIPHY. Stellen Sie sicher, dass Sie über die Berechtigung zum Verwenden und Verknüpfen einer externen Bilddatei verfügen, bevor Sie sie einfügen.
Öffnen Sie dazu Ihr Google Slides-Präsentation. Klicken Sie auf der Folie, auf der Sie das Bild hinzufügen möchten, auf Einfügen > Bild > Nach URL.

Wenn das Bild korrekt ist, sollte die URL sofort durch eine Vorschau des statischen Bildes oder GIF ersetzt werden.
Klicken Sie auf die Schaltfläche „Einfügen“, um das ausgewählte Bild oder GIF in Ihre Präsentation einzufügen.
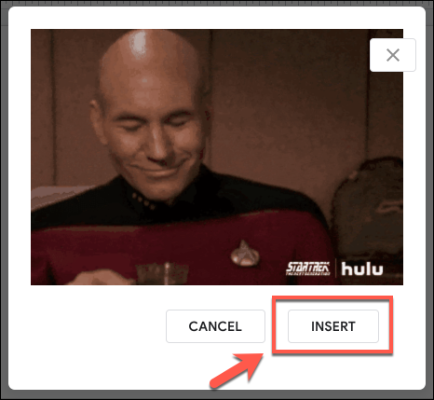
Einfügen von Bildern und animierten GIFs von Google Drive und Google Fotos
Sie können Bilder und GIFs aus Ihrem Google Drive- und Google Fotos-Cloud-Speicher direkt in eine Google Slides-Präsentation einfügen, auf die Sie Zugriff haben.
Um Bilder aus Ihrem Google-Speicher einzufügen, öffne deine Präsentation und klicken Sie auf Einfügen > Bild. Wählen Sie „Fotos“, um ein Bild aus Ihrem Google Fotos-Speicher hochzuladen, oder „Drive“, um ein Bild aus Ihrem Google Drive-Speicher hochzuladen.
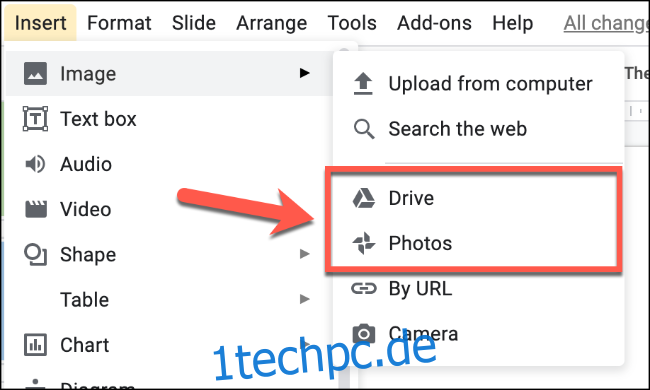
Suchen Sie im Menü rechts ein geeignetes Bild (oder mehrere Bilder). Wenn Sie fertig sind, klicken Sie unten auf die Schaltfläche „Einfügen“.

Sie können auch auf eines der gefundenen Bilder doppelklicken, um sie direkt einzufügen.
Aufnehmen und Einfügen von Bildern mit einer Kamera
Google Slides unterstützt die Möglichkeit, Bilder von einer integrierten oder angeschlossenen Kamera aufzunehmen und einzufügen, die an Ihren PC angeschlossen ist. Dazu muss Ihr Webbrowser Zugriff auf Ihre Kamera haben.
Öffne dein Folienpräsentation und klicken Sie auf Einfügen > Bild > Kamera.

Nehmen Sie das Bild mit Ihrer Kamera auf, indem Sie die Kamerataste auf dem Bildschirm drücken. Wählen Sie dann das Bild (oder die Bilder), das Sie einfügen möchten, aus der Vorschau rechts aus.
Klicken Sie auf „Einfügen“, um sie zu Ihrer Präsentation hinzuzufügen, wenn Sie bereit sind.
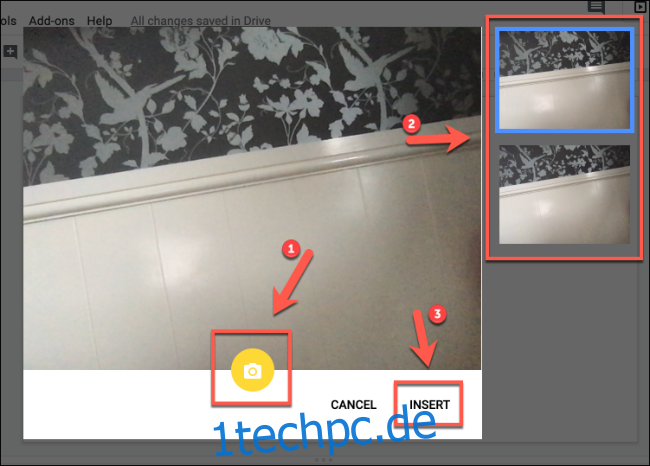
Einfügen von Bildern mit der Google-Suche
Mit Google Slides können Sie die enormen Suchfunktionen von Google nutzen, um Bilder im Web zu finden. Sie können mit einer integrierten Bildersuche nach Bildern suchen, sodass Sie die gefundenen Bilder direkt in Ihre Google Slides-Präsentation einfügen können.
Leider können Sie GIFs mit dieser Methode nicht einfach finden und einfügen. Sie müssen sie zuerst herunterladen oder stattdessen über eine URL einfügen.
Um zu beginnen, öffnen Sie Ihr Google Slides-Präsentation und drücken Sie Einfügen > Bild > Im Internet suchen.

Die Bilder, die Sie aus dem Suchmenü auswählen, werden dann in Ihre Google Slides-Präsentation eingefügt und können von Ihnen verwendet oder weiter bearbeitet werden.