Der beste Weg, um den Überblick über E-Mails zu behalten, besteht darin, sie zu adressieren, sobald sie eingehen. Auf Android haben Sie bei Gmail-Benachrichtigungen zwei Optionen: „Archivieren“ und „Antworten“. Wir zeigen Ihnen auch, wie Sie die Option „Als gelesen markieren“ hinzufügen.
„Archivieren“ und „Antworten“ sind nützlich, aber auch das Markieren einer E-Mail als gelesen ist sehr praktisch. Es kommt oft vor, dass Sie eine E-Mail nicht sofort beantworten können, sie aber in Ihrem Posteingang speichern möchten, damit Sie sie später beantworten können. Die Möglichkeit, dies über die Benachrichtigung zu tun, ist auch eine große Zeitersparnis.
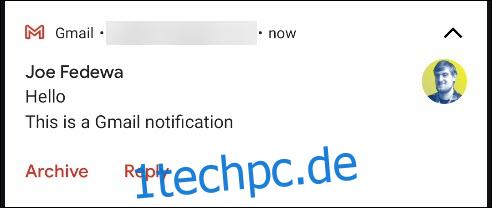
Bei Google Mail können Sie auswählen, ob die zweite Option „Archivieren“ oder „Löschen“ sein soll, aber hier endet die Anpassung. Um „Lesen“ hinzuzufügen, verwenden wir eine kostenpflichtige App namens Automatische Benachrichtigung.
Die App fängt Gmail-Benachrichtigungen ab, repliziert sie und fügt eine „Lesen“-Option hinzu. Dies ist jedoch nur möglich, wenn Sie der App erlauben, Ihre E-Mails zu lesen. Dies ist ein Datenschutz-Kompromiss, mit dem Sie entscheiden müssen, ob Sie damit einverstanden sind.
Laden Sie zunächst AutoNotification aus dem Google Play Store auf Ihr Android-Telefon oder -Tablet herunter.
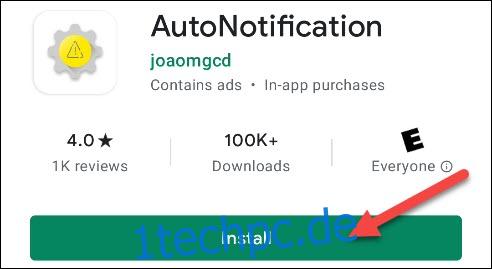
Wenn Sie die App zum ersten Mal öffnen, müssen Sie ihr die Berechtigung erteilen, auf die Fotos, Medien und Dateien auf Ihrem Gerät zuzugreifen. Tippen Sie auf „Zulassen“.
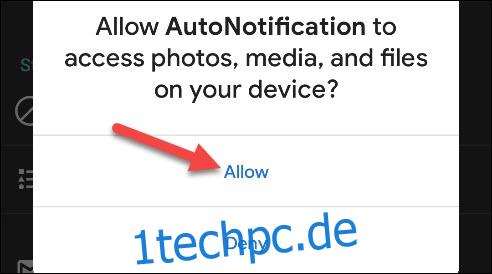
Sie sehen eine Einführung, die erklärt, was die App kann. Verwenden Sie die Zurück-Geste oder -Schaltfläche, um diese Nachricht zu schließen.
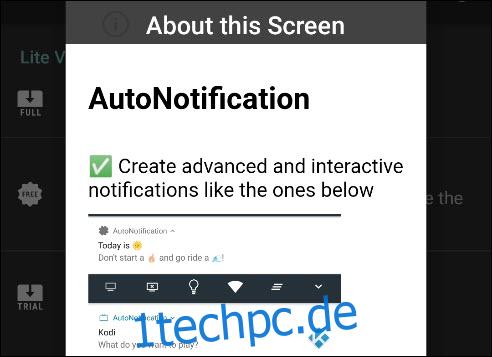
Tippen Sie als Nächstes auf „Google Mail-Schaltflächen“.
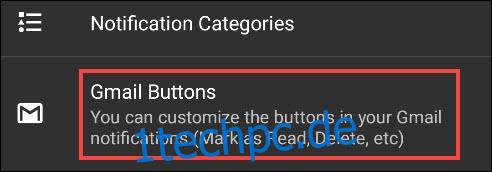
Tippen Sie auf „Konto hinzufügen“, um Ihr Google-Konto mit AutoNotification zu verknüpfen.
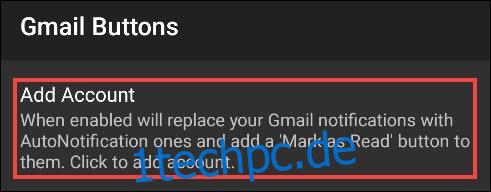
Es wird eine Warnung angezeigt, die Sie darüber informiert, dass der Dienst zum Abfangen von Benachrichtigungen nicht ausgeführt wird. So erkennt die App Gmail-Benachrichtigungen, tippen Sie also auf „OK“, um sie zu aktivieren.
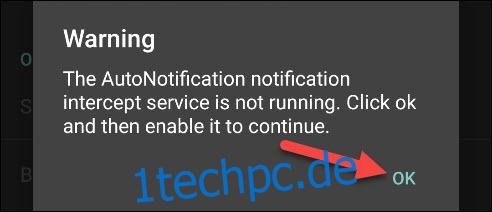
Sie werden zu den „Benachrichtigungszugriff“-Einstellungen von Android weitergeleitet; Tippen Sie auf „Automatische Benachrichtigung“.
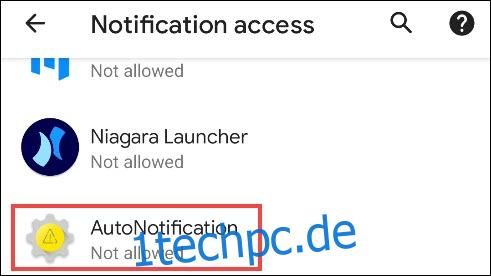
Schalten Sie die Option „Zugriff auf Benachrichtigungen zulassen“ ein.
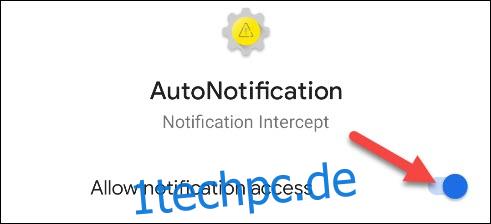
Wenn Sie damit einverstanden sind, worauf die App zugreifen kann, tippen Sie in der Bestätigungs-Popup-Meldung auf „Zulassen“.
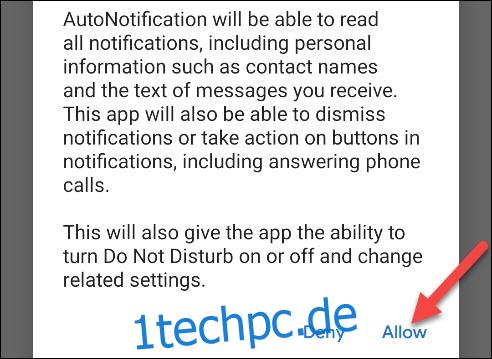
Tippen Sie auf die Zurück-Pfeile oben links, bis Sie wieder im Menü „Gmail-Schaltflächen“ in der AutoNotification-App sind. Tippen Sie erneut auf „Konto hinzufügen“.
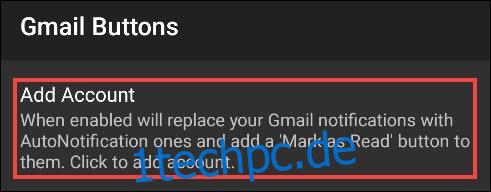
Eine weitere Warnung wird angezeigt, die erklärt, dass diese Funktion nicht mit E-Mails funktioniert, die Labels enthalten. Tippen Sie auf „OK“, um fortzufahren.
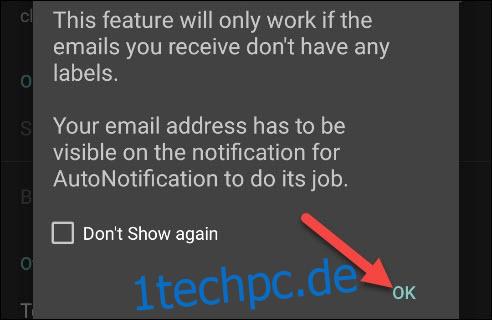
Hier kommen die Kosten ins Spiel. Sie können auf „Testversion starten“ tippen, um eine kostenlose siebentägige Testversion zu erhalten, um zu sehen, ob Ihnen die App gefällt, oder Sie können eine einmalige Gebühr von 99 Cent zahlen, um sie für immer freizuschalten.
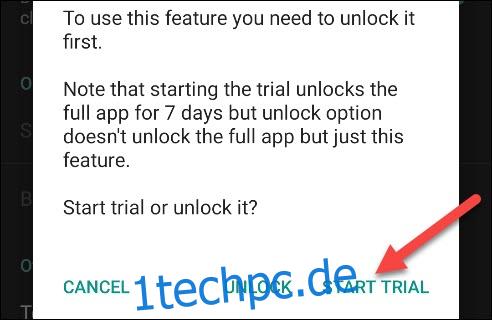
Nachdem Sie die Testversion gestartet oder die Funktion freigeschaltet haben, werden Sie aufgefordert, der Datenschutzrichtlinie zuzustimmen. Tippen Sie auf „Richtlinie lesen“ und dann auf „Zustimmen“, wenn Sie bereit sind.
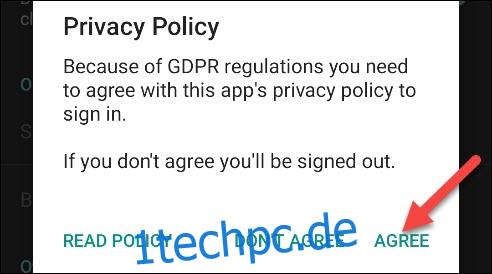
Schließlich erscheint das Fenster „Choose an Account“ (Konto auswählen). Wählen Sie das Google-Konto aus, dem Sie die Option „Lesen“ hinzufügen möchten.
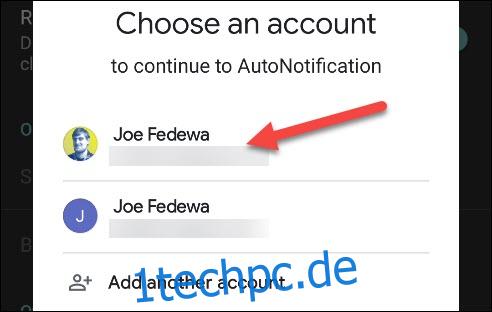
Tippen Sie auf „Zulassen“, um AutoNotification die Berechtigung „Ihre E-Mail-Nachrichten und Einstellungen anzeigen“ und „E-Mails anzeigen und ändern, aber nicht löschen“ zu erteilen. So repliziert die App Ihre Gmail-Benachrichtigungen.
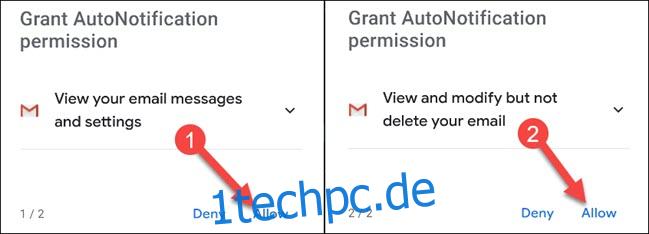
Tippen Sie zur Bestätigung in der Popup-Meldung auf „Zulassen“.
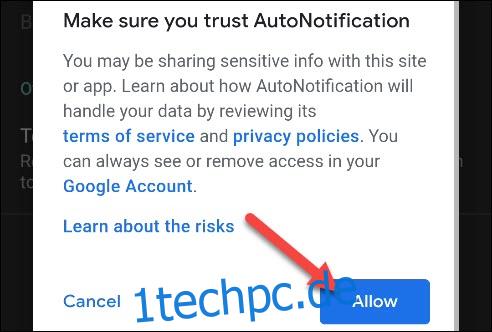
Sie erhalten dann einige Google-Sicherheitswarnungen darüber, dass AutoNotification Zugriff auf Ihr Google-Konto hat – das ist normal.
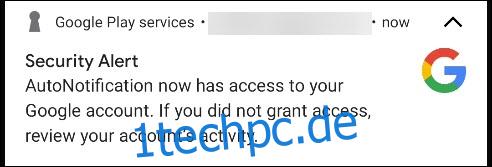
Die Option „Lesen“ ist jetzt in Ihren Gmail-Benachrichtigungen vorhanden! Sie können hier aufhören, wenn Sie zufrieden sind.
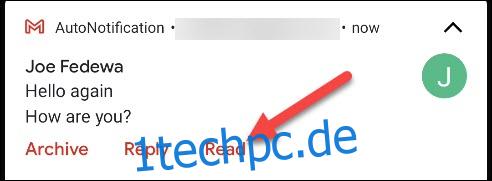
„Lesen“ ist nicht die einzige Schaltfläche, die Sie hinzufügen können. Um weitere Optionen anzuzeigen, gehen Sie zurück zum Abschnitt „Gmail-Schaltflächen“ in der AutoNotification-App und tippen Sie dann auf „Schaltflächen“.
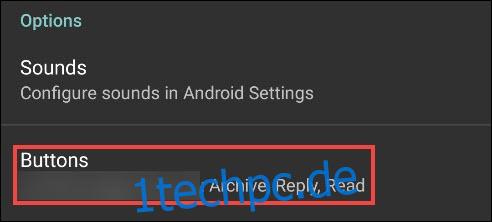
Aktivieren Sie das Kontrollkästchen neben jeder Option, die Sie zu Ihren Gmail-Benachrichtigungen hinzufügen möchten.
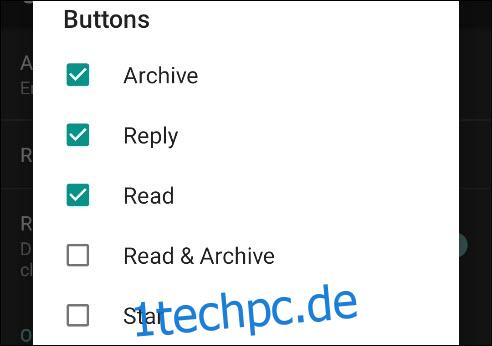
Mit diesen neuen Optionen wird Ihr Posteingang nie wieder außer Kontrolle geraten!
