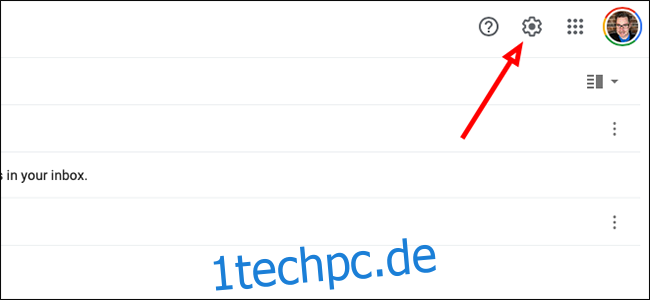Der Gmail-Dienst von Google unterstützt konfigurierbare Signaturen, die an jede von Ihnen gesendete E-Mail angehängt werden. Sie können Ihrer Signatur Ihren Namen, Ihre Berufsbezeichnung, Details zu sozialen Medien, Ihre Telefonnummer oder alles andere hinzufügen, was Sie möchten.
Es gibt zwei Arten von Signaturen: Websignaturen, die von Gmail auf dem Desktop gesendet werden, und mobile Signaturen, die von Gmail auf Ihrem Telefon gesendet werden.
Hinzufügen einer Signatur zu Google Mail im Web
Öffnen Sie zum Hinzufügen einer Signatur auf der Gmail-Website Gmail, und klicken Sie oben rechts auf das Symbol „Einstellungen“. Es ist das kleine zahnradförmige Symbol neben deinem Profilbild.
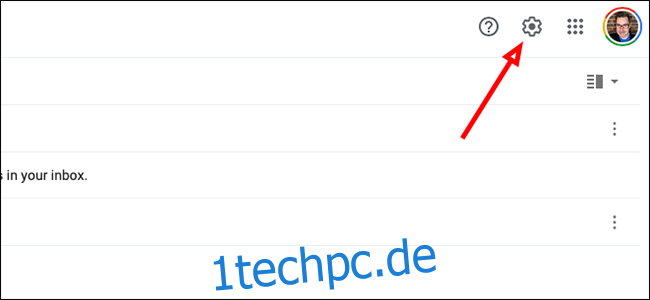
Klicken Sie auf „Alle Einstellungen anzeigen“, um das vollständige Einstellungsmenü zu öffnen.
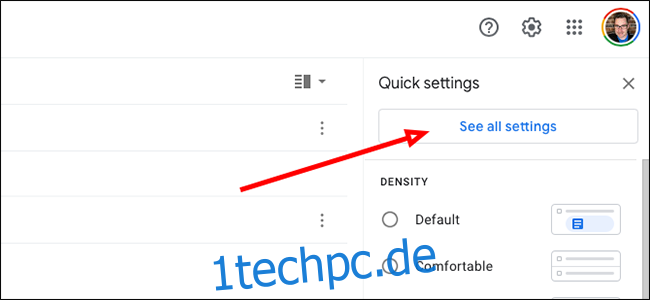
Scrollen Sie auf der Seite fast ganz nach unten, bis Sie die Option „Signatur“ finden, und klicken Sie auf die Schaltfläche „Neu erstellen“.
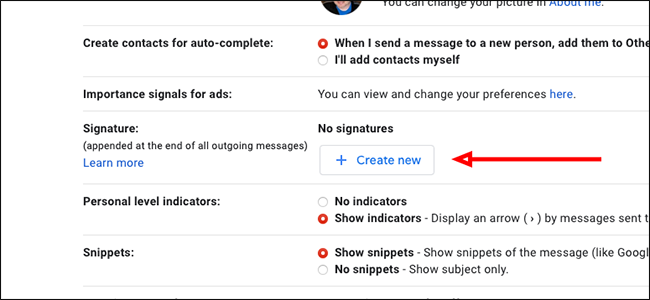
Benennen Sie Ihre Signatur und klicken Sie dann auf „Erstellen“.
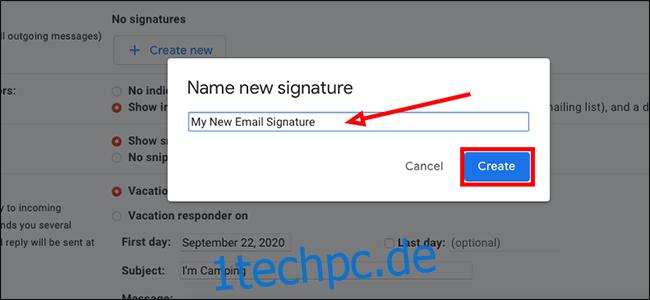
Geben Sie alles, was Sie möchten, in das Feld rechts neben Ihrer neuen Signatur ein. Hier würden Sie oft Ihren Namen, Ihren Arbeitsplatz und vielleicht Ihre Telefonnummer oder Social-Media-Konten hinzufügen.
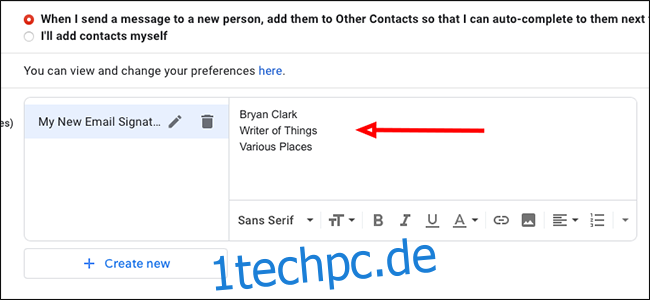
Klicken Sie unter dem Texteditor, in dem Sie gerade Ihre Signatur hinzugefügt haben, im Abschnitt „Signatur-Standardeinstellungen“ auf den Namen Ihrer E-Mail-Signatur, um sie als Standardsignatur für neue E-Mails hinzuzufügen.
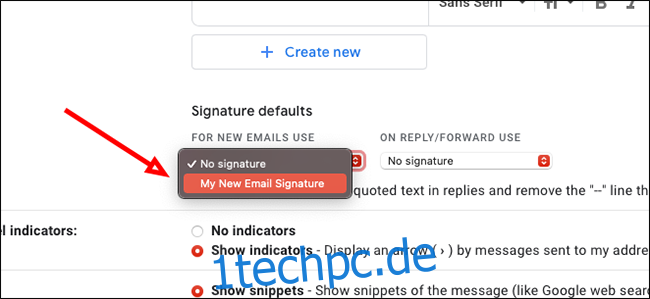
Machen Sie im Feld rechts neben dem letzten dasselbe, um Ihre neue Signatur als Standardoption für Antworten und weitergeleitete E-Mails zu verwenden.
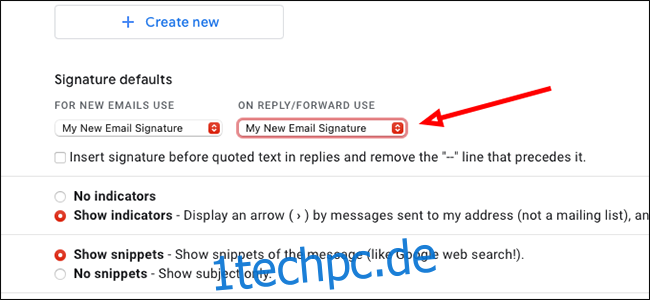
Klicken Sie unten auf der Seite auf „Änderungen speichern“, um Ihre neue Signatur zu speichern.
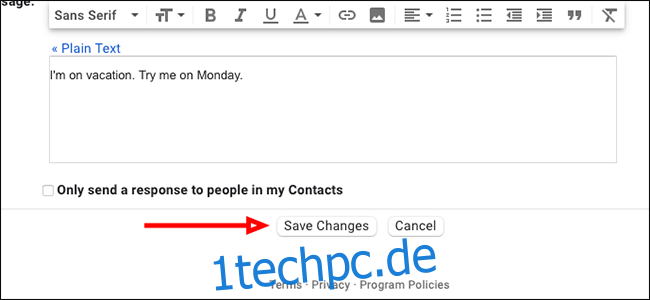
Sie können auch mehrere E-Mail-Signaturen hinzufügen und zwischen ihnen wechseln.
Hinzufügen einer mobilen Signatur
Sie können auch Signaturen hinzufügen, die mobilgerätespezifisch sind. Diese Signaturen überschreiben die gerade hinzugefügten Desktop-Versionen. Mit anderen Worten, wenn Sie eine E-Mail von einem Gerät mit einer mobilen Signatur senden, sendet Gmail nur die mobile Signatur und ignoriert Ihre Desktop-Signatur.
Sie können diese Signaturen für alles verwenden, aber es ist üblich, eine zu erstellen, die Personen darauf hinweist, dass Sie sich auf einem mobilen Gerät befinden, damit sie wissen, dass Sie möglicherweise langsamer reagieren (wenn Sie nicht im Büro sind) oder dass dies der Fall sein könnte Tippfehler durch übereifrige Autokorrektur sein.
Natürlich können Sie sich auch einfach dafür entscheiden, die Desktop-Signatur auf allen Ihren Geräten zu verwenden. Sie müssen keine separate mobile Signatur einrichten.
Um eine mobile Signatur einzurichten, öffnen Sie die Google Mail-App auf Ihrem Mobilgerät – iPhone, iPad oder Android.
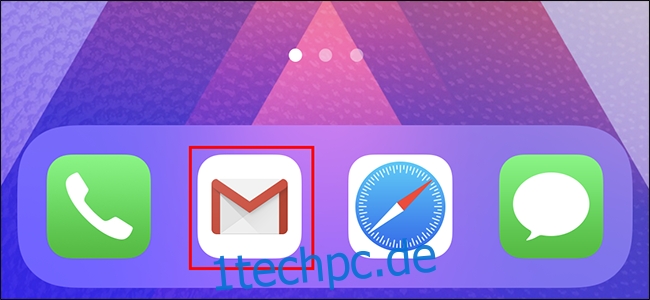
Tippen Sie oben links auf das Hamburger-Menü.
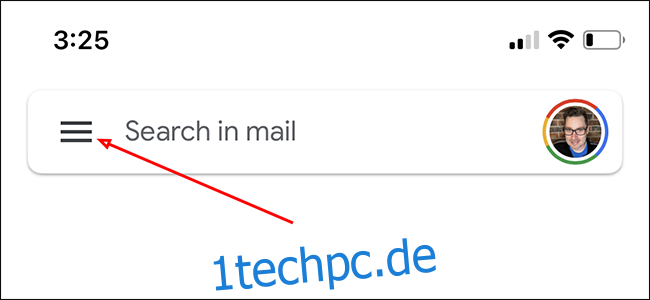
Wählen Sie die Option „Einstellungen“ in der Seitenleiste.
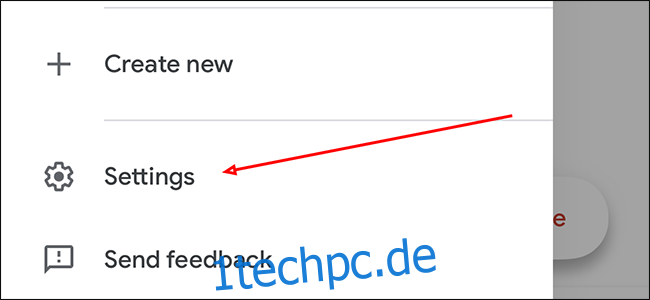
Tippen Sie auf Ihr Profilfoto oder Ihre E-Mail-Adresse, um das Menü mit den Signatureinstellungen zu öffnen.
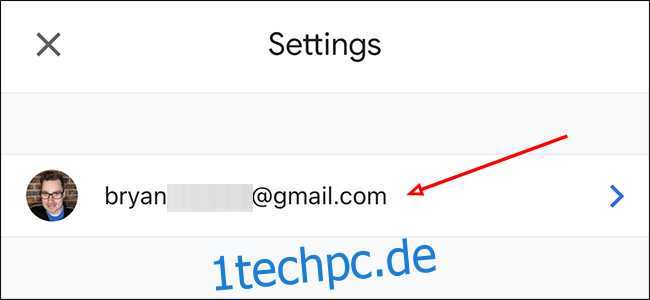
Wenn Sie ein iPhone oder iPad verwenden, tippen Sie auf der nächsten Seite auf „Signatureinstellungen“. Tippen Sie unter Android stattdessen auf „Signatur“.
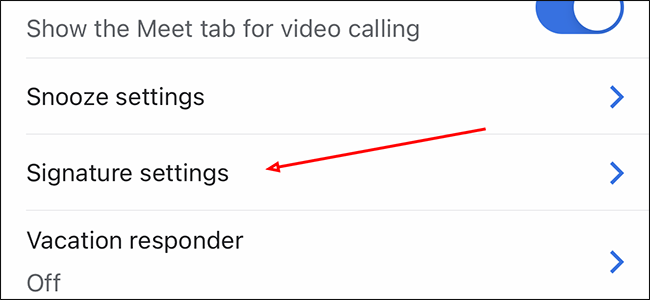
Wenn Sie ein iPhone oder iPad verwenden, schieben Sie den Schalter „Mobile Signatur“ nach rechts, um eine Nur-Mobile-Signatur zu aktivieren.
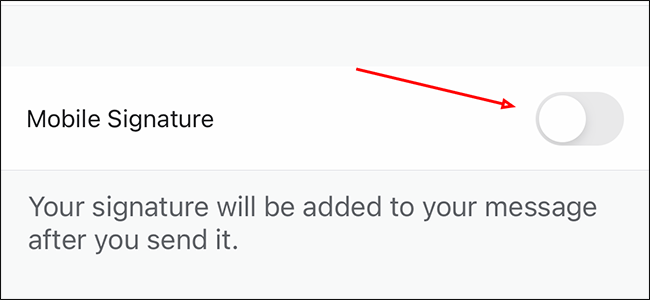
Fügen Sie Ihren Text hinzu und schließen Sie Google Mail, um Ihre neue mobile Signatur zu speichern.
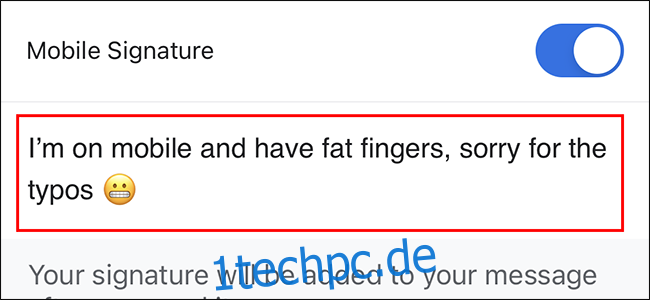
Sie haben jetzt eine benutzerdefinierte Signatur nur für Mobilgeräte, die nur angezeigt wird, wenn Sie Google Mail auf einem Mobilgerät verwenden. Ihre Desktop-Signatur bleibt erhalten, obwohl Gmail standardmäßig die mobile Signatur auf Ihrem Telefon oder Tablet verwendet.