Erinnern Sie sich an die Tage, als Sie Haftnotizen auf dem Desktop Ihres Windows-Computers hinzugefügt haben? Nun, Sie können etwas von dieser Magie zurückbringen und Haftnotizen zu Ihrem iPhone-Startbildschirm hinzufügen, indem Sie verwenden Klebrige Widgets.
Haftnotizen eignen sich hervorragend, um schnell etwas zu notieren und sicherzustellen, dass es leicht zugänglich ist. Dank Widgets, die erstmals in iOS 14 eingeführt wurden, können Sie einige der gleichen Funktionen auf Ihren iPhone-Startbildschirm bringen.
Der Klebrige Widgets app ahmt das reale Haftnotizen-Erlebnis genau nach. Sobald Sie ein Widget (in kleiner, mittlerer oder großer Größe) hinzugefügt haben, können Sie darauf tippen, um den Text zu bearbeiten. Und getreu ihrem Namen hat die Sticky Widgets-App die gelben und rosafarbenen Hintergründe und die Filzstift-Schriftart.
Die gesamte App funktioniert über das Widget selbst. Gehen Sie nach dem Herunterladen der App direkt zum Startbildschirm Ihres iPhones. Halten Sie einen leeren Teil des Bildschirms gedrückt, um in den Bearbeitungsmodus des Startbildschirms zu gelangen.
Tippen Sie als Nächstes auf die Schaltfläche „+“ in der oberen linken Ecke.

Wählen Sie aus der App-Liste die Option „Sticky Widgets“.
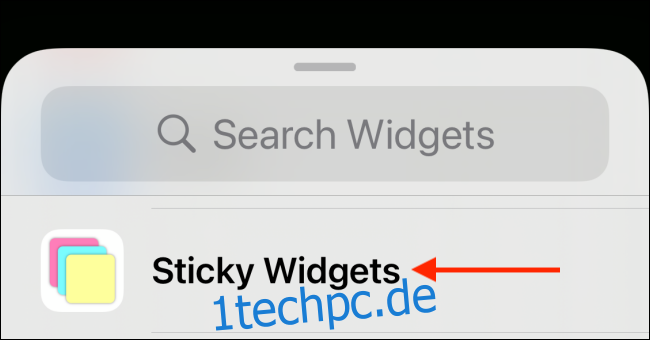
Sie können jetzt eine Vorschau der drei verschiedenen Größen des Widgets (klein, mittel und groß) anzeigen. Tippen Sie auf die Schaltfläche „Widget hinzufügen“, um ein Widget auf Ihrem Startbildschirm abzulegen. In diesem Beispiel wählen wir die mittlere Größe.
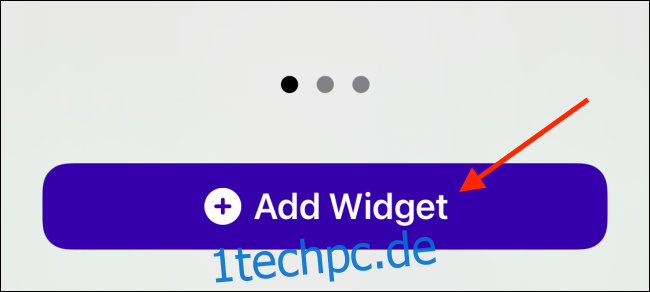
Nachdem das Widget hinzugefügt wurde, tippen Sie auf die Schaltfläche „Fertig“, um das Widget-Layout zu speichern.
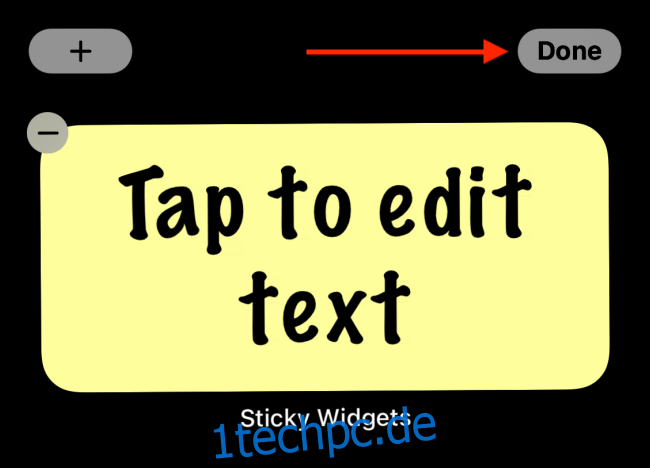
Wählen Sie das Widget aus, um seinen Inhalt zu bearbeiten.
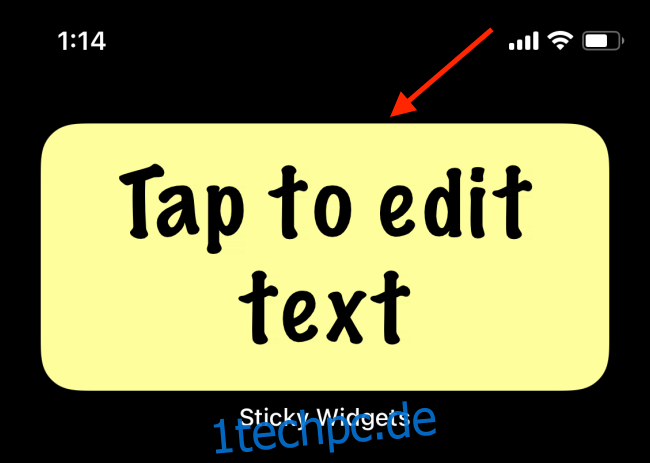
Geben Sie Ihre Notiz ein und tippen Sie dann auf die Schaltfläche „Speichern“.
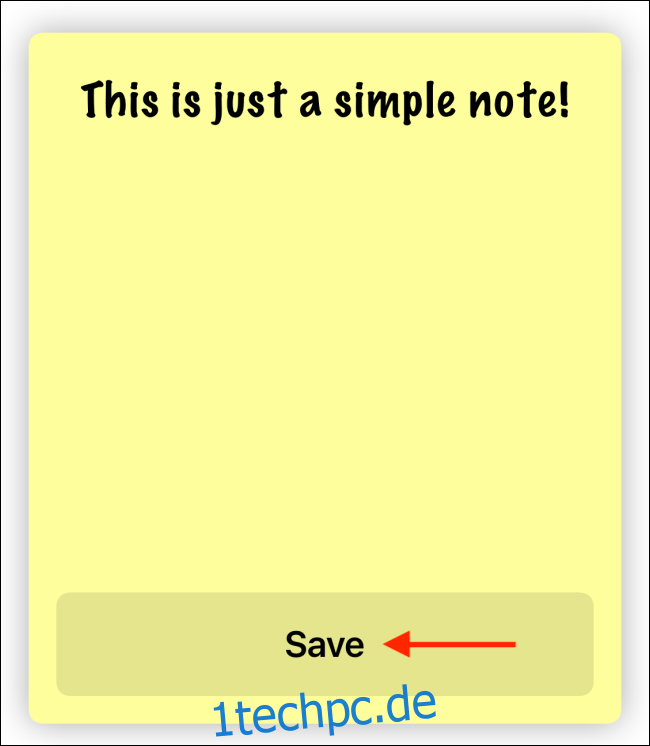
Wenn Sie zum Startbildschirm Ihres iPhones zurückkehren, sehen Sie, dass die Sticky Widgets die aktualisierte Notiz anzeigen.
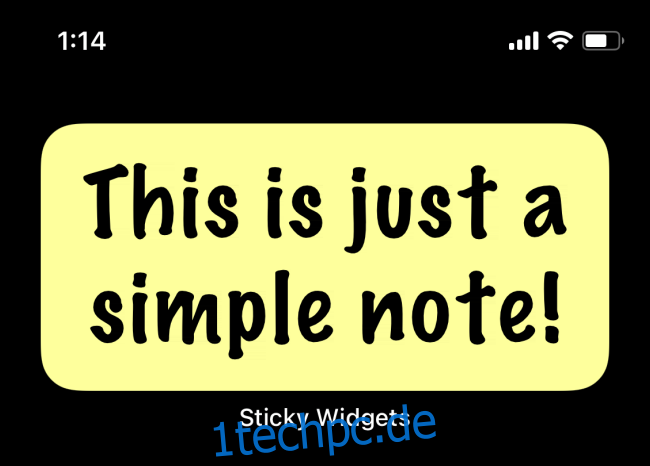
Sie können auch den Hintergrund und die Schriftart im Widget anpassen. Tippen und halten Sie das Widget und wählen Sie die Option „Widget bearbeiten“.
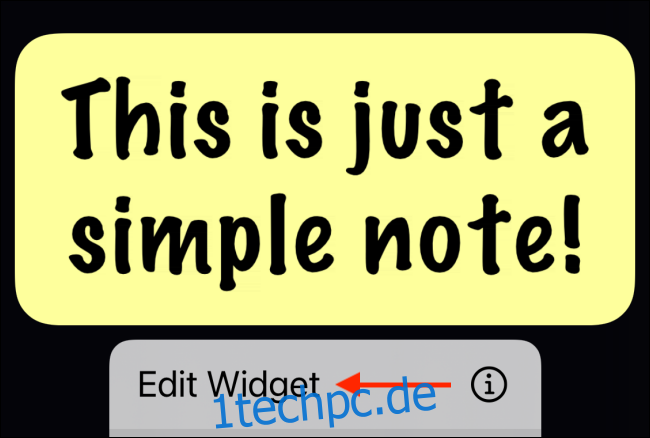
Im Abschnitt „Farbe“ können Sie zwischen gelben, rosa und blauen Optionen wählen. Sie können auch zwischen MarkerFelt (das ist die Standardeinstellung), Noteworthy und der Systemschriftart aus der Option „Schriftart“ wählen.
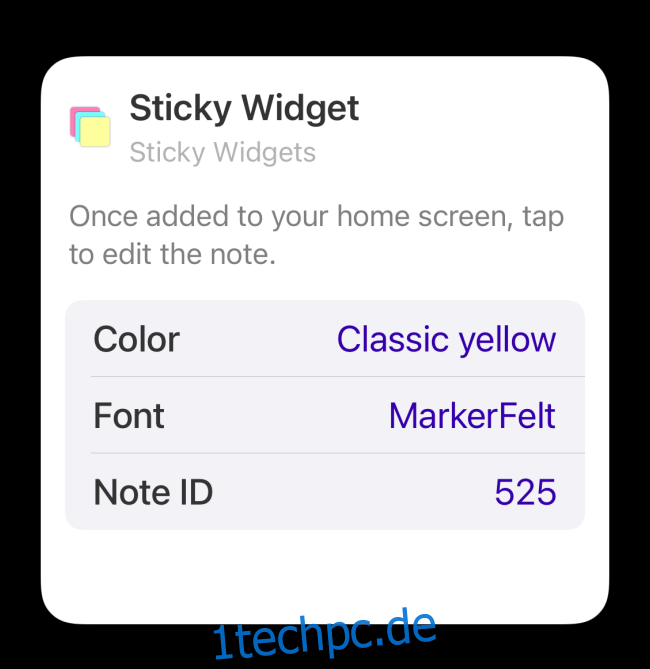
Der gelbe Hintergrund und die MarkerFelt-Schrift ergeben natürlich die beste Kombination.
Und das ist es. Sie haben jetzt eine funktionierende Haftnotiz auf Ihrem Startbildschirm. Tippen Sie jederzeit auf ein Widget, um den auf dem Widget angezeigten Text zu entfernen und zu ändern.
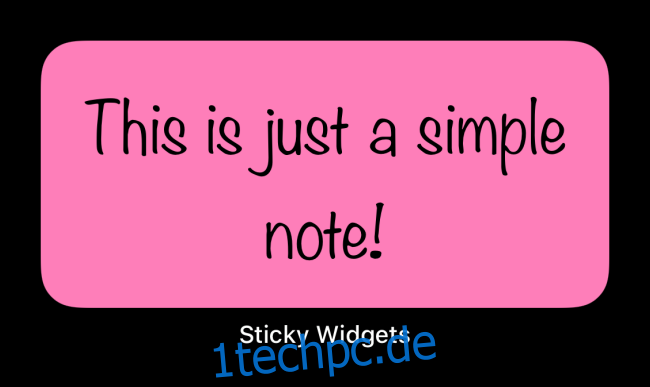
Sie können auch weitere Widgets in verschiedenen Größen hinzufügen. Tatsächlich können Sie mehrere Haftnotizen haben und sie übereinander stapeln!

