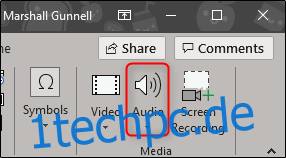Es gibt viele Möglichkeiten, Ihre PowerPoint-Präsentation zu verbessern – Animationen zu Objekten hinzufügen, Folienübergangsstile anpassen und interessante Themen verwenden, um nur einige zu nennen. Darüber hinaus können Sie Ihrer Präsentation auch Musik hinzufügen.
Hinzufügen von Musik zu Ihrer Präsentation
PowerPoint macht es sehr einfach, Ihrer Präsentation Musik hinzuzufügen. Das Hinzufügen von Musik zu Ihrer Präsentation kann eine gute Idee sein, aber es gibt auch Fälle, in denen dies als unprofessionell angesehen werden kann. Wir sind nicht hier, um Ihnen zu sagen, wann Sie es tun müssen, sondern nur, wie es zu tun ist, sondern stellen sicher, dass es der Situation angemessen ist.
Wechseln Sie auf die Registerkarte „Einfügen“ und klicken Sie dann auf die Schaltfläche „Audio“.
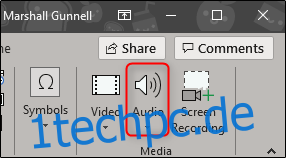
Es erscheint ein Menü, in dem Sie entweder Musik von Ihrem PC hochladen oder Ihre eigene Audiospur aufnehmen können.
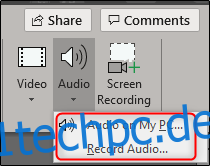
Wenn Sie Ihr eigenes Audio aufnehmen möchten, wählen Sie „Audio aufnehmen“ und das Fenster „Sound aufnehmen“ wird angezeigt. Geben Sie Ihrem Audio einen Namen und klicken Sie dann auf das Symbol „Aufnahme“, wenn Sie bereit sind, zu beginnen.
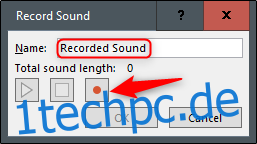
Nachdem das Symbol „Aufnahme“ ausgewählt wurde, startet ein Timer, der Ihnen die Gesamtlänge des aufgenommenen Tons anzeigt. Wenn Sie bereit sind, die Aufnahme zu stoppen, klicken Sie auf das „Stopp“-Symbol. Um Ihre Aufnahme anzuhören, können Sie auf das „Play“-Symbol drücken. Wenn Sie mit Ihrer Aufnahme zufrieden sind, wählen Sie „OK“, um sie in Ihre Präsentation einzufügen.
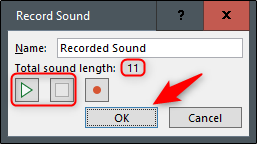
Wenn Sie stattdessen lieber Musik von Ihrem PC hochladen möchten, gehen Sie zurück zum Audio-Optionsmenü und wählen Sie „Audio auf meinem PC“. Dies öffnet das Verzeichnis Ihres PCs. Suchen Sie die Audiodatei, die Sie verwenden möchten, und wählen Sie dann unten rechts im Fenster „Einfügen“. PowerPoint unterstützt mehrere gängige Formate wie MP3, MP4, WAV und AAC.
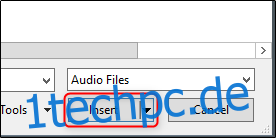
Jetzt wird in Ihrer Präsentation ein Lautsprechersymbol angezeigt. Hier können Sie den Ton abspielen, die Lautstärke regeln und den Ton um 0,25 Sekunden vor- oder zurückbewegen.
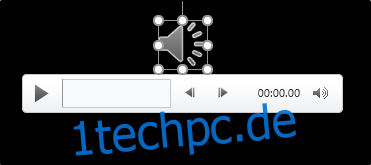
Zusätzlich erscheint in der Multifunktionsleiste die Registerkarte „Wiedergabe“. Standardmäßig ist der „Audio Style“ automatisch auf „No Style“ eingestellt. Das bedeutet, dass das Audio nur auf der Folie abgespielt wird, an der Sie es einfügen, das Symbol wird in der Präsentation angezeigt und das Audio beginnt erst, wenn Sie auf dieses Symbol klicken.
Aber du kannst das alles ändern. Sie können hier die Optionen verwenden, um die Standardwiedergabelautstärke anzupassen, auszuwählen, ob die Musik automatisch oder mit einem Klick gestartet wird, ob sie über andere Folien hinweg wiedergegeben wird, ob sie wiederholt wird, bis Sie sie stoppen, und so weiter.
Wir werden dies ändern, indem wir im Abschnitt „Audiostile“ „Im Hintergrund abspielen“ auswählen.
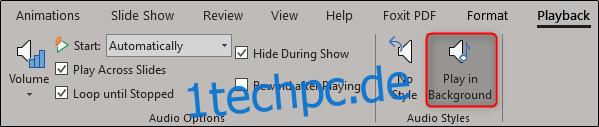
Es stehen Ihnen auch einige andere Optionen zur Verfügung. Sie können Lesezeichen für bestimmte Zeiten in Ihrem Audioclip hinzufügen (oder entfernen), Teile des Audios zuschneiden und Ihrem Audio einen Ein-/Ausblendeffekt verleihen.
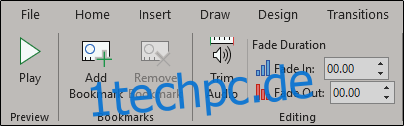
Verwenden Sie diese Tools, um das perfekte Audio für Ihre Präsentation anzupassen.