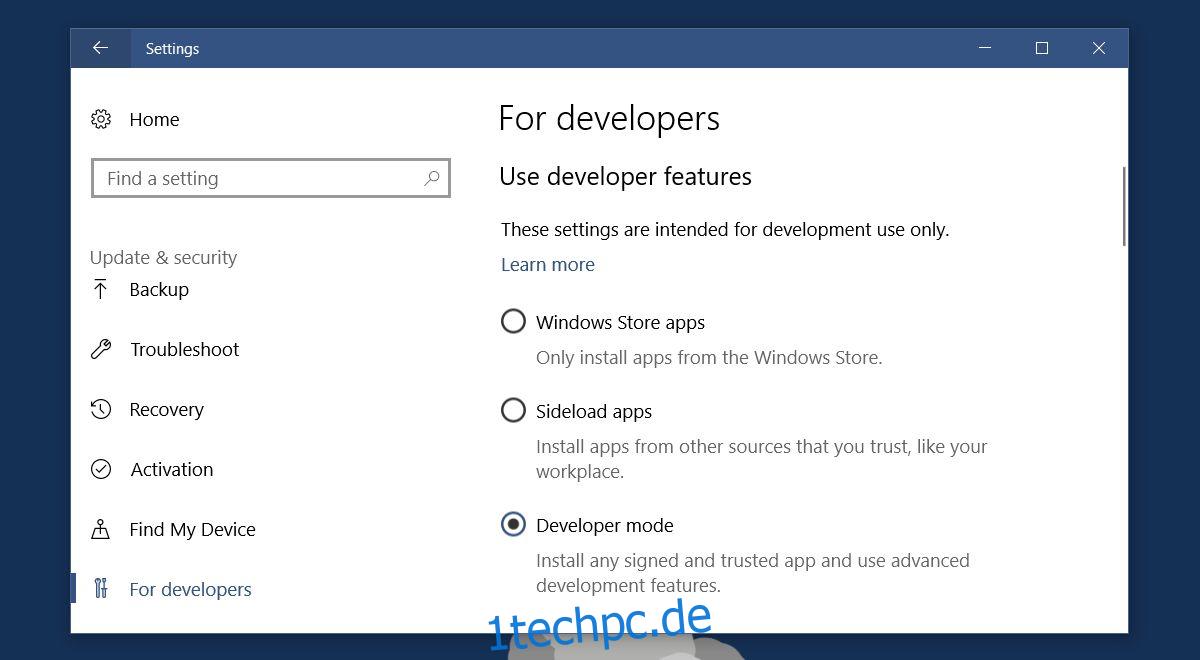Microsoft Edge ist der Browser, auf den Microsoft drängt, um wieder in das Browser-Rennen einzusteigen. Es kommt an und braucht seine Zeit. Moderne Webbrowser haben alle eine praktische „Suchen nach“-Option in ihrem Kontextmenü. Wenn Sie Text auswählen und mit der rechten Maustaste darauf klicken, können Sie mit dieser Option den ausgewählten Text in Ihrem Browser durchsuchen. Die Suche öffnet eine neue Registerkarte, fügt den Begriff zur Suchleiste hinzu und sucht ihn in Ihrem Standardbrowser. Edge hat diese Option nicht. Es ist zwei Jahre her, seit Windows 10 herauskam, und dem Browser fehlen immer noch die Grundlagen. Die gute Nachricht ist, dass Sie in Microsoft Edge mit einer Erweiterung „Google suchen“ hinzufügen können.
Das Add-On, das Sie zum Hinzufügen von „Google suchen“ in Microsoft Edge benötigen, heißt Kontextsucherweiterung für Microsoft Edge. Dieses Add-on ist noch nicht im Windows Store verfügbar. Die Installation wird mehr als ein Ein-Klick-Prozess sein, aber es ist nicht allzu schwierig.
Um den Prozess zusammenzufassen; Sie müssen ein Zertifikat installieren, den Entwicklermodus in Windows 10 aktivieren und dann die Erweiterung installieren. Wenn Sie Sicherheitsbedenken bei der Installation des Zertifikats haben, ist die Erweiterung Open Source. Sie können alles selbst überprüfen, bevor Sie fortfahren und es installieren.
Inhaltsverzeichnis
Entwicklermodus aktivieren
Sie benötigen Administratorrechte, um den Entwicklermodus zu aktivieren. Öffnen Sie die Einstellungen-App. Gehen Sie zur Einstellungsgruppe Update & Sicherheit. Wählen Sie die Registerkarte Für Entwickler und aktivieren Sie den Entwicklermodus.
Zertifikat installieren
Besuchen Sie die Github-Seite für die Kontextsucherweiterung für Microsoft Edge. Der Release-Bereich enthält zwei Dateien, die Sie herunterladen werden. Eine heißt Certificate.cer und die andere heißt Right-Click-Search.appx. Laden Sie diese beiden Dateien herunter. Für diesen Abschnitt benötigen Sie die Zertifikatsdatei.
Doppelklicken Sie auf die Datei, um mit der Installation zu beginnen. Klicken Sie auf die Schaltfläche „Zertifikat installieren“.
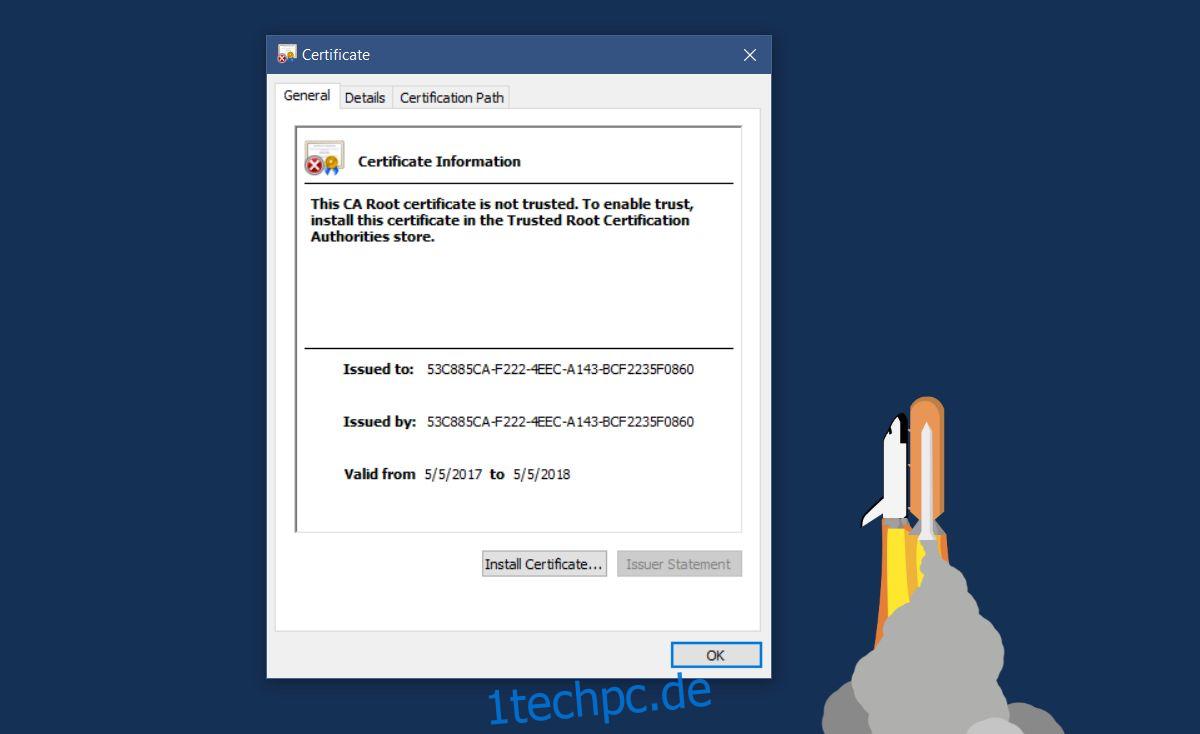
Wählen Sie unter Speicherort „Lokaler Computer“ aus. Weiter klicken.
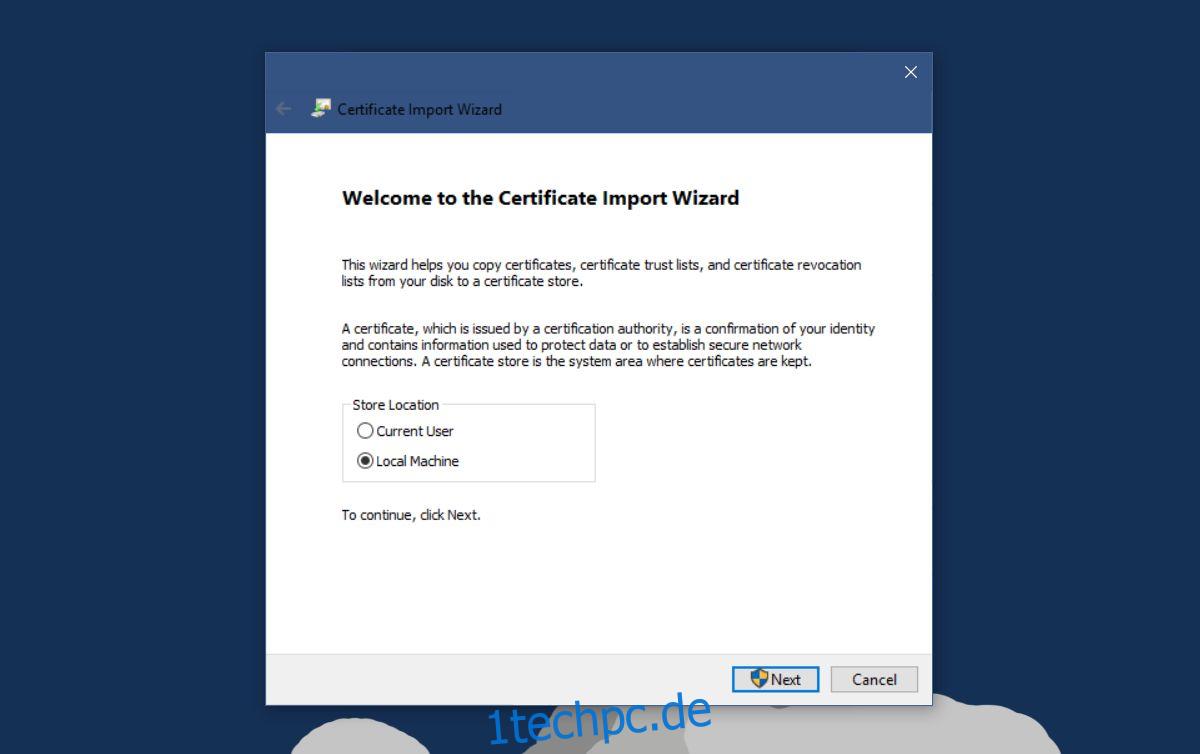
Wählen Sie „Alle Zertifikate im folgenden Speicher ablegen“ und klicken Sie auf „Durchsuchen“.

Suchen Sie im Fenster mit den Filialstandorten nach „Vertrauenswürdige Personen“ und wählen Sie diese aus. Klicken Sie auf Weiter und dann auf Fertig stellen.
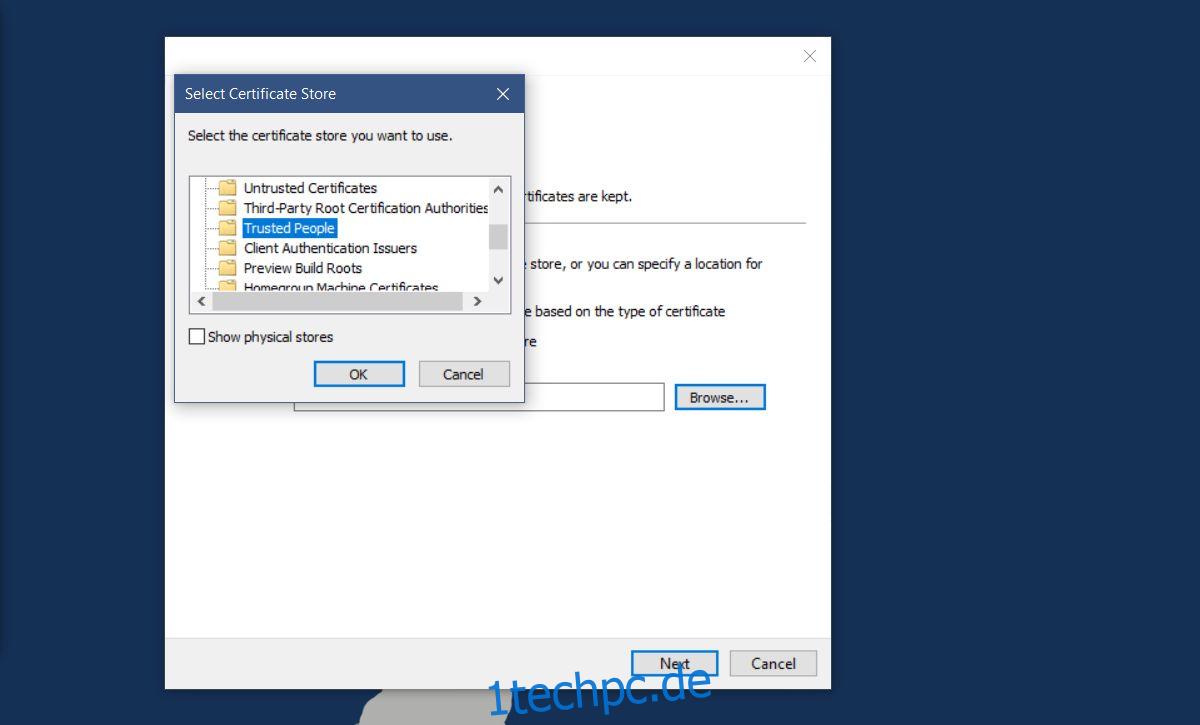
Installieren Sie die Kontextsucherweiterung für Microsoft Edge
Sie können das Add-on jetzt installieren. Doppelklicken Sie auf die heruntergeladene Datei Right-Click-Search.appx. Windows Smart Screen blockiert möglicherweise die App. Klicken Sie in der Smart Screen-Eingabeaufforderung auf „Weitere Informationen“ und installieren Sie das Add-on. Es installiert sich in wenigen Sekunden.
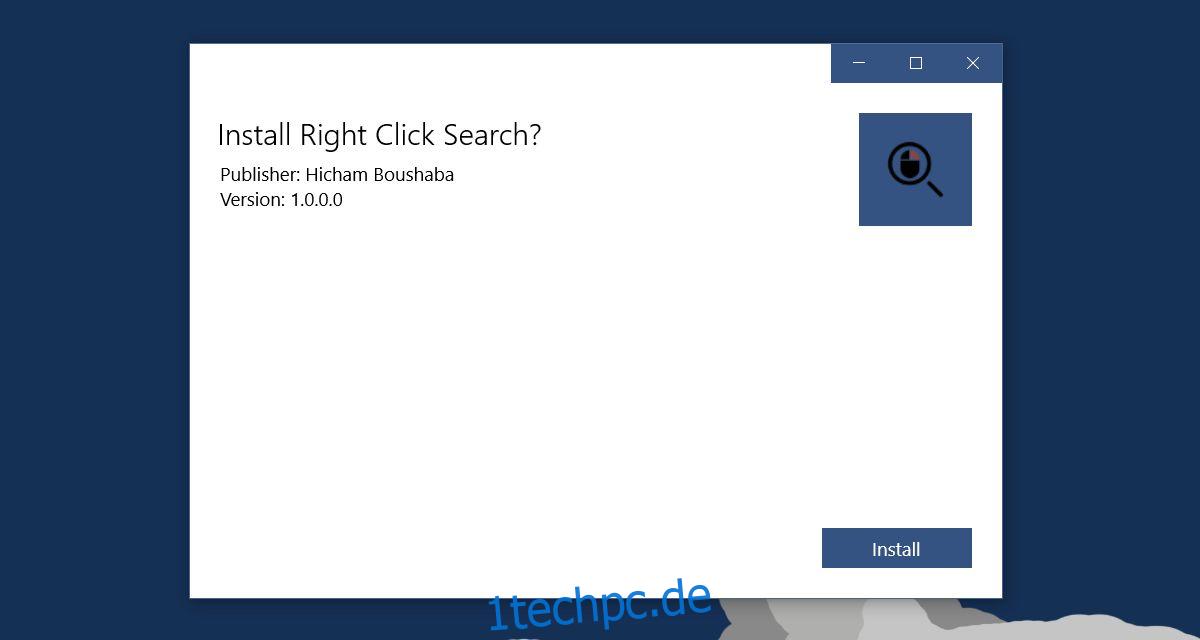
„Google suchen nach“ in Microsoft Edge
Öffnen Sie Edge und wählen Sie Text aus. Klicken Sie mit der rechten Maustaste darauf. Im Kontextmenü wird eine neue Option mit dem Namen „Suchen nach“ angezeigt, gefolgt von dem ausgewählten Text. Standardmäßig gibt es ein Untermenü, das die vier Suchmaschinen auflistet, in denen Sie nach dem Begriff suchen können.
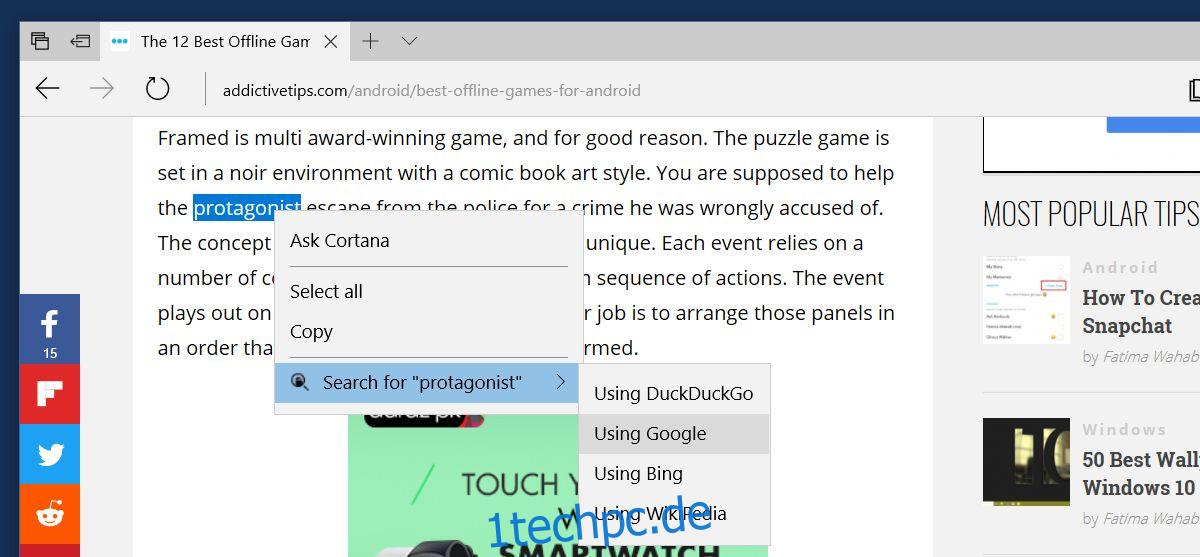
Vier Suchmaschinen sind ein bisschen zu viel und es fügt einen zusätzlichen Klick hinzu. Mit der Erweiterung können Sie über das Kontextmenü nur eine Suchmaschine für die Suche festlegen. Klicken Sie oben rechts in Edge auf die Überlaufschaltfläche. Wählen Sie im sich öffnenden Fenster Erweiterungen aus. Klicken Sie neben der Rechtsklick-Sucherweiterung auf das Zahnradsymbol.
Wählen Sie auf der Einstellungsseite für die Erweiterung die Option „Angegebenen Anbieter verwenden“ und wählen Sie dann eine Suchmaschine aus der Dropdown-Liste aus. Klicken Sie auf „Einstellungen aktualisieren“ und starten Sie Edge neu.
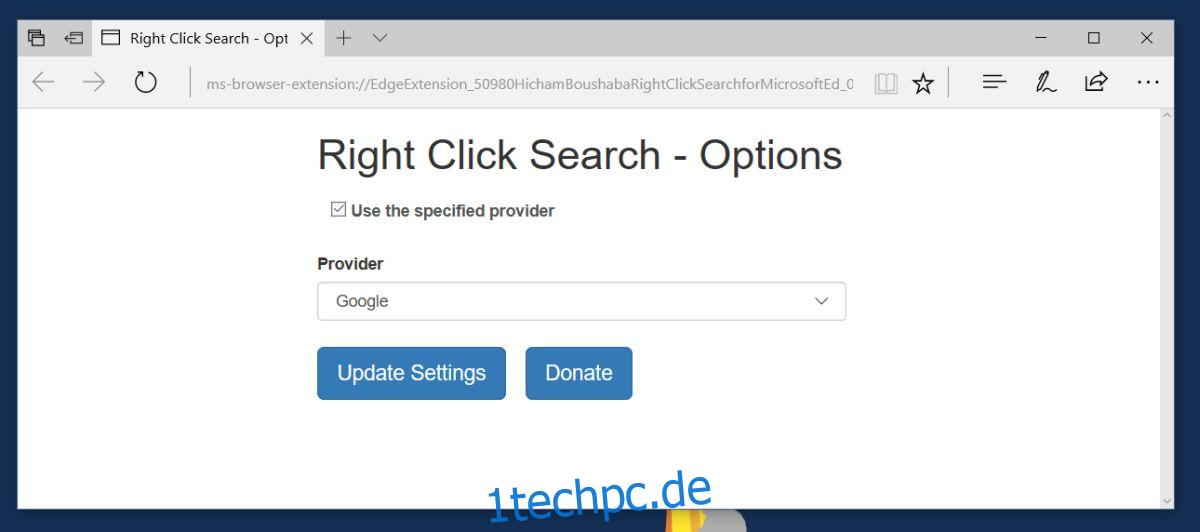
Wenn Sie Google in den Einstellungen der Erweiterung ausgewählt haben, wird in Microsoft Edge „Search Google For“ hinzugefügt.
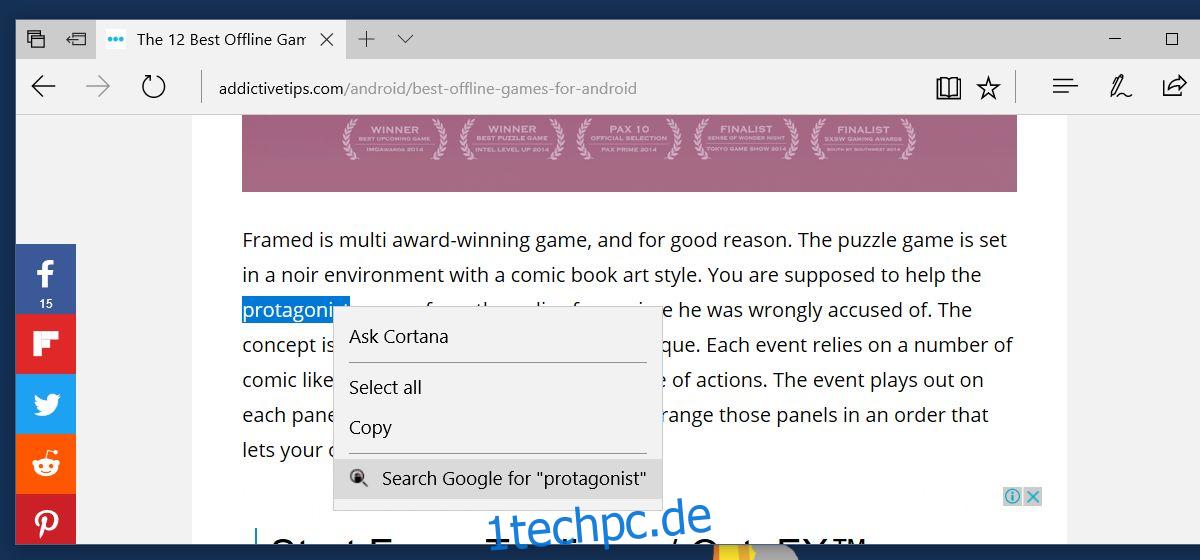
Laden Sie die Kontextsucherweiterung für Microsoft Edge herunter