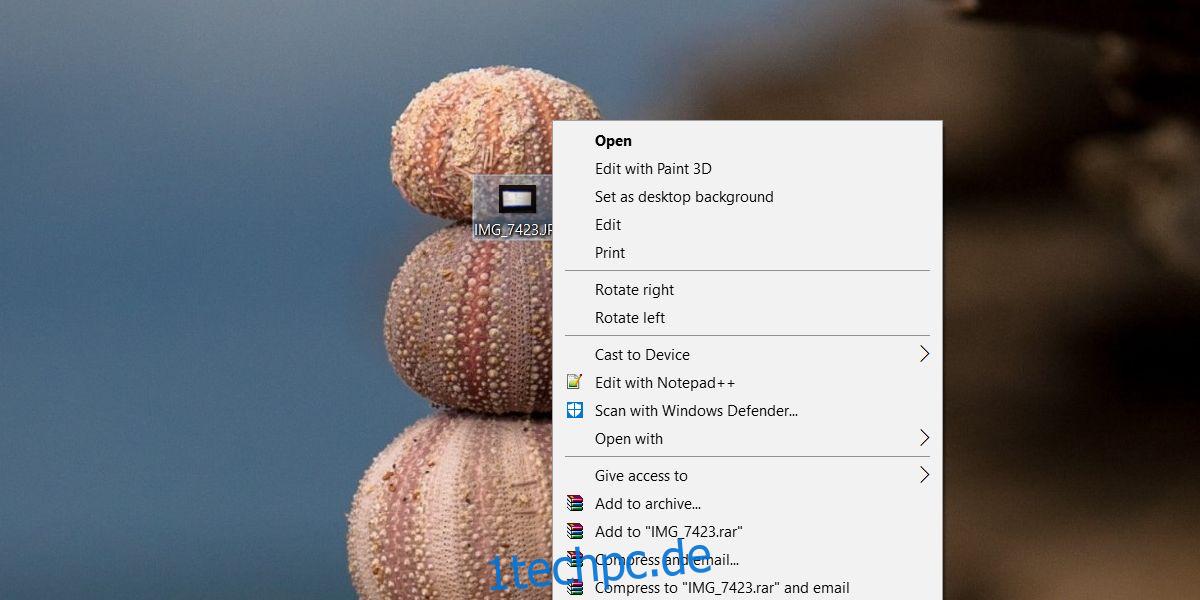In Windows können Sie eine Standard-App für einen Dateityp festlegen. Wenn Sie alle PNG-Dateien in IrfanView öffnen möchten, haben Sie die Möglichkeit, dies als Standard festzulegen. Sobald Sie das getan haben, können Sie auf eine PNG-Datei doppelklicken und sie wird immer in IrfanView geöffnet. Sie können die Datei weiterhin in anderen Apps über die Option Öffnen mit im Rechtsklick-Kontextmenü öffnen. Bedauerlicherweise. Diese Option befindet sich nicht ganz oben in den Optionen im Kontextmenü und nicht direkt unter der Option „Öffnen“. Es ist weit nach unten gedrückt, als es sein sollte, und oft können Apps ihre eigenen Optionen darüber hinzufügen. Sie können einen kleinen Windows-Registrierungsschlüssel verwenden, um Öffnen mit oben im Kontextmenü hinzuzufügen.
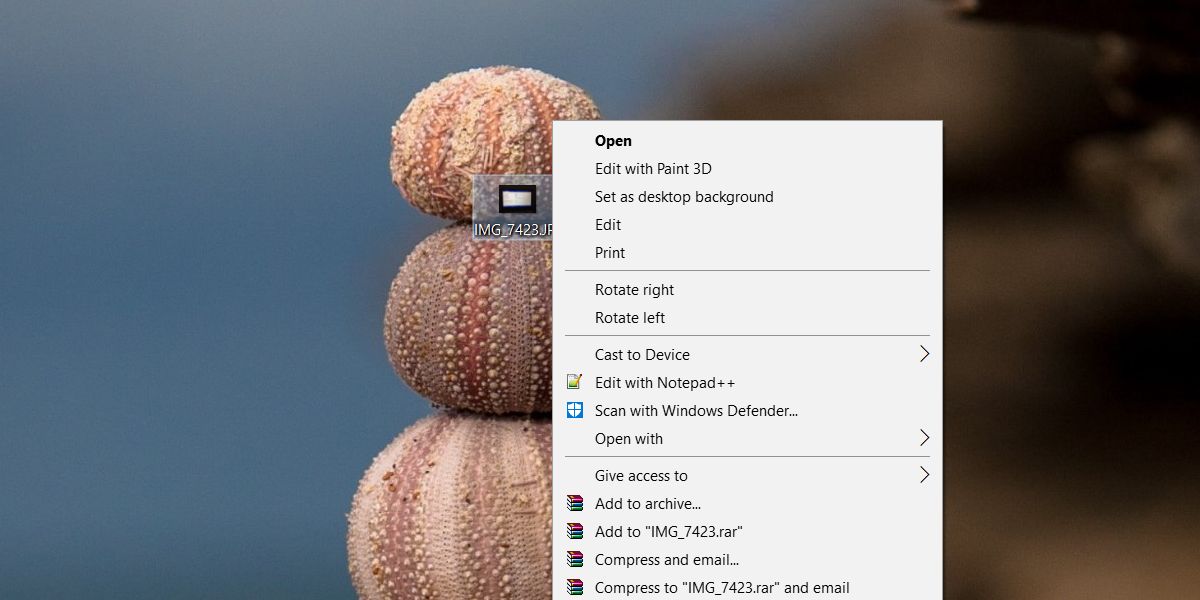
Fügen Sie oben „Öffnen mit“ hinzu
Dieser Registry-Hack stammt von Superuser JosefZ.
Öffnen Sie Notepad und fügen Sie Folgendes ein. Speichern Sie es unter dem Namen OpenWith und der Erweiterung REG.
Windows Registry Editor Version 5.00
[HKEY_CLASSES_ROOT*shell.OpenWith]
"Position"="Top"
[HKEY_CLASSES_ROOT*shell.OpenWithcommand]
@="{09799AFB-AD67-11d1-ABCD-00C04FC30936}"
Führen Sie die Datei mit Administratorrechten aus und akzeptieren Sie die Warnung auf dem Bildschirm. Klicken Sie nach dem Hinzufügen mit der rechten Maustaste auf eine beliebige Datei, und oben sehen Sie Öffnen mit. Wählen Sie es aus, und Sie sehen das standardmäßige Windows-App-Auswahlmenü, mit dem Sie eine App auswählen können, mit der die Datei geöffnet werden soll.
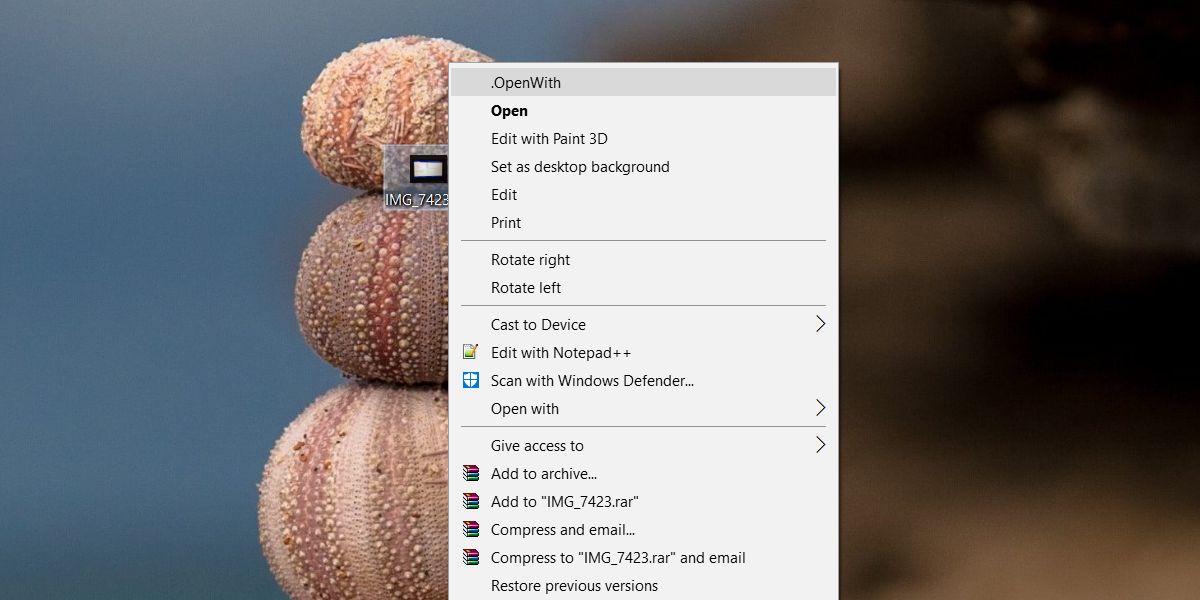
Sie können weiterhin auf eine Datei doppelklicken und sie in der ihr zugewiesenen Standard-App öffnen. Diese Registrierungsbearbeitung beeinträchtigt nicht die Standardfunktionalität zum Öffnen von Dateien. Apps, die ihre eigenen Optionen zum Kontextmenü hinzufügen, können diese Option nicht weiter unten im Menü verschieben.
Wenn Sie entscheiden, dass Sie diese Option nicht mehr benötigen, gehen Sie zum folgenden Ort und löschen Sie den hinzugefügten Schlüssel.
HKEY_CLASSES_ROOT*shell.OpenWith
Dieser kleine Hack ist nicht jedermanns Sache. Vielleicht möchten Sie, dass die Option „Öffnen“ oben bleibt, oder Sie möchten, dass eine andere Option oben angezeigt wird. Dieser Hack ist für alle, die denselben Dateityp in mehreren Apps öffnen müssen und sich nicht die Mühe machen möchten, eine ziemlich lange Liste von Optionen durchzugehen, um die richtige zu finden.
Sie haben vielleicht bemerkt, dass nach dem Hinzufügen dieses Schlüssels zur Registrierung die Standardoption Öffnen mit nicht verschwindet. Dieser Schlüssel macht nichts damit, weshalb er dort bleibt, wo er ist, unabhängig davon, ob Sie den Schlüssel hinzugefügt haben oder nicht. Das Berühren der Standardoption Windows Öffnen mit ist wahrscheinlich ohnehin eine schlechte Idee. Diese Registrierungsdatei fügt eine neue Option hinzu, die Sie jederzeit löschen können, ohne sich Sorgen machen zu müssen, dass etwas kaputt geht.