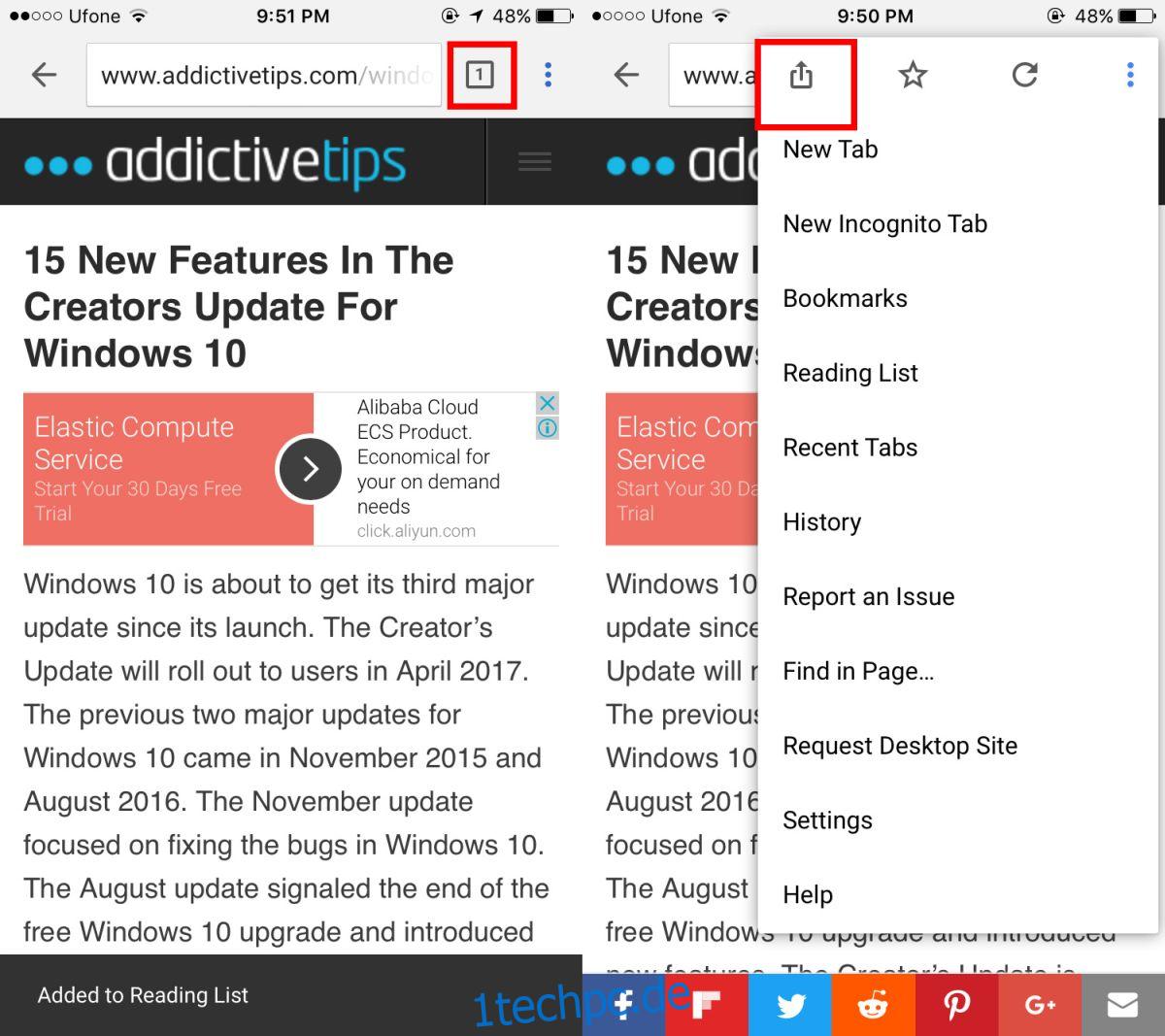Pocket war die erste App, die Read It Later populär machte. In Browsern gab es schon immer eine Funktion zum späteren Lesen, außer dass sie Lesezeichen heißt. Später lesen ist eine anspruchsvollere Version von Lesezeichen. Sie können Links, die Sie später lesen möchten, in einer Linkliste speichern. Diese Links können gruppiert und als gelesen oder ungelesen markiert werden. Google hat eine Leselistenfunktion in Chrome für iOS eingeführt. Sie können Links zur Leseliste in Chrome aus dem Browser oder einer anderen App hinzufügen. Das bedeutet, dass Links von Safari oder von der Twitter-App an die Leseliste von Chrome gesendet werden können. Die Funktion funktioniert über eine iOS-Erweiterung, sodass Sie iOS 8 oder höher ausführen müssen, um sie verwenden zu können. So können Sie Links zur Leseliste in Chrome hinzufügen.
Aktualisieren Sie Chrome für iOS auf Version 57.0.2987.100.
Fügen Sie Links zur Leseliste von Chrome hinzu
Öffnen Sie Chrome oder eine andere App mit integriertem Browser. Tippen Sie in Chrome auf die Überlauf-Schaltfläche und dann auf die Schaltfläche „Teilen“.
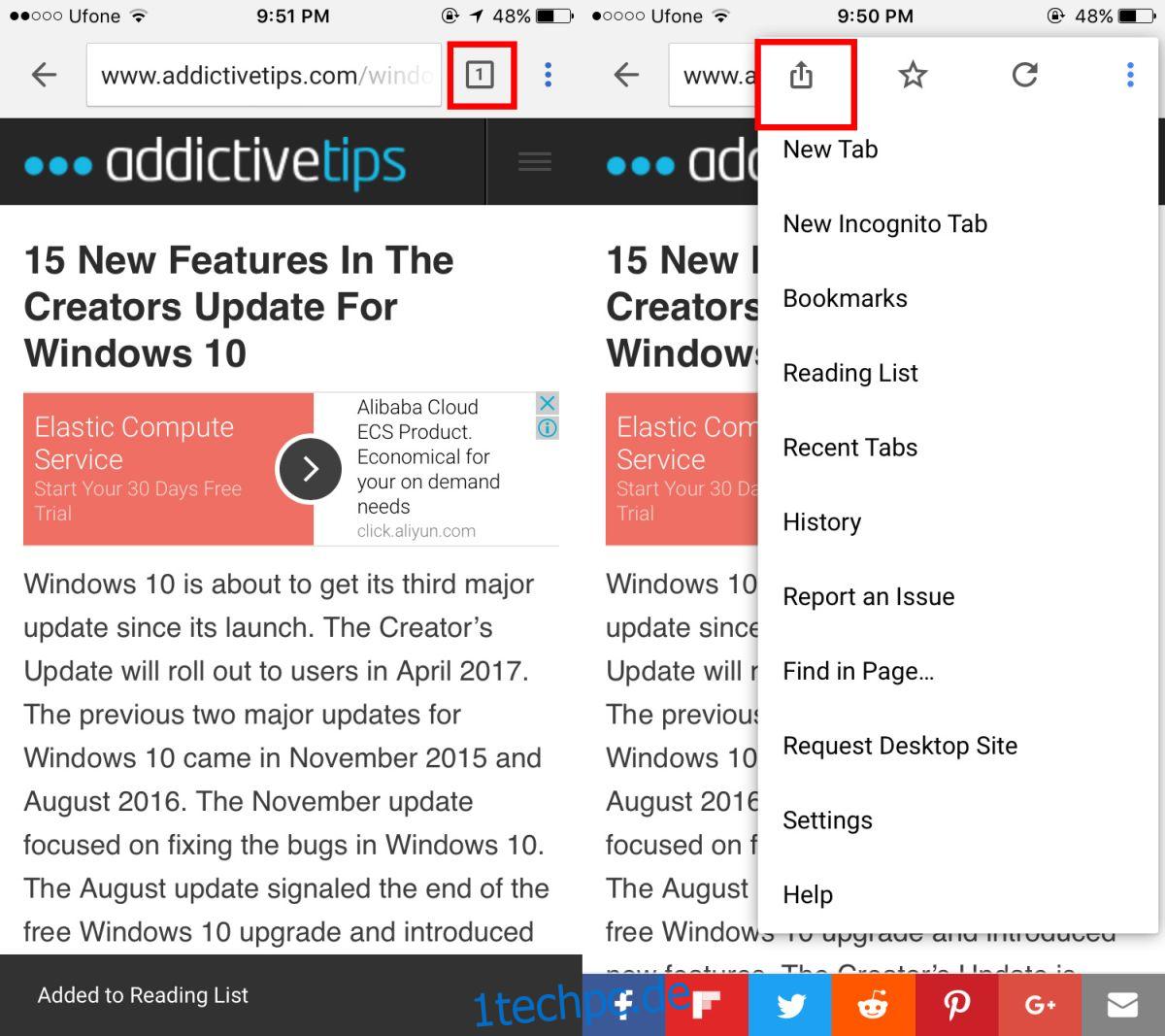
Die Teilen-Schaltfläche öffnet das iOS-Teilen-Menü unten. Die oberste Zeile im Freigabemenü enthält Apps, für die Sie den Link freigeben können. Die untere Reihe enthält App-Erweiterungen. Wischen Sie durch und tippen Sie mit dem Chrome-Symbol auf „Später lesen“. Eine Bannerwarnung am unteren Bildschirmrand weist Sie darauf hin, dass der Link zur Chrome-Leseliste hinzugefügt wurde.
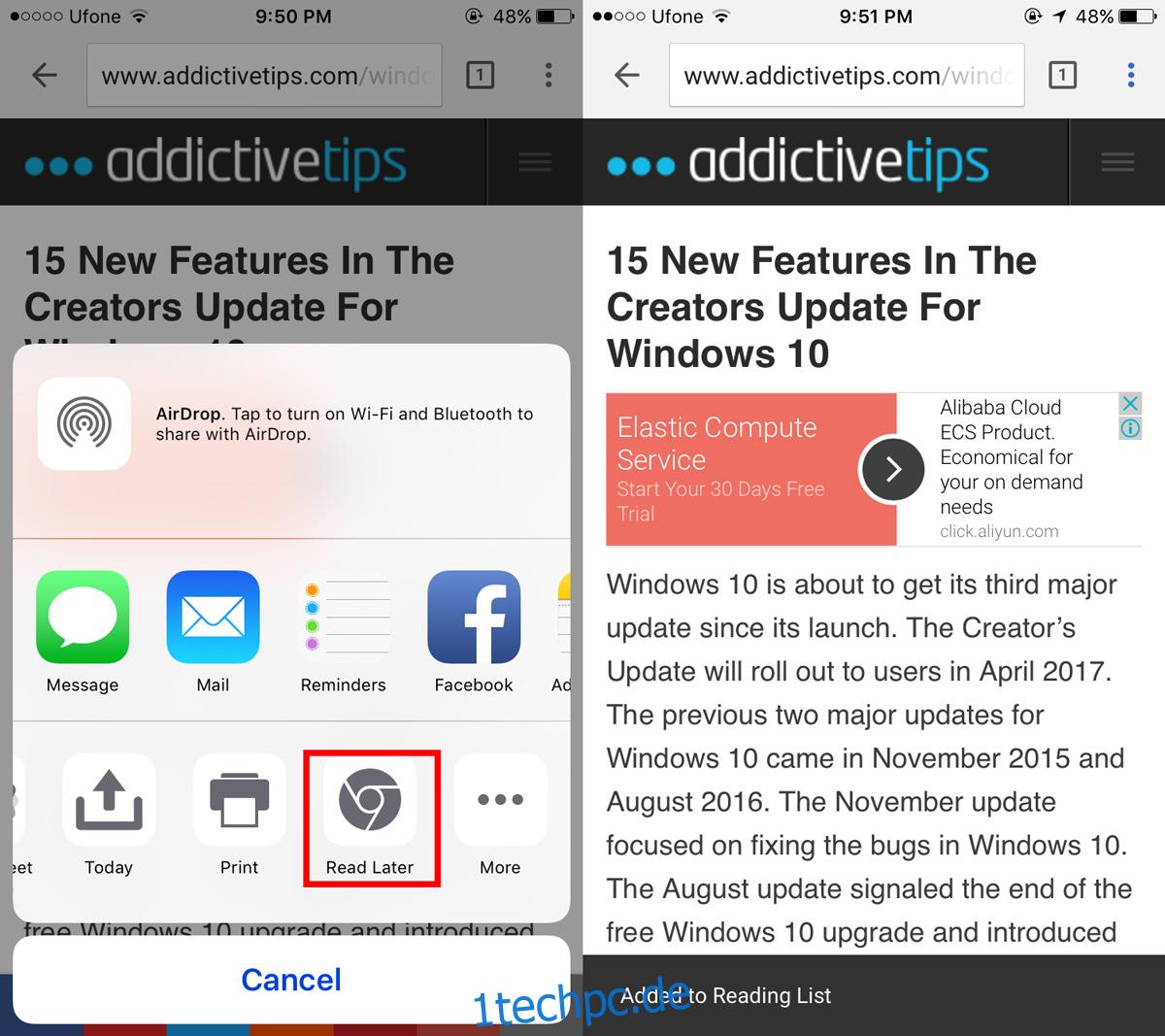
Von anderen Apps aus müssen Sie auf das Freigabemenü zugreifen. Die App muss Links öffnen können und die iOS-Share-Funktion unterstützen. Tippen Sie in der App auf die Schaltfläche „Teilen“ und suchen Sie nach der Chrome-Schaltfläche „Später lesen“.
Chrome-Leseliste anzeigen
Öffnen Sie einen neuen Tab in Chrome für iOS. Tippen Sie auf die Überlauf-Schaltfläche. Das Menü enthält neben anderen Optionen eine Leselistenoption. Ein Nummernschild zeigt Ihnen die letzten ungelesenen Elemente in Ihrer Leseliste.
Tippen Sie auf die Option „Leseliste“, um alle in Ihrer Leseliste gespeicherten Links anzuzeigen. Sie können auf einen Link tippen, um ihn zu öffnen. Chrome markiert einen Link automatisch als gelesen, wenn Sie ihn öffnen und ein wenig darin scrollen. Chrome sortiert gelesene und ungelesene Elemente separat.
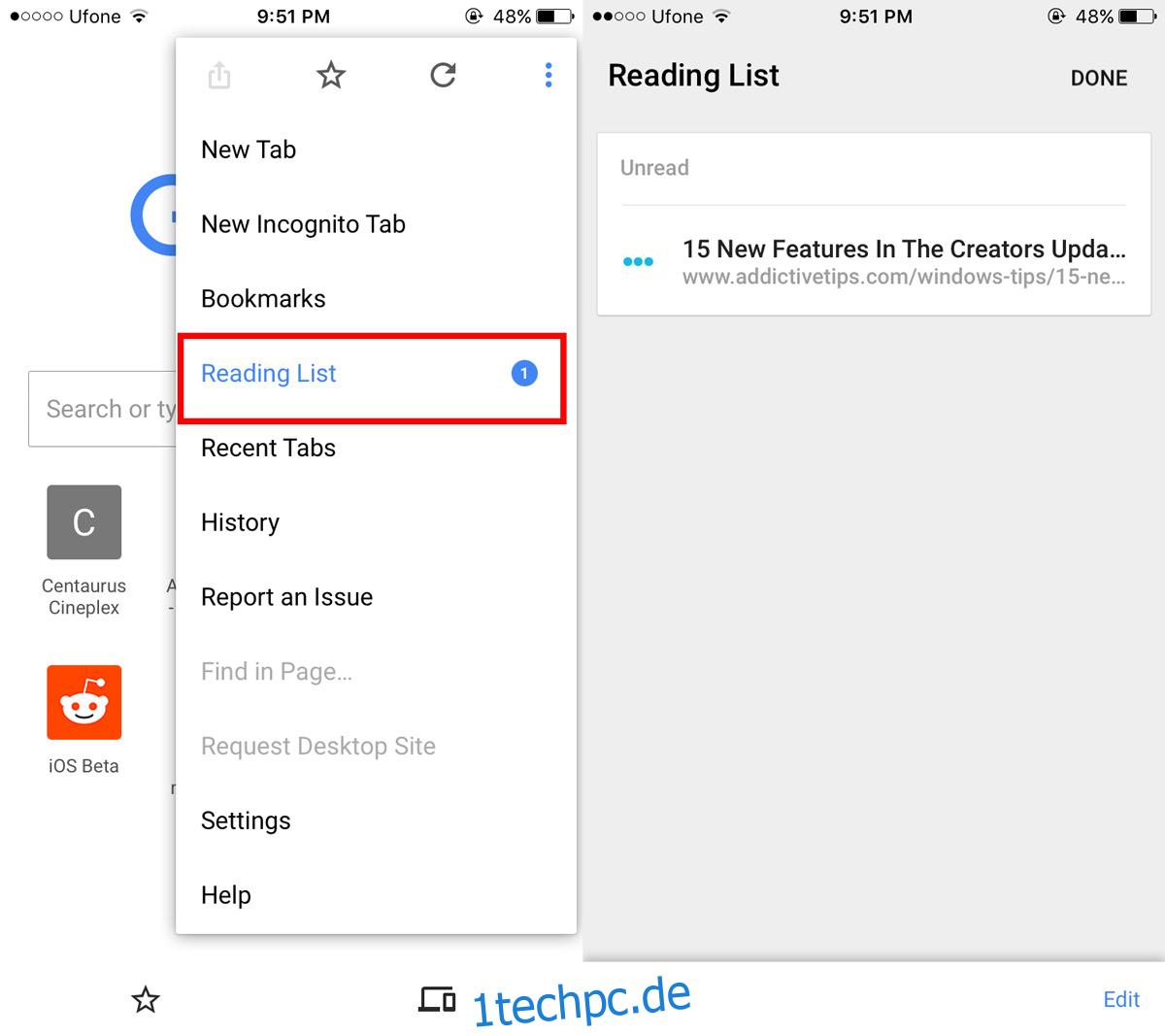
Um alle Elemente als gelesen zu markieren, tippen Sie unten rechts auf die Schaltfläche „Bearbeiten“ und dann auf „Alle markieren“. Es erscheint ein Menü, in dem Sie aufgefordert werden, alle Elemente als gelesen oder ungelesen zu markieren.
Um ein Element aus Ihrer Leseliste zu löschen, tippen Sie auf die Schaltfläche „Bearbeiten“ und wählen Sie das Element aus, das Sie löschen möchten. Unten links erscheint eine Schaltfläche zum Löschen. Tippen Sie darauf, um einen Link aus Ihrer Leseliste zu entfernen.