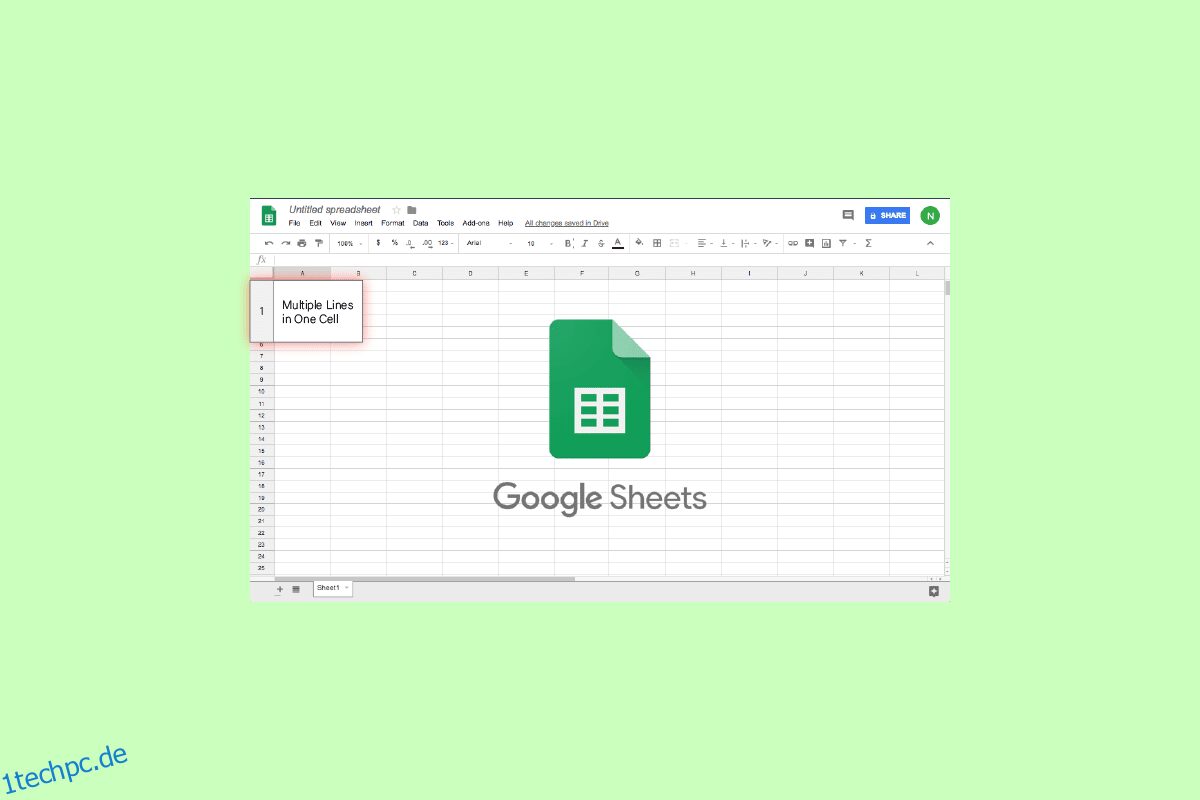Google Sheets ist eines der besten Tools, um alles, was Sie tun, im Auge zu behalten. Von der Erledigung täglicher Aufgaben bis hin zur Aufzeichnung Ihrer monatlichen Ausgaben ist Google Tabellen Ihre zentrale Anlaufstelle. Aber Sie müssen oft Text in einer Zelle in Google Sheets stapeln, was für viele Menschen eine Aufgabe sein kann. Machen Sie sich keine Sorgen, denn in diesem Artikel erfahren Sie, wie Google Sheets mit mehreren Zeilen in einer Zelle funktioniert.
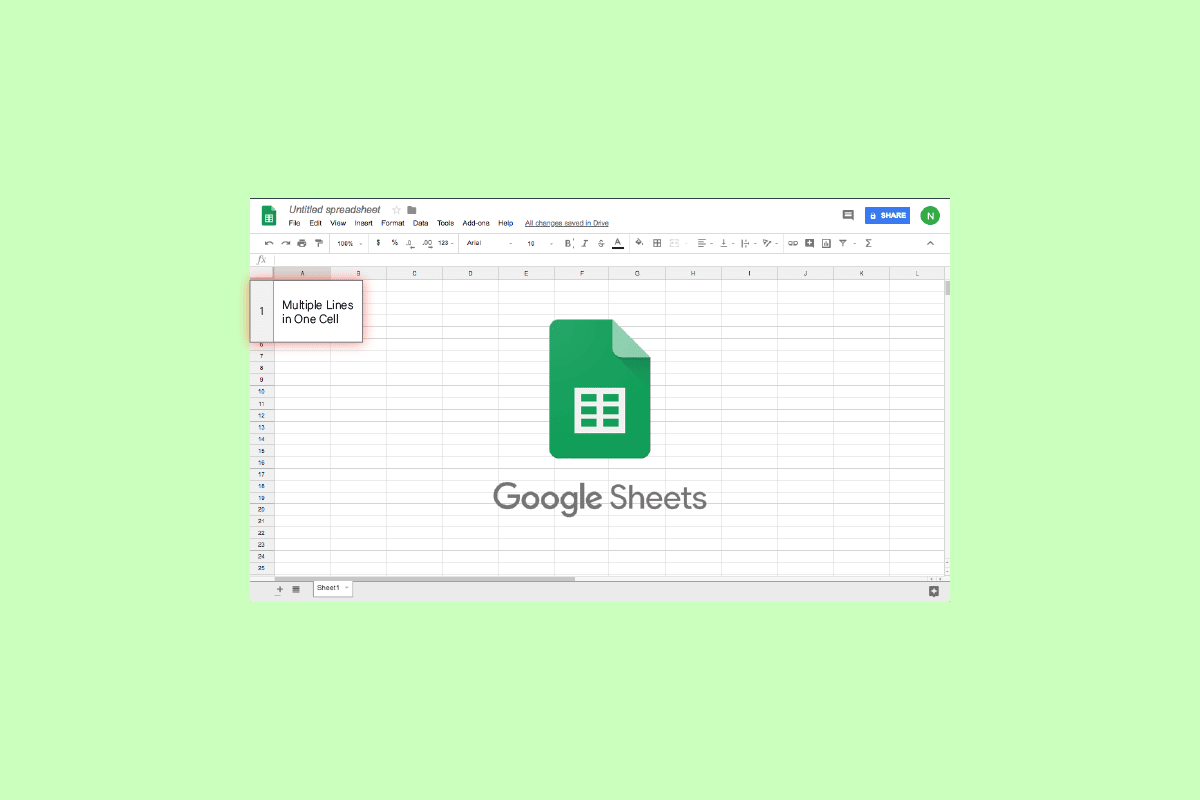
Inhaltsverzeichnis
So fügen Sie mehrere Zeilen in einer Zelle in Google Sheets hinzu
Lesen Sie diesen Artikel weiter, um das Hinzufügen zu erkunden Google Tabellen Fügen Sie mehrere Textzeilen in einer einzelnen Zelle hinzu.
Bruchlinie der Google-Tabelle
Zellen in Google Tabellen können mehrere Zeichen enthalten. Aber wenn die Informationen zunehmen, werden die Zeichen entweder über der angrenzenden Zelle angezeigt oder aus unserer Sicht ausgeblendet. Sie denken vielleicht, dass es Ihnen helfen könnte, die Breite einer Spalte zu vergrößern, aber das ist für Leute mit einem großen Datensatz überhaupt nicht machbar.
Dies ist, wenn der Zeilenumbruch zu Ihrer Rettung kommt. Es zeigt Inhalte so effizient wie möglich an, ohne die ursprüngliche Größe der Zelle zu beeinträchtigen.
Methode 1: Verwenden Sie Tastaturkürzel
Sie können ganz einfach einen Zeilenumbruch in einer Zelle in Google Sheets über die unten gezeigten Tastenkombinationen eingeben.
1. Öffnen Sie Google Sheets auf Ihrem Windows-Laptop.
2. Doppelklicken Sie auf die Zelle, in der Sie eine Zeile hinzufügen möchten.
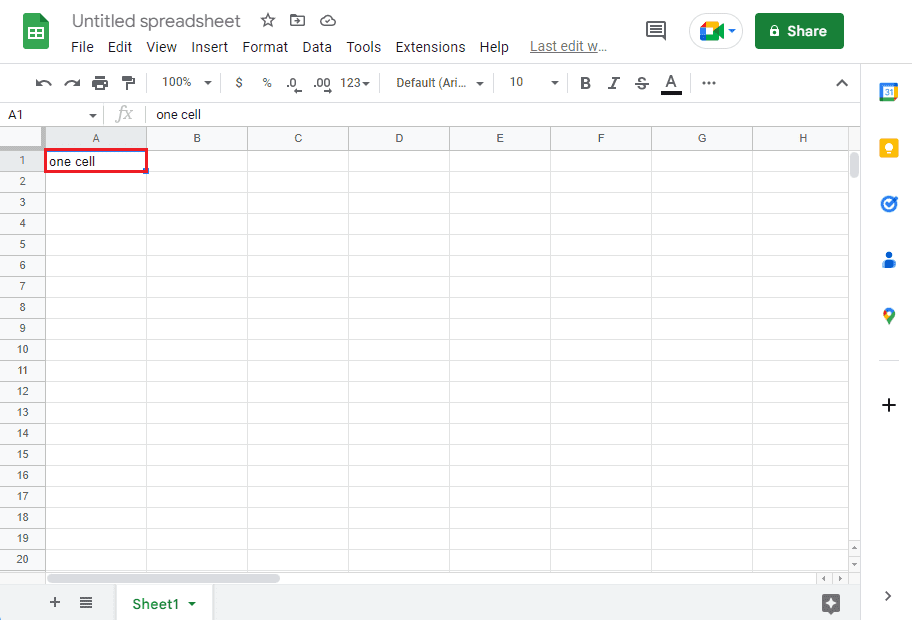
3. Drücken Sie gleichzeitig die Tasten Alt + Enter, um einen Zeilenumbruch hinzuzufügen.
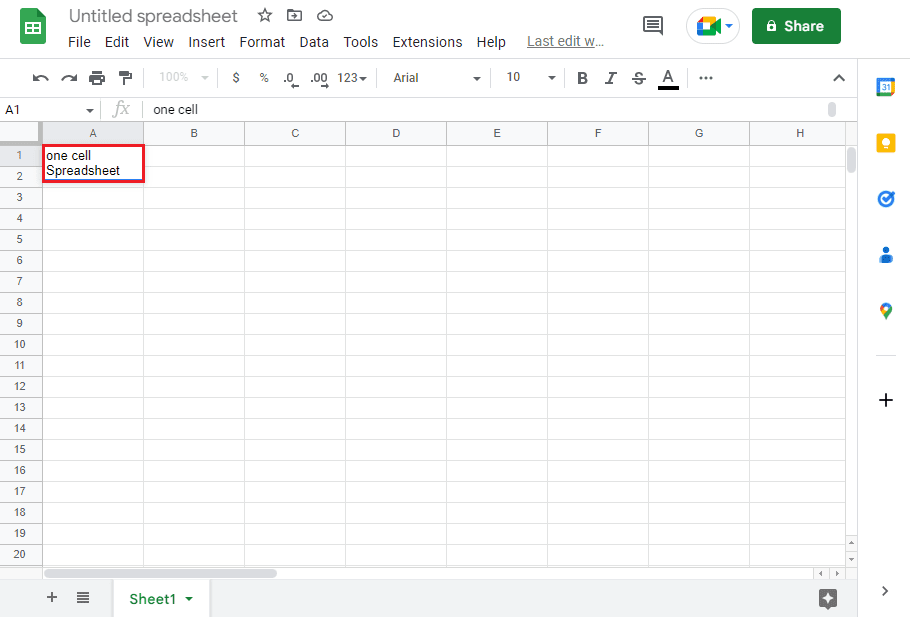
Methode 2: Zeichen durch Zeilenumbruch ersetzen
Die Verwendung der Tastenkombination ist möglich, solange Sie die Daten manuell eingeben. Bei großen Datensätzen können Sie jedoch Zeit und Energie sparen, indem Sie eine einfache Formel verwenden. Falls Ihre Daten also Kommas enthalten, um etwas voneinander zu trennen, können Sie das Komma einfach durch einen Zeilenumbruch ersetzen. Dies ist eine effektive Möglichkeit, mehrere Zeilen von Google Sheets in einer Zelle hinzuzufügen.
Hinweis: Bevor Sie die Formel verwenden, stellen Sie sicher, dass der Umbruchtext für Zellen aktiviert ist. Schauen Sie sich dazu unseren Leitfaden zum schnellen Umbrechen von Text in Google Sheets an.
1. Gehen Sie zu Google Tabellen
2. Geben Sie die Daten ein und trennen Sie die Werte mit einem Komma in einer Zelle Ihrer Wahl
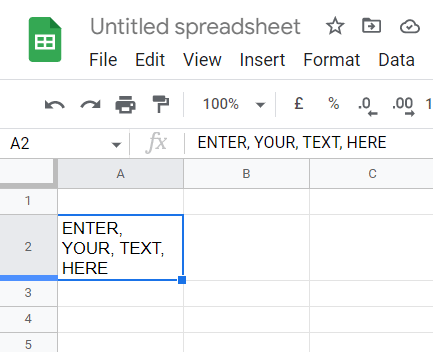
3. Klicken Sie auf eine leere Zelle und geben Sie die untenstehende Formel ein. Denken Sie daran, dass diese Zelle die neuen Werte enthält.
=SUBSTITUTE(A2,", ",CHAR(10))
Hinweis: Versuchen Sie nicht, die Ausgabe in derselben Zelle zu generieren, in der Ihre Daten vorhanden sind, da dies einen Fehler auslöst. A2 stellt die Zellennummer dar, in der Ihre Daten vorhanden sind, und das Komma stellt den Wert dar, den Sie durch einen Zeilenumbruch ersetzen möchten. Ebenso ist CHAR(10) der ASCII-Code für einen Zeilenumbruch.
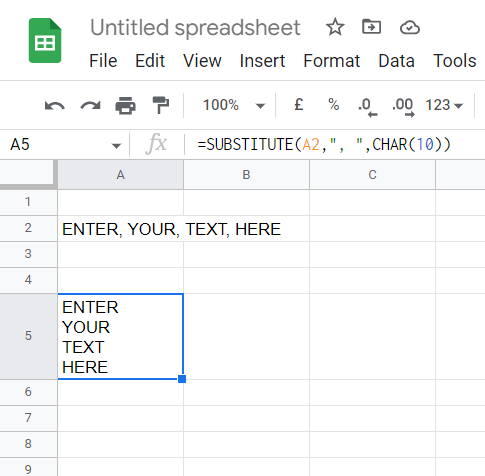
Wie teile ich eine Zelle in 3 Zeilen in Google Sheets?
Haben Sie sich jemals gefragt, wie Sie zwei verschiedene Arten von Informationen innerhalb einer Zelle in verschiedene Zeilen aufteilen können? Dann sind Sie nicht allein, denn dieser Gedanke beschäftigt Anfänger oft.
1. Öffnen Sie Google Sheets und klicken Sie auf die Zelle, die Sie teilen möchten
2. Klicken Sie auf Daten und dann auf Text in Spalten aufteilen
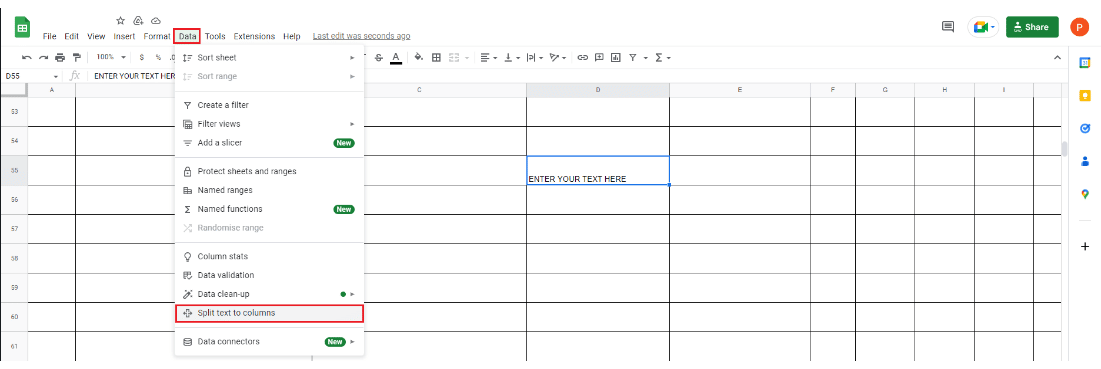
3. Sobald das Trennzeichen erscheint, wählen Sie dort Automatisch erkennen
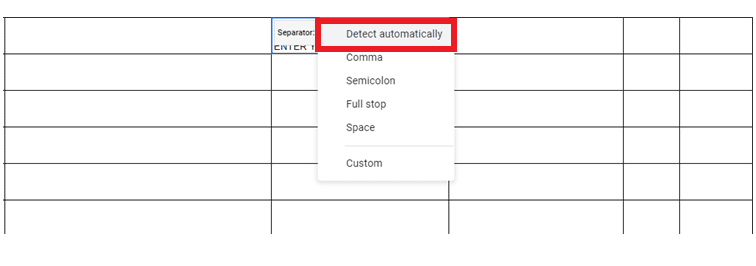
Wie passe ich alles in eine Zelle in Google Sheets?
Bis jetzt haben Sie vielleicht verstanden, wie die Bruchzeile von Google Spreadsheet funktioniert, also fahren wir mit dem nächsten Teil fort. Ist es nicht frustrierend, wenn Sie versuchen, eine große Datenbank in eine Zelle zu passen, und es sieht Kauderwelsch aus? Nun, Sie können lernen, wie man alles anpasst und es trotzdem mit einem einfachen Trick organisiert aussehen lässt. Befolgen Sie diese Schritte, um Text in einer Zelle in Google Tabellen zu stapeln.
1. Wählen Sie alle Zellen mit den Tasten Strg + A zusammen aus.
2. Klicken Sie auf Format und dann auf Wrapping.
3. Wählen Sie jetzt Wrap aus dem Menü und voila!
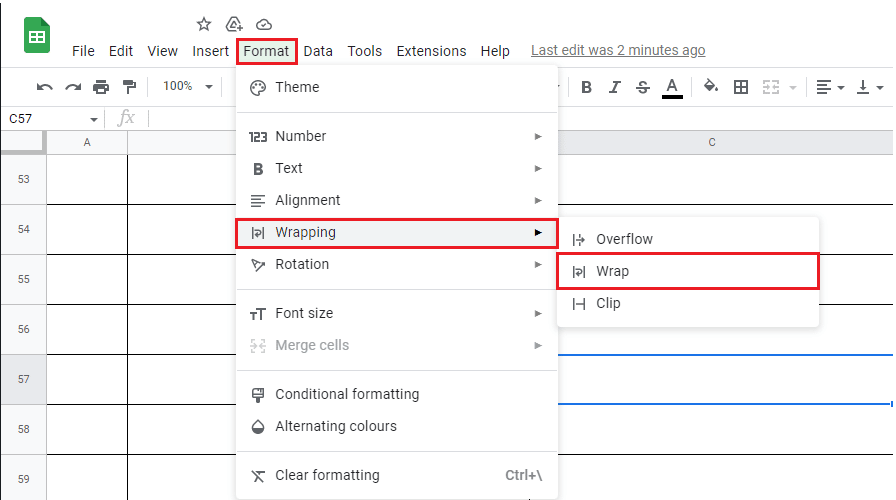
So können Sie Text in einer Zelle in Google Sheets stapeln.
Häufig gestellte Fragen (FAQs)
Q1. Können Sie einen Umbruch in ein Google Sheet einfügen?
Ans. Ja, Sie können mit den oben genannten Methoden einen Umbruch in ein Google Sheet einfügen.
Q2. Wie passen Sie langen Text in eine einzelne Zelle mit mehreren Zeilen in Google Tabellen ein?
Ans. Wie bereits erwähnt, können Sie mehrere Zeilen in einer einzelnen Zelle in Google Sheets hinzufügen, indem Sie die Tastenkombination Alt + Enter verwenden. Ein weiteres Ersatzmittel zum Hinzufügen mehrerer Zeilen in Google Sheets ist das Drücken der Tasten Strg + Eingabe.
Q3. Wie füge ich mehrere Zeilen in eine Zelle in Google Sheets ein?
Ans. Sie können innerhalb weniger Sekunden manuell mehrere Zeilen innerhalb einer einzelnen Google-Tabelle hinzufügen. Sie müssen lediglich die Zelle auswählen, in der Sie mehrere Zeilen hinzufügen möchten, und den Cursor dort platzieren, wo Sie den Zeilenumbruch einfügen möchten. Drücken Sie als Nächstes die Tasten Alt + Eingabe und sehen Sie die Magie.
Q4. Wie fügt man einen Zeilenumbruch ein?
Ans. Wie bereits erwähnt, können Sie einen Zeilenumbruch in Google Sheets durch gleichzeitige Alt + Enter-Tasten hinzufügen.
Q5. Wie stapeln Sie Wörter in einer Zelle in Google Sheets?
Ans. Klicken Sie dazu auf die Zelle > Format > Umbruch > Umbruch.
***
Im Laufe der Jahre ist Google Sheets für Bildungseinrichtungen und Organisationen unverzichtbar geworden. Es hilft den Menschen, mit der richtigen Verwaltung im Spiel einen Schritt voraus zu sein. Es kann jedoch mühsam sein, mit verschiedenen Arten von Informationen umzugehen und sie dennoch organisiert aussehen zu lassen. Glücklicherweise machen die oben genannten Methoden Google Sheets mit mehreren Zeilen in einer Zelle zu einem Kinderspiel. Lassen Sie uns wissen, welche Methode für Sie funktioniert hat. Wenn Sie Anregungen oder Fragen an uns haben, teilen Sie uns dies bitte im Kommentarbereich mit.