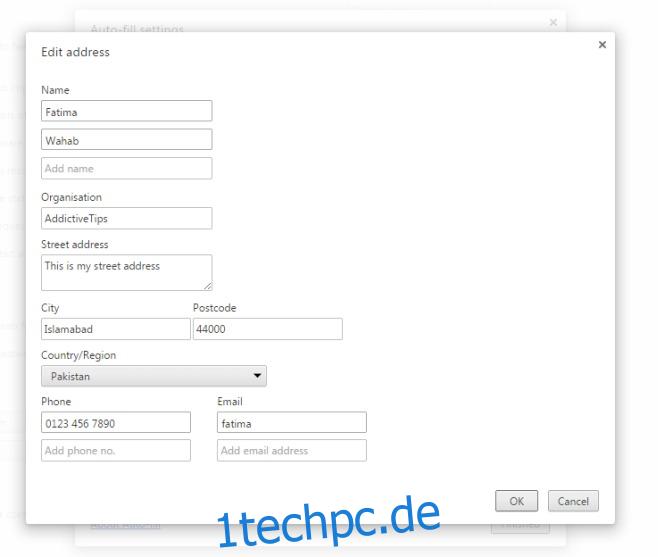Die Informationen, die wir täglich in unsere Browser eingeben, sind oft redundant. URLs sind ein solches Beispiel, aber weil wir Links mit Lesezeichen versehen, beliebte Websites in der Kurzwahl des Browsers speichern können oder weil Browser sie aus unserem Verlauf abrufen können, ist es viel einfacher, sie einzugeben. E-Mails sind eine weitere Form von Informationen, die wir täglich eingeben, unabhängig davon, ob wir uns bei unseren E-Mail-Konten, Facebook oder beim Herunterladen von Software anmelden. Es gibt einige Vorfälle, bei denen Benutzer immer wieder dieselben Informationen eingeben müssen, und wie wir den Browserverlauf für URLs und Passwortmanager für E-Mails und Passwörter haben, bietet Chrome eine Option zum automatischen Ausfüllen von Informationen zu physischen Postanschriften. und Kreditkarten. Einige Benutzer möchten die Option (aus Sicherheitsgründen) deaktiviert lassen, während andere sie für das schnelle Ausfüllen von Formularen sehr nützlich finden. So können Sie eine Straßenadresse manuell in die Auto-Fill-Option von Chrome eingeben.
Klicken Sie in Chrome rechts neben der URL-Leiste auf die Schaltfläche Anpassen und gehen Sie zu Einstellungen. Scrollen Sie nach unten und klicken Sie auf „Erweiterte Einstellungen anzeigen“. Klicken Sie unter „Passwort und Formulare“ auf die Option „Einstellungen für das automatische Ausfüllen verwalten“. Geben Sie alternativ einfach chrome://settings/autofill in die URL-Leiste ein und drücken Sie die Eingabetaste.
Dadurch wird das Popup-Fenster für die Einstellungen zum automatischen Ausfüllen in Chrome geöffnet, in dem Sie eine bereits gespeicherte Straßenadresse einschließlich E-Mail sowie Vor- und Nachnamen bearbeiten können. Um eine Adresse hinzuzufügen, klicken Sie auf „Neue Straße hinzufügen“ oder wenn Sie einen vorhandenen gespeicherten Eintrag bearbeiten möchten, klicken Sie auf den kleinen Bearbeiten-Button daneben. Fahren Sie fort und geben Sie Ihre Informationen in die entsprechenden Felder ein. Jedes Mal, wenn Sie die Eingabetaste drücken, nachdem Sie ein Feld ausgefüllt haben, wird ein neues Feld für dasselbe Feld angezeigt, falls Sie mehrere Einträge dafür vornehmen möchten. Das heißt, wenn Sie sich einen Computer mit jemandem in der Familie teilen, können Sie beide Ihren Namen unter einer einzigen Adresse eingeben. Chrome kann es automatisch für jeden Namen ausfüllen, der zum Ausfüllen von Formularfeldern verwendet wird.
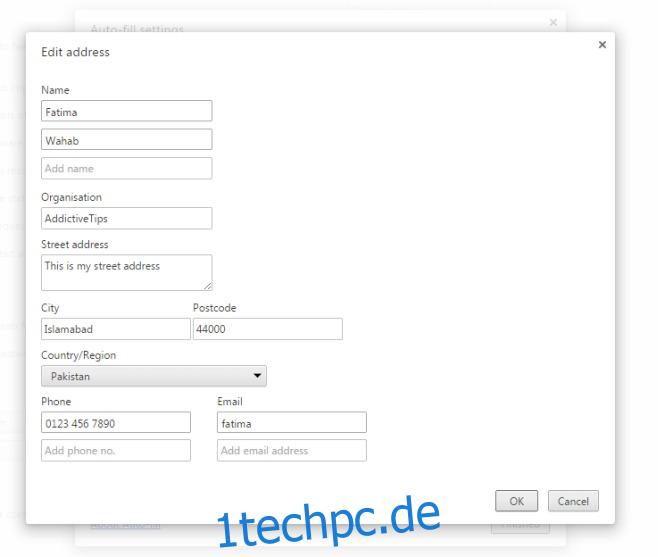
Klicken Sie auf „OK“ und dann auf „Fertig“, um die Änderungen zu speichern. Folgen Sie den Kreditkarteneinstellungen und Sie können Kreditkarten hinzufügen und entfernen.