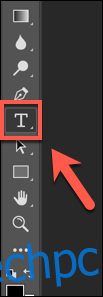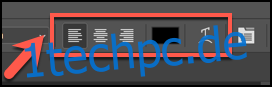Sie müssen nicht alle Photoshop-Funktionen nutzen, um Ihre Bilder zu erstellen oder zu bearbeiten. Eine der einfachsten Aufgaben ist das Hinzufügen oder Bearbeiten von Text zu Bildern in Photoshop. So geht’s.
Inhaltsverzeichnis
Hinzufügen von Text in Photoshop
Auf der linken Seite des Photoshop-Fensters befindet sich die Symbolleiste mit einer horizontalen Liste von Funktionen und Werkzeugen, mit denen Sie Ihr Bild bearbeiten können.
Um Text hinzuzufügen, klicken Sie auf das T-Symbol oder drücken Sie T auf Ihrer Tastatur. Dadurch wird standardmäßig das standardmäßige horizontale Texteingabewerkzeug ausgewählt.
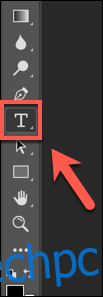
Klicken Sie auf den Pfeil in der unteren rechten Ecke des T-Symbols, um das Textbearbeitungswerkzeug zu ändern. Dies öffnet ein Seitenmenü mit anderen Optionen, einschließlich vertikalem Text und Textmasken.
Wählen Sie eine Option aus, um zu ihr zu wechseln.
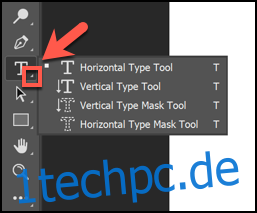
Wählen Sie nun den Bereich der Bildfläche aus, in dem Sie Ihren Text platzieren möchten. Klicken Sie auf den Bereich, um ein Textfeld an dieser Position zu platzieren.
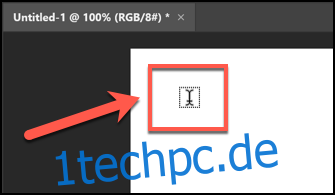
Bearbeiten von Text in Photoshop
Neuere Versionen von Photoshop fügen „Lorem Ipsum“ als Platzhaltertext in Ihr Textfeld ein. Dadurch können Sie die aktuelle Farbe und Schriftart sehen. Wenn Sie damit zufrieden sind, löschen Sie den Beispieltext und geben Sie ein, was Sie einfügen möchten.
Wenn Sie die Formatierung ändern möchten, klicken Sie auf das eingefügte Textfeld.
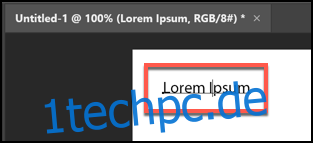
Die Optionsleiste oben ändert sich und zeigt Formatierungsoptionen an.

Um von horizontalem zu vertikalem Text zu wechseln, wählen Sie Ihr Textfeld aus und klicken Sie dann auf das T-Symbol mit den horizontalen und vertikalen Pfeilen.
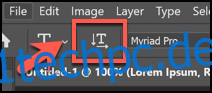
Wählen Sie eine neue Schriftart oder Texthervorhebung aus einem der Dropdown-Menüs aus.
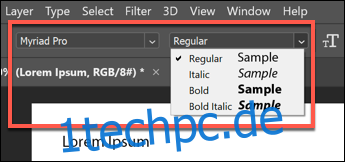
Klicken Sie weiter rechts auf den Pfeil neben dem kleinen und großen T-Symbol, um eine neue Textgröße aus dem Dropdown-Menü auszuwählen.
Klicken Sie auf den Pfeil neben dem Doppel-A-Symbol, um das Dropdown-Menü zu öffnen und zu ändern, wie scharf oder glatt Ihr Text sein soll.
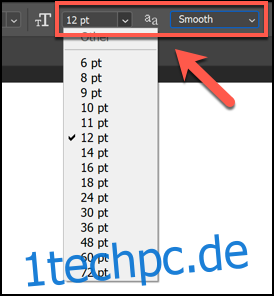
Sie können die Textausrichtung und -farbe auch aus den Symbolen und Menüs links neben den Textglättungsoptionen auswählen.
Wenn Sie den Text in eine andere Form „verformen“ möchten, klicken Sie ganz rechts in der Optionsleiste auf das T mit dem Halbkreis darunter.
Wählen Sie im Menü „Text verzerren“ den Stil und die Biegung aus, die Ihr Text haben soll, und klicken Sie dann auf „OK“.
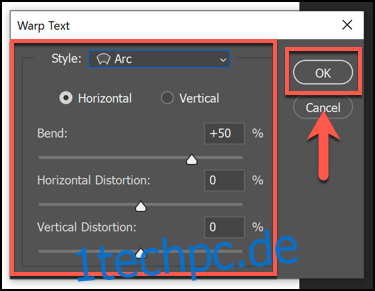
Löschen von Text in Photoshop
Wenn Sie Text in Photoshop löschen möchten, wählen Sie einfach das Textfeld aus, bis der blinkende Cursor unter der Textebene erscheint. Drücken Sie dann die Rücktaste, um den Text zu löschen.
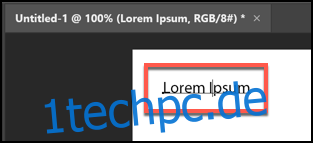
Um das Textfeld vollständig zu entfernen, müssen Sie auf das Bedienfeld „Ebenen“ zugreifen, das sich normalerweise in den Menüs auf der rechten Seite befindet. Wenn Sie jedoch das Bedienfeld „Ebenen“ nicht sehen, klicken Sie auf Fenster > Ebenen oder drücken Sie F7.
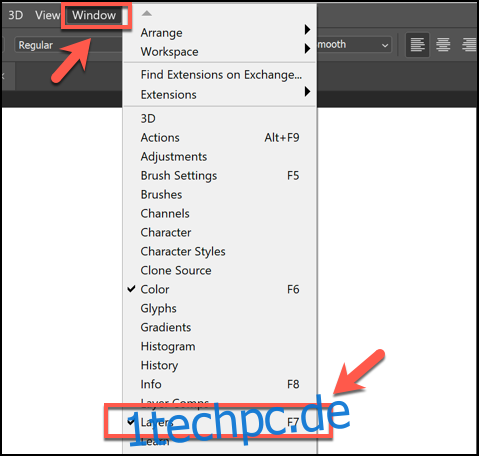
Photoshop-Ebenen sind die verschiedenen Teile Ihrer Bildleinwand. Text, Formen und andere Ebenen bleiben getrennt, aber sie werden übereinander gestapelt. Auf diese Weise können Sie Änderungen an einem Aspekt Ihres Bildes vornehmen, während Sie die anderen Elemente in Ruhe lassen.
Eine Textebene hat ein T-Symbol und hat normalerweise den gleichen Namen wie der darin enthaltene Text.
Wenn Sie eine Textebene ausblenden möchten, während Sie andere Teile eines Bildes bearbeiten, klicken Sie auf das Augensymbol neben der Textebene im Bedienfeld „Ebenen“.
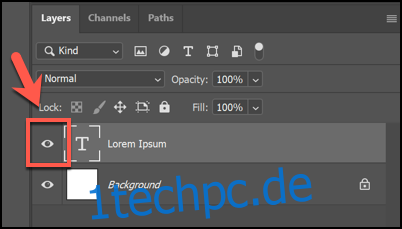
Um eine Ebene vollständig von Ihrer Leinwand zu löschen, klicken Sie im Bedienfeld „Ebenen“ mit der rechten Maustaste darauf und wählen Sie dann „Ebene löschen“.
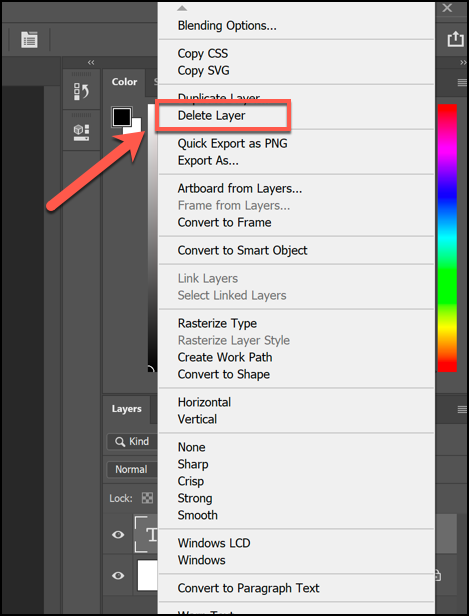
Wenn Sie versehentlich eine Ebene oder die falsche Ebene löschen, drücken Sie einfach Strg+Z (Befehlstaste+Z auf einem Mac), um sie wiederherzustellen. Sie können auch auf Bearbeiten > Rückgängig klicken, um eine gelöschte Ebene wiederherzustellen.