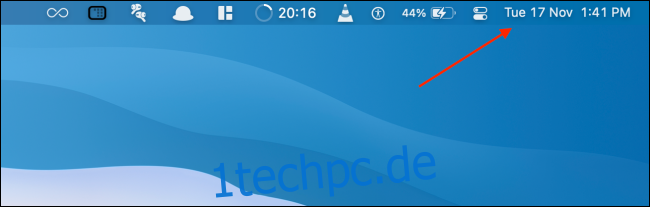Die anpassbaren Widgets, die Sie vom iPhone und iPad kennen und lieben, sind auch auf Ihrem Mac verfügbar. So können Sie die neuen Widgets auf Ihrem Mac mit macOS Big Sur und höher hinzufügen, anpassen und verwenden.
Inhaltsverzeichnis
So zeigen Sie Widgets auf dem Mac an
Widgets in macOS Big Sur und höher sind ein Teil der Benachrichtigungszentrale, die kein eigenes Symbol mehr in der Menüleiste hat. Um auf das Benachrichtigungszentrum und die Widgets zuzugreifen, klicken Sie auf die Zeit in der oberen rechten Ecke des Bildschirms.
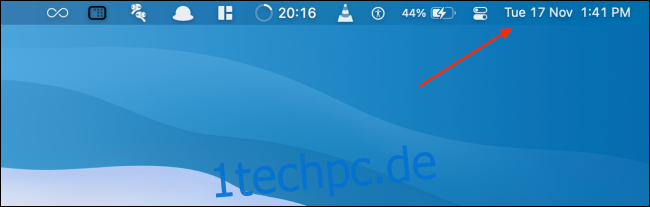
Wenn Sie einen Mac mit einem Trackpad verwenden, öffnet eine Wischgeste mit zwei Fingern vom rechten Rand des Trackpads auch die Benachrichtigungszentrale.
Die Benachrichtigungszentrale ist in zwei Hälften unterteilt. Oben sehen Sie alle Ihre Benachrichtigungen (mit einer Schaltfläche zum Erweitern der Benachrichtigungszentrale, wenn Sie mehr Benachrichtigungen haben), und in der unteren Hälfte sehen Sie Ihre Widgets.
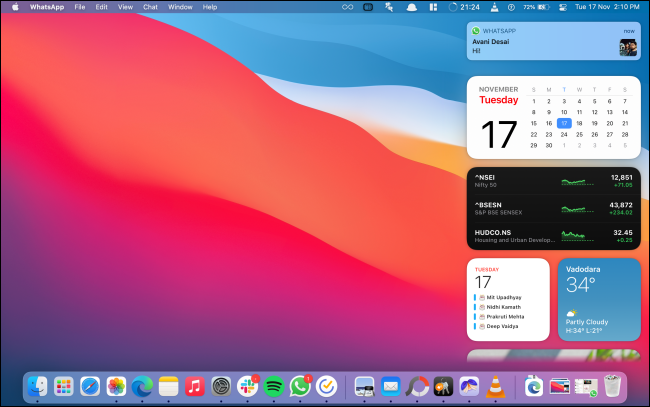
Sie können nach oben scrollen, um alle Ihre Widgets anzuzeigen. Klicken Sie hier auf ein Widget oder einen Teil eines Widgets, um damit zu interagieren.
So fügen Sie neue Widgets auf dem Mac hinzu
Standardmäßig fügt macOS der Benachrichtigungszentrale einige Widgets hinzu (wie Kalender, Wetter und mehr). Sie können der Benachrichtigungszentrale weitere Widgets von Apple- und Drittanbieter-Apps hinzufügen.
Um weitere Widgets hinzuzufügen, öffnen Sie das „Benachrichtigungscenter“ und scrollen Sie zum Ende der Liste. Klicken Sie dann auf die Schaltfläche „Widgets bearbeiten“.
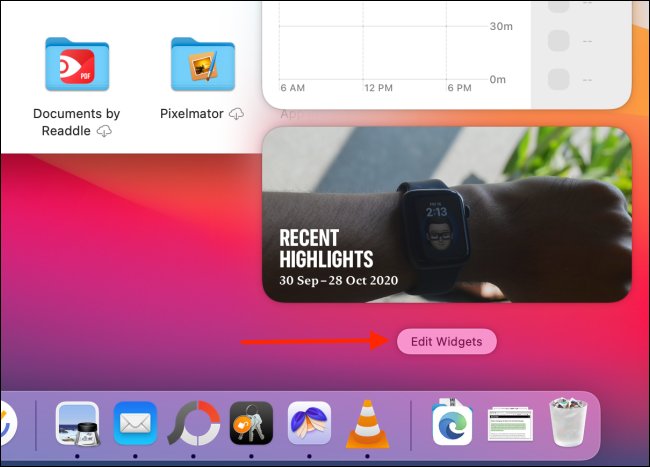
Alternativ können Sie mit der rechten Maustaste auf ein beliebiges Widget klicken und die Schaltfläche „Widgets bearbeiten“ auswählen, um zum Widget-Bearbeitungsbildschirm zu gelangen.
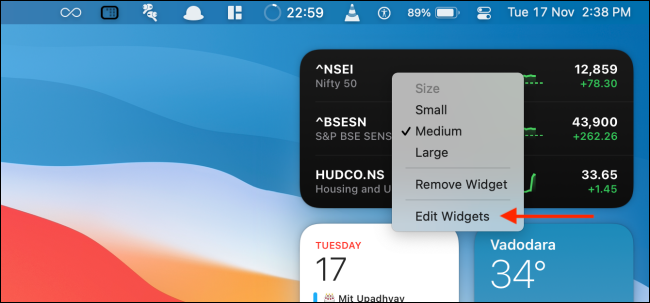
Sie sehen nun eine dreiteilige Benutzeroberfläche. Der erste Bereich zeigt eine Liste aller Apps, die Widgets unterstützen. Der mittlere Bereich zeigt Vorschauen von Widgets. Der letzte Bereich ist natürlich Ihre Benachrichtigungszentrale.
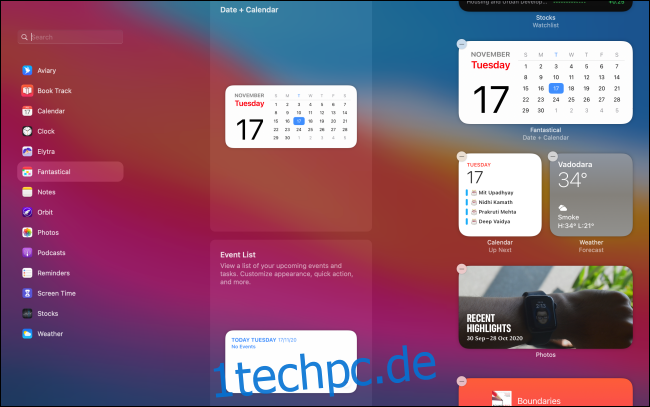
Sie können im mittleren Bereich scrollen, um eine Liste aller Widgets aus allen Apps anzuzeigen, oder Sie können eine App auswählen, um nur Widgets aus der jeweiligen App anzuzeigen.
Der mittlere Bereich zeigt eine Live-Vorschau des Widgets. Unterhalb des Widgets können Sie zwischen den Größen Klein, Mittel und Groß wechseln. Nachdem Sie die Größe geändert haben, klicken Sie einfach auf das Widget (oder klicken Sie auf die Schaltfläche „+“ in der oberen linken Ecke des Widgets), um es zur Benachrichtigungszentrale hinzuzufügen.
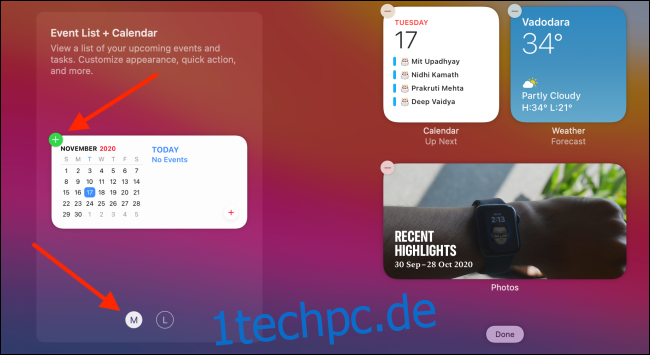
Dadurch wird das Widget am Ende der Widget-Liste hinzugefügt.
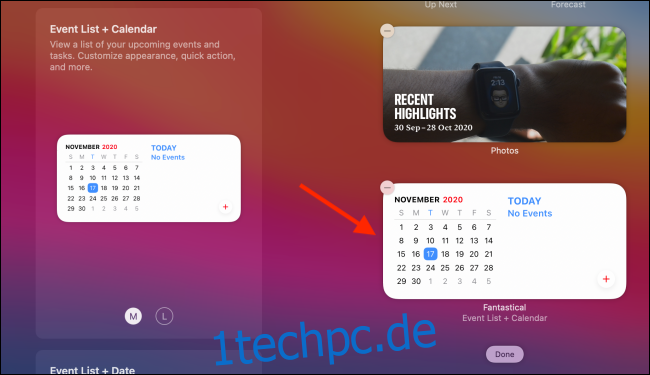
Um ein Widget an einer bestimmten Stelle in der Mitteilungszentrale hinzuzufügen, ziehen Sie das Widget an die gewünschte Stelle und legen Sie es dort ab.
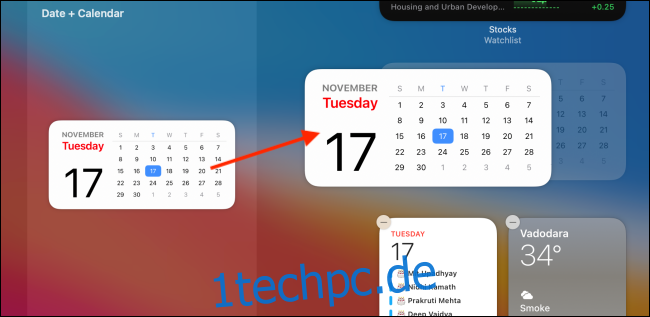
Wenn Sie mit dem Hinzufügen von Widgets fertig sind, können Sie unten in der Benachrichtigungszentrale auf die Schaltfläche „Fertig“ klicken oder auf eine beliebige Stelle im leeren Bereich des Bildschirms klicken, um die Benachrichtigungszentrale zu schließen.
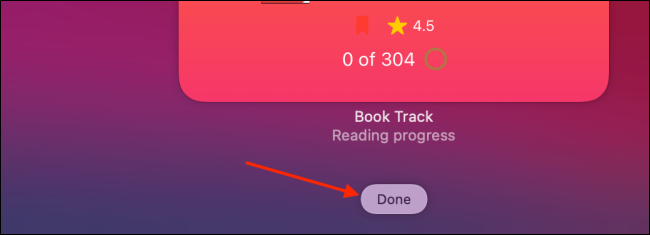
So ordnen Sie Widgets auf dem Mac neu an
Das Neuanordnen von Widgets in der Benachrichtigungszentrale auf dem Mac ist ganz einfach. Öffnen Sie das „Benachrichtigungscenter“, suchen Sie ein Widget, klicken Sie darauf und ziehen Sie es, um es aufzunehmen.
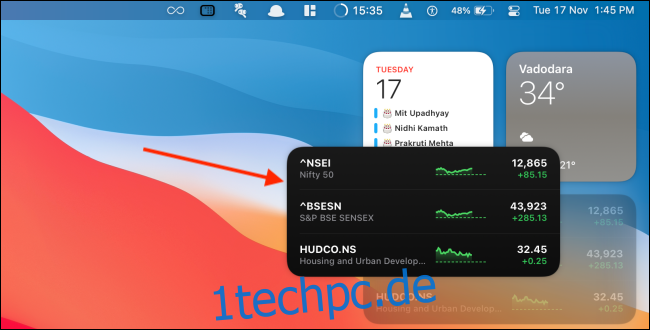
Bewegen Sie dann den Cursor dorthin, wo Sie ihn verschieben möchten.
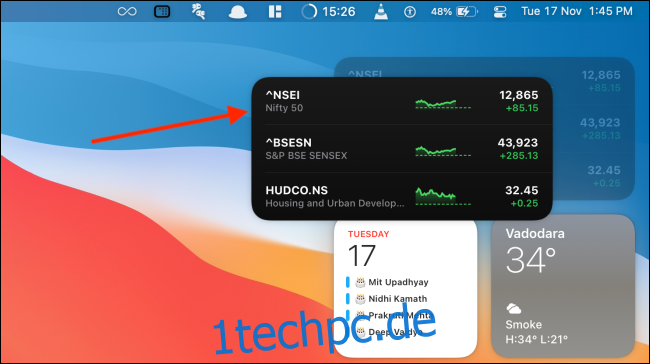
Lassen Sie den Cursor los, um ihn an die neue Stelle zu verschieben.
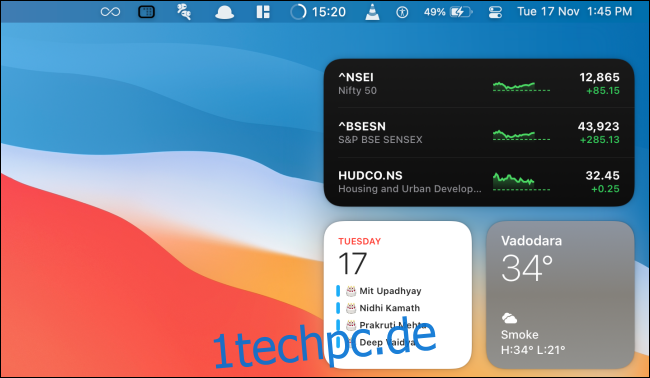
Dies funktioniert, wenn Sie sich im Widget-Bearbeitungsmodus befinden und wenn Sie nur Widgets in der Mitteilungszentrale anzeigen.
So passen Sie ein Widget auf dem Mac an
Widgets auf dem Mac funktionieren genauso wie die Widgets auf dem iPhone und iPad. Sobald ein Widget hinzugefügt wurde, können Sie es anpassen, um die Daten, den Stil und mehr zu ändern.
Wenn Sie sich im Widget-Bearbeitungsmodus befinden, klicken Sie einfach auf ein Widget, um den Anpassungsmodus aufzurufen.
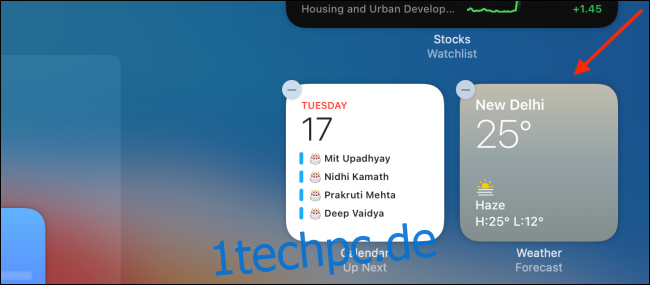
Wenn Sie Widgets in der Mitteilungszentrale anzeigen, klicken Sie mit der rechten Maustaste auf ein Widget und wählen Sie die Option „Bearbeiten (Widget)“ (diese Option wird nur angezeigt, wenn das Widget anpassbar ist).
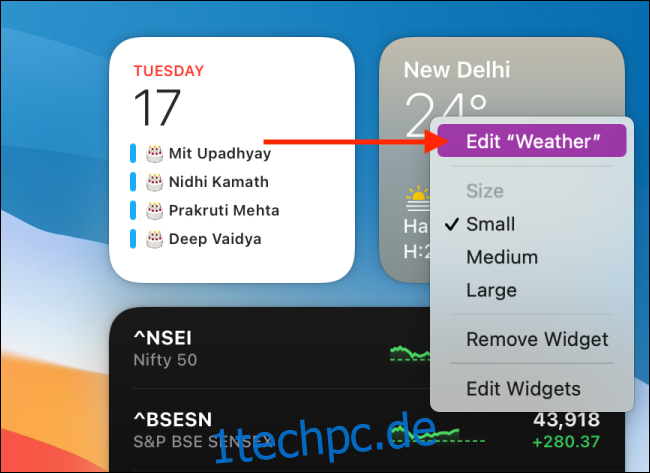
Jetzt können Sie das Widget nach Ihren Wünschen anpassen. In diesem Beispiel werden wir das Wetter-Widget anpassen. Klicken Sie hier auf die Option „Standort“.
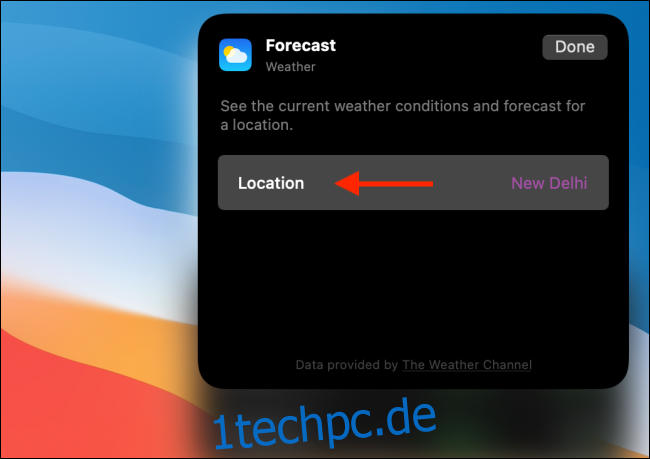
Suchen Sie dann einen anderen Ort und fügen Sie ihn hinzu.
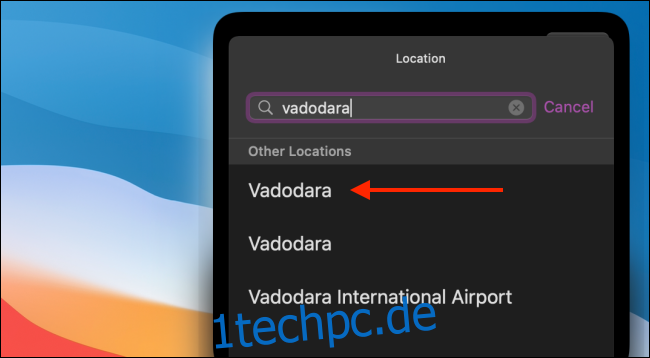
Wenn Sie fertig sind, klicken Sie auf die Schaltfläche „Fertig“.
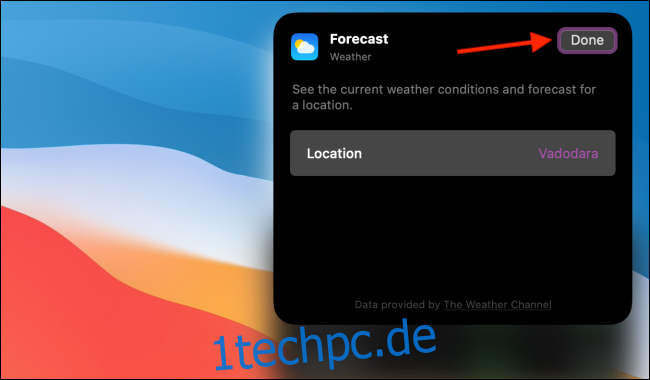
Sie sehen jetzt das aktualisierte Widget in der Benachrichtigungszentrale.
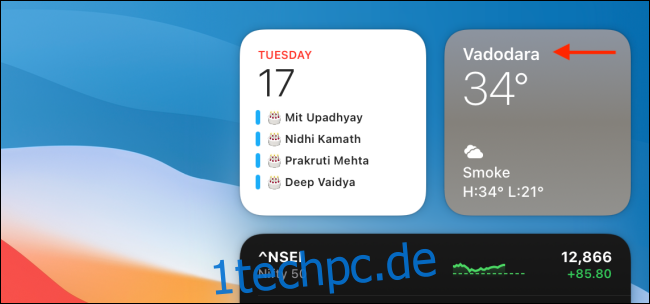
So ändern Sie die Größe eines vorhandenen Widgets auf dem Mac
Wie oben erwähnt, können Sie die Größe des Widgets auswählen, wenn Sie es zur Benachrichtigungszentrale hinzufügen. Sie können die Größe des Widgets auch jederzeit über die Benachrichtigungszentrale ändern.
Um die Größe eines vorhandenen Widgets zu ändern, klicken Sie einfach mit der rechten Maustaste auf ein Widget. Wählen Sie hier die Option „Klein“, „Mittel“ oder „Groß“ aus dem Abschnitt „Größe“.
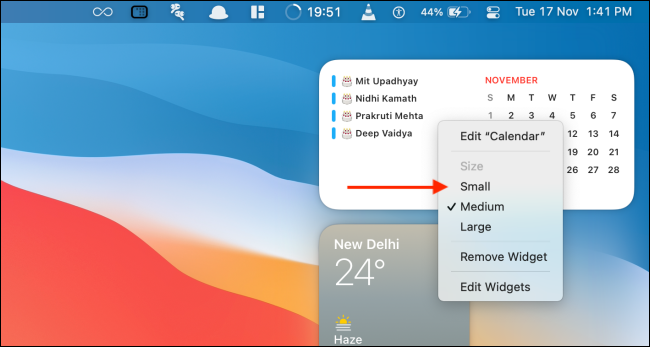
Die Widget-Größe wird sofort aktualisiert.
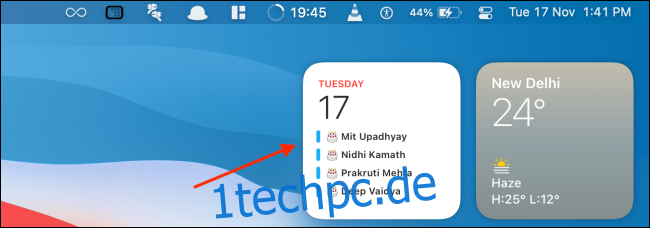
So entfernen Sie Widgets auf dem Mac
Es gibt zwei Möglichkeiten, ein Widget aus der Benachrichtigungszentrale zu entfernen. Um ein Widget schnell zu entfernen, öffnen Sie das „Benachrichtigungscenter“, klicken Sie mit der rechten Maustaste auf ein Widget, das Sie entfernen möchten, und wählen Sie die Option „Widget entfernen“.
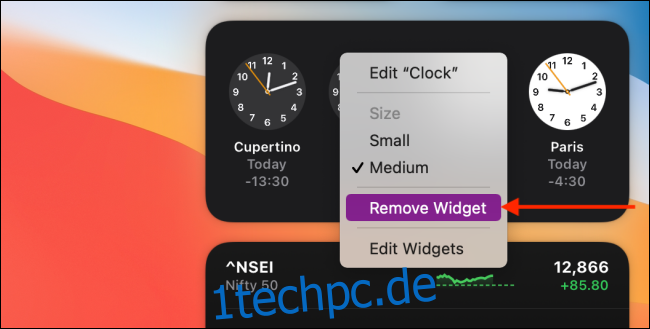
Alternativ können Sie zum unteren Rand der Benachrichtigungszentrale scrollen und die Schaltfläche „Widgets bearbeiten“ auswählen, um den Widget-Bearbeitungsmodus aufzurufen.
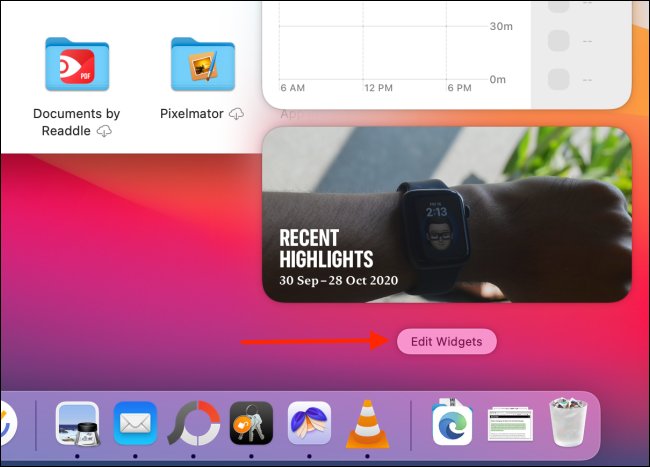
Klicken Sie hier auf das „-“-Symbol in der oberen linken Ecke eines Widgets, um es aus der Benachrichtigungszentrale zu entfernen.
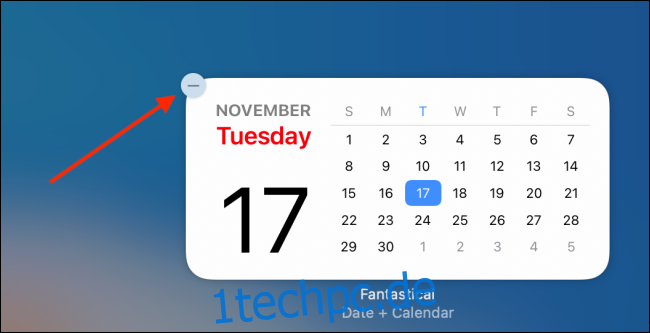
Genau wie beim Mac können Sie mit den anpassbaren Widgets auf Ihrem iPhone und iPad viel tun:
Sie können Ihre eigenen benutzerdefinierten iPhone-Widgets mit verschiedenen Datenparametern wie Kalendern, Erinnerungen und mehr erstellen.
Sie können mehrere Widgets übereinander stapeln (eine Funktion, die auf dem Mac nicht verfügbar ist).
Um einen ansprechenden Startbildschirm zu erstellen, können Sie Widgets mit transparentem Hintergrund erstellen.