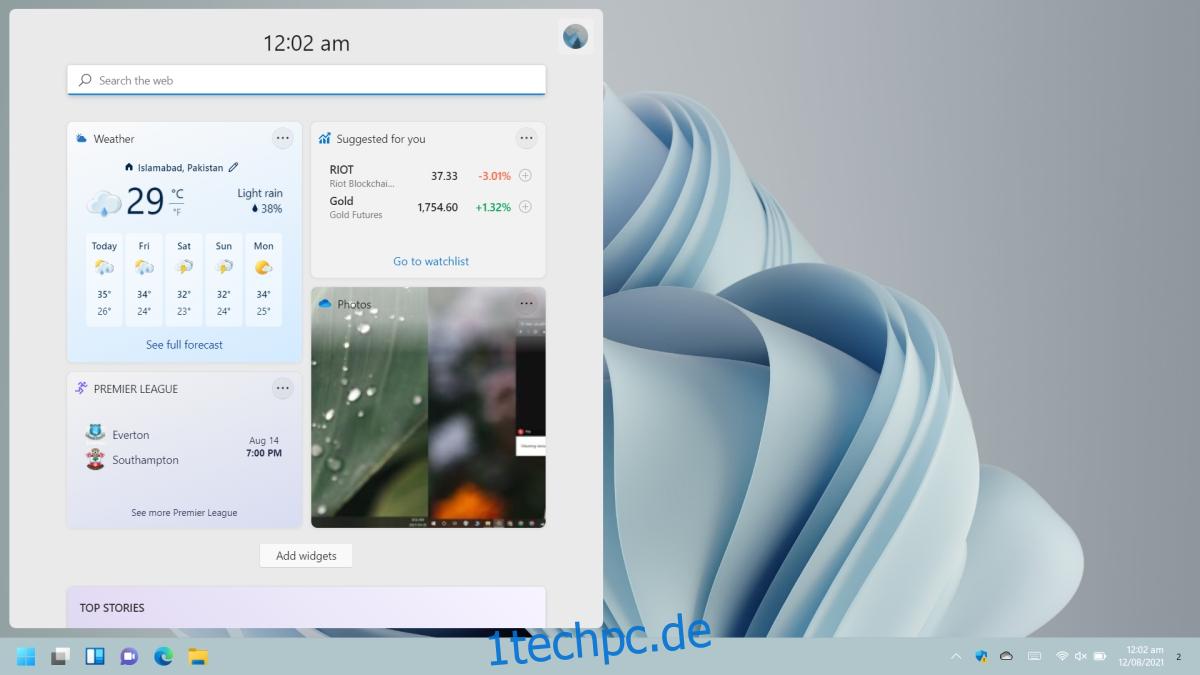Widgets sind eine Komponente, die sowohl auf Desktop- als auch auf mobilen Betriebssystemen zu kommen und zu gehen scheint. iOS hat Widgets, Android hat Widgets, macOS hat Widgets und jetzt hat Windows 11 Widgets.
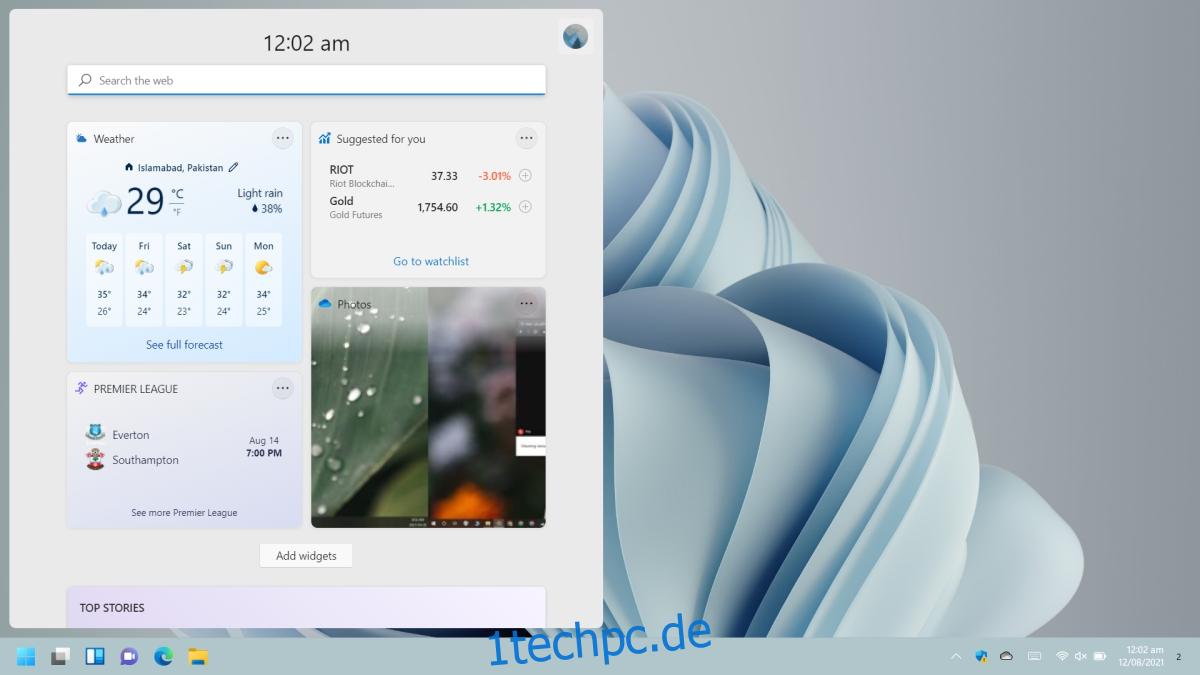
Inhaltsverzeichnis
Widgets unter Windows 11
Wenn ein Betriebssystem Widgets hinzufügt, muss es leicht zugänglich sein, sie aber dennoch von allem anderen fernhalten. Ein Widget ist nützlich, weil es schnell verwendet/zugegriffen werden kann, aber Benutzer sind selten bereit, leicht zugängliche Bereiche auf dem Bildschirm für Widgets zu opfern.
Zugriff auf Widgets unter Windows 11
Widgets unter Windows 11 haben ein eigenes Panel. Sie können auf das Panel zugreifen, indem Sie auf die Widget-Schaltfläche in der Taskleiste klicken.
Wenn Sie auf die Schaltfläche klicken, wird das Panel geöffnet und Sie können durch Ihre Widgets scrollen. Wenn Sie außerhalb dieses Fensters klicken, wird es automatisch geschlossen.

Widgets unter Windows 11 hinzufügen
Windows 11 wird mit Widgets ausgeliefert. Sobald es auf dem stabilen Kanal veröffentlicht wurde, werden Widgets von Drittanbietern verfügbar sein (über Apps im Microsoft Store).
Klicken Sie in der Taskleiste auf die Schaltfläche Widgets.
Scrollen Sie nach unten zum Ende der Widgets und klicken Sie auf Widgets hinzufügen.
Klicken Sie auf die Plus-Schaltfläche neben einem Widget, um es hinzuzufügen.
Klicken Sie oben rechts auf die Schaltfläche Schließen, um zum Widget-Bereich zurückzukehren.
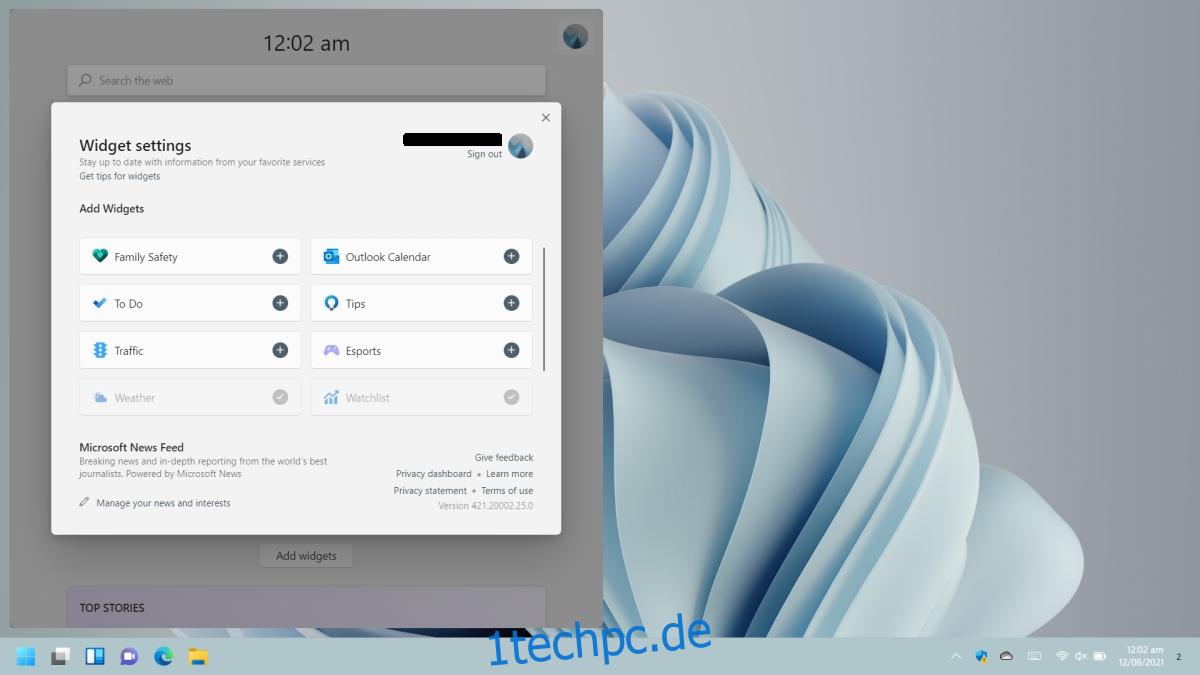
Widgets unter Windows 11 entfernen
Ein Widget kann jederzeit aus dem Widget-Panel entfernt werden. Sie können Standard-Widgets genauso entfernen wie Widgets von Drittanbietern.
Klicken Sie in der Taskleiste auf die Schaltfläche Widgets, um das Widgets-Bedienfeld zu öffnen.
Klicken Sie oben rechts in dem Widget, das Sie entfernen möchten, auf die Schaltfläche Weitere Optionen.
Klicken Sie im Menü auf Widget entfernen.
Das Widget wird entfernt.
Hinweis: Widgets sind an unter Windows 11 installierte Apps gebunden. Durch das Entfernen eines Widgets wird es nicht deinstalliert. Wenn Sie ein Widget deinstallieren möchten, finden Sie heraus, welche App es hinzugefügt hat, und deinstallieren Sie die App. Wenn Sie die App nicht deinstallieren möchten, müssen Sie auch das Widget behalten.
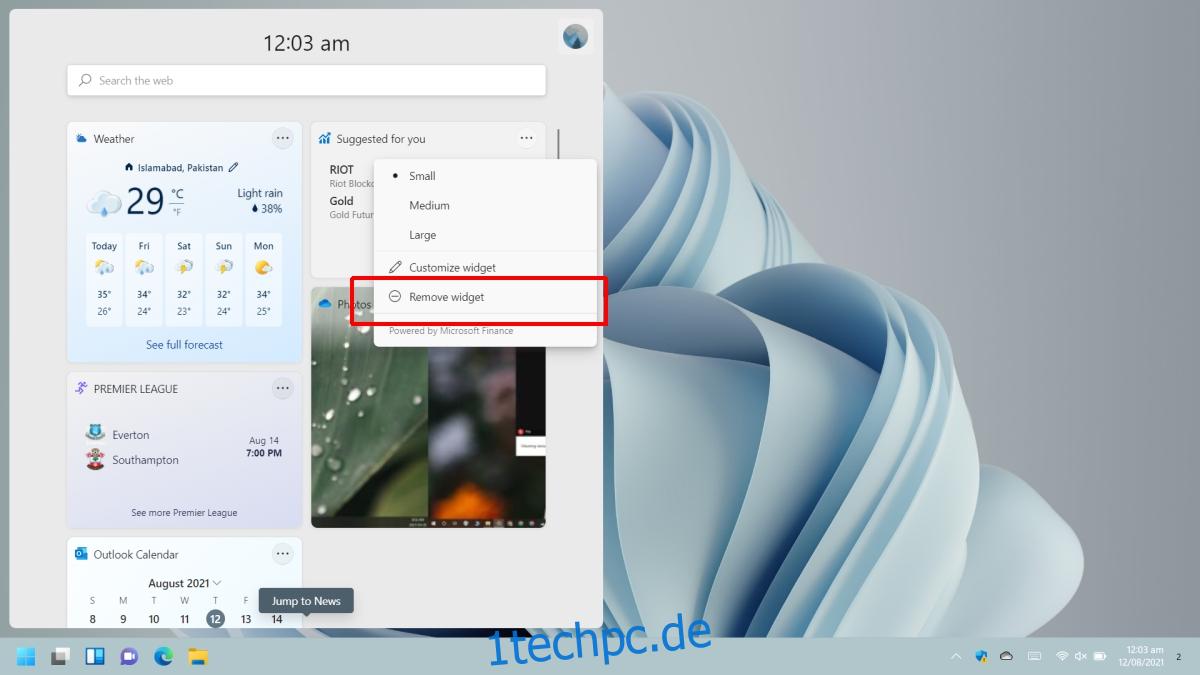
Drag & Drop-Widgets
Wenn ein Widget zum Widget-Bereich hinzugefügt wird, wird es unten hinzugefügt. Leider kann die Reihenfolge nicht geändert werden, es sei denn, Sie sind bereit, sie alle zu entfernen und wieder hinzuzufügen.
Widget-Größe ändern
Ähnlich wie bei den Startmenü-Kacheln unter Windows 10 kann die Größe der Widgets unter Windows 11 geändert werden.
Klicken Sie auf das Widgets-Symbol in der Taskleiste, um das Widgets-Bedienfeld zu öffnen.
Klicken Sie oben rechts in dem Widget, dessen Größe Sie ändern möchten, auf die Schaltfläche Weitere Optionen.
Wählen Sie eine Größe aus dem Menü.
Hinweis: Widgets können klein, mittel oder groß sein, jedoch unterstützen nicht alle Widgets alle drei Größen.
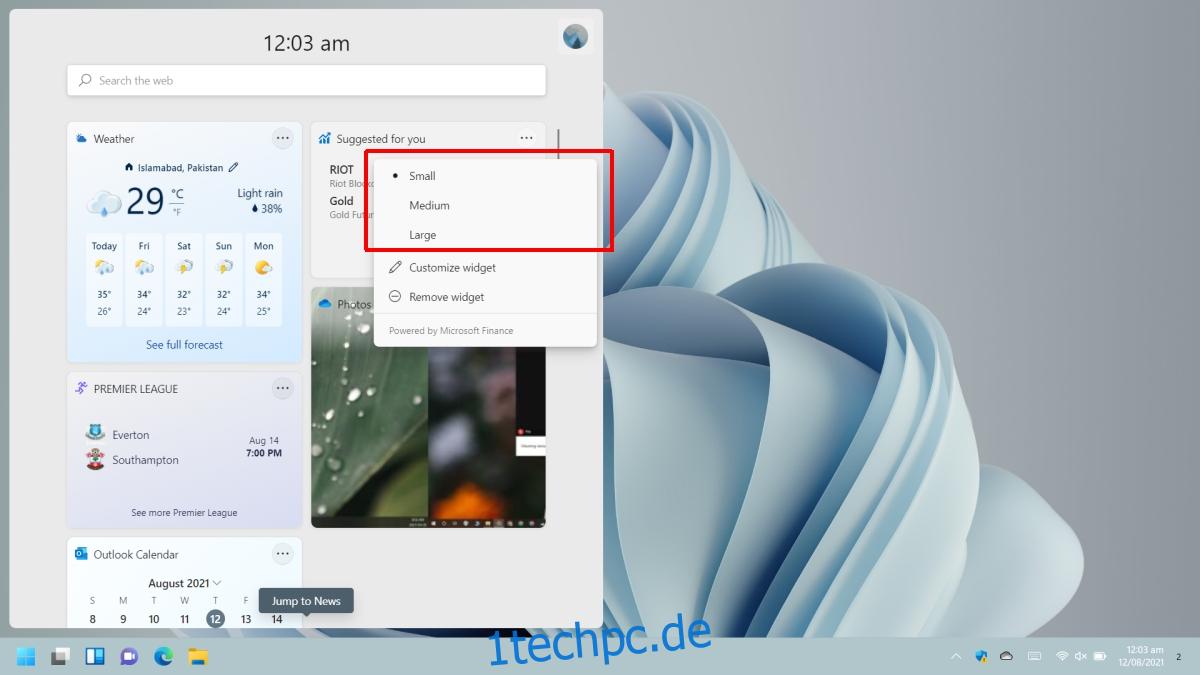
Abschluss
Windows 11 ist nicht die erste Windows-Version mit Widgets. Tatsächlich fügen Windows-Benutzer mit Rainmeter seit Ewigkeiten kleine Tools zu ihrem Desktop hinzu. Windows 7 hatte etwas Ähnliches namens Gadgets. Für Microsoft ist dies eine Überarbeitung einer alten, verworfenen Funktion.