Die Administratorberechtigung ist etwas, das Benutzer benötigen, wenn sie Windows 11 deblotieren oder wichtige Datenschutzeinstellungen unter Windows 11 ändern. Grundsätzlich benötigen Sie Administratorrechte in Befehlszeilentools, Programmen, Dienstprogrammen und anderer Software, um Änderungen auf Systemebene vorzunehmen. Um Zeit und Ärger zu sparen, bringen wir Ihnen eine detaillierte Anleitung, wie Sie Apps unter Windows 11 immer als Administrator ausführen. Auf diese Weise können Sie Programme unter Windows 11 standardmäßig problemlos mit Administratorrechten öffnen
Inhaltsverzeichnis
Führen Sie Apps unter Windows 11 (2022) standardmäßig als Administrator aus
Wir haben vier verschiedene Methoden hinzugefügt, um Apps unter Windows 11 standardmäßig als Administrator auszuführen. Sie können die folgende Tabelle erweitern und zu jeder Methode springen, die Sie für geeignet halten.
Ändern Sie die erweiterten Eigenschaften, um Apps mit Administratorrechten auszuführen
Um Apps unter Windows 11 immer als Administrator auszuführen, müssen Sie auf die erweiterten Eigenschaften des Programms zugreifen und dort Änderungen vornehmen. Sie müssen dies für jedes Programm tun, auf das Sie standardmäßig Administratorzugriff haben möchten. Hier ist, wie es geht.
1. Drücken Sie die Windows-Taste und geben Sie den Programmnamen ein, den Sie immer als Administrator ausführen möchten. Zum Beispiel habe ich „Eingabeaufforderung“ eingegeben. Klicken Sie nun im rechten Bereich auf „Dateispeicherort öffnen“.
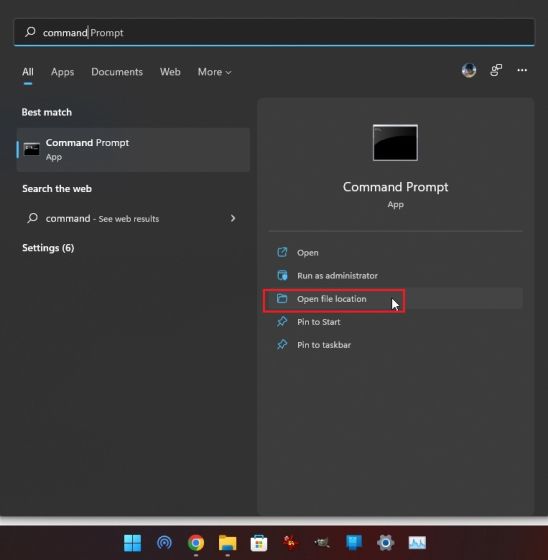
2. Klicken Sie anschließend mit der rechten Maustaste auf die Verknüpfung und öffnen Sie „Eigenschaften“.
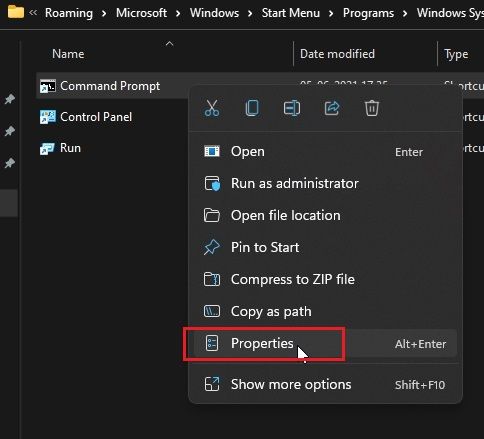
3. Klicken Sie nun unter der Registerkarte „Verknüpfung“ auf „Erweitert“.
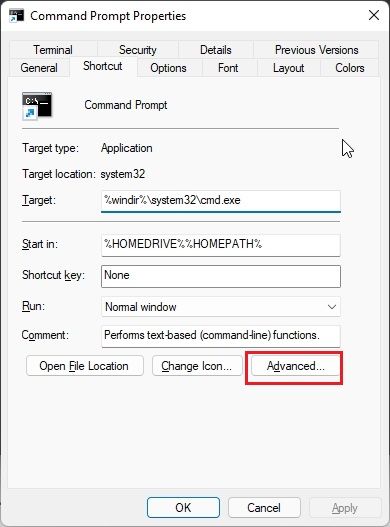
4. Aktivieren Sie hier die Checkbox für „Als Administrator ausführen“ und klicken Sie auf „OK“. Dadurch wird sichergestellt, dass die Eingabeaufforderung (oder das von Ihnen gewählte Programm) immer mit Administratorrechten geöffnet wird.
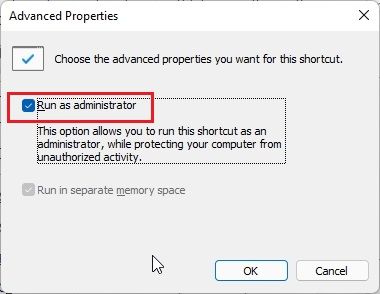
5. Wiederholen Sie diesen Vorgang für alle Apps, die Sie standardmäßig unter Windows 11 als Administrator ausführen möchten.
Führen Sie eine App als Administrator mit einer Tastenkombination aus
Wenn Sie nicht die erweiterten Eigenschaften jedes Programms ändern möchten, finden Sie hier eine raffinierte Tastenkombination für Windows 11, mit der Sie Programme schnell mit Administratorrechten öffnen können.
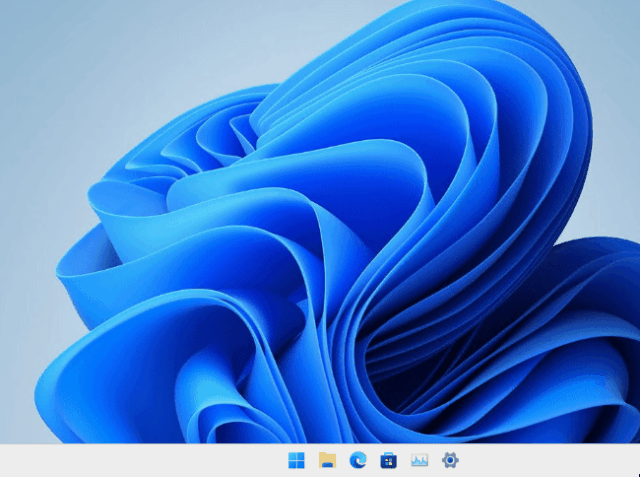
Drücken Sie „Strg + Umschalt“ auf der Tastatur und klicken Sie entweder in der Taskleiste oder im Startmenü auf das Programm, das Sie ausführen möchten. Dieser Hotkey zwingt die App, mit Administratorzugriff zu starten. Sie können Programme auch aus dem Ausführen-Fenster öffnen, indem Sie „Strg + Umschalt + Eingabe“ drücken. Wie cool ist das? Probieren Sie also diese Tastenkombination aus, um Apps unter Windows 11 immer als Administrator auszuführen.
Führen Sie Apps mit Administratorrechten im Kompatibilitätsmodus aus
Während Sie im Kompatibilitätsmodus viel ältere Apps unter Windows 11 und 10 ausführen können, gibt es ein weiteres Dienstprogramm dieses Modus. Es ermöglicht Ihnen, Programme immer mit Administratorrechten zu öffnen. Dies kann für eigenständige Apps nützlich sein, die keine Installation erfordern und keine Verknüpfung enthalten. Wenn die 1. Methode bei Ihnen nicht funktioniert hat, wird dies sicherlich helfen.
1. Klicken Sie mit der rechten Maustaste auf das Programm und öffnen Sie „Eigenschaften“.
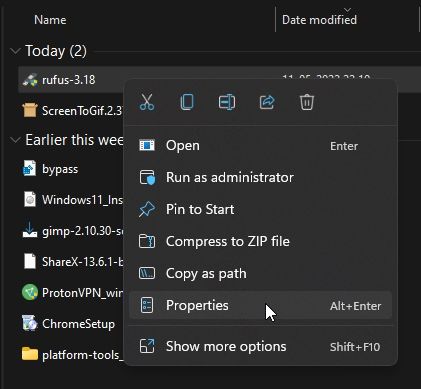
2. Wechseln Sie als nächstes auf den Reiter „Kompatibilität“. Aktivieren Sie hier das Kontrollkästchen „Dieses Programm als Administrator ausführen“. Klicken Sie jetzt auf OK, und Sie sind fertig. Ab sofort läuft das Programm unter Windows 11 immer als Administrator.
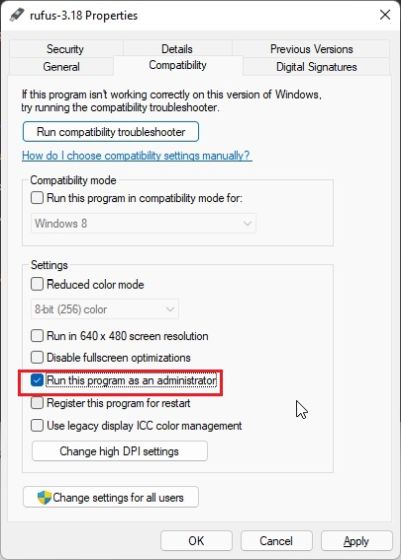
Öffnen Sie PowerShell immer als Administrator unter Windows 11
PowerShell ist eine der häufigen Apps, die Benutzer unter Windows 11 als Administrator öffnen. Und um Zeit zu sparen, bietet PowerShell eine native Einstellung, mit der Sie das Befehlszeilentool immer mit erweiterten Berechtigungen öffnen können. Allerdings ist die In-App-Einstellung unter Windows Terminal Preview (Version 1.13 oder höher) verfügbar, das auf dem Weg ist, das Standard-Befehlszeilentool unter Windows 11 zu werden. Ich würde vorschlagen, dass Sie PowerShell verwenden, indem Sie es öffnen die Windows Terminal-Vorschau, da sie auch verschiedene Anpassungsfunktionen unterstützt. Vor diesem Hintergrund erfahren Sie hier, wie Sie die wichtige Einstellung umschalten, um Powershell mit Administratorrechten zu öffnen.
1. Drücken Sie die Windows-Taste und geben Sie „Terminal“ ein. Klicken Sie darauf, um es zu öffnen.
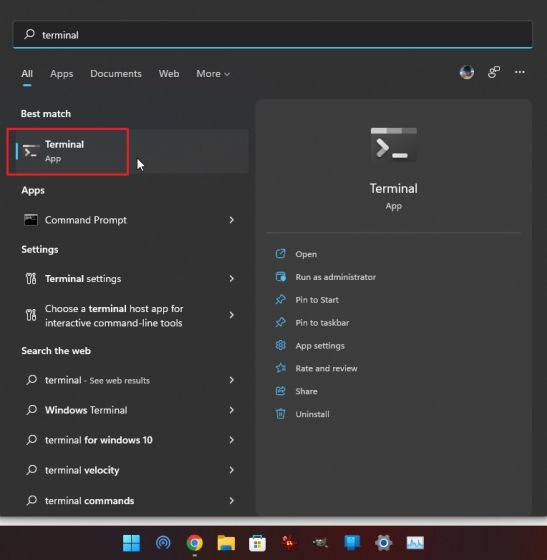
2. Klicken Sie anschließend auf das Abwärtspfeilsymbol und öffnen Sie „Einstellungen“.
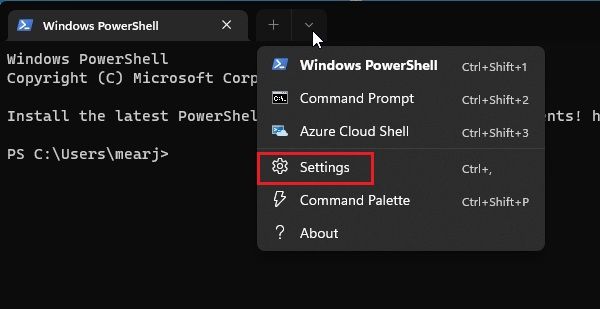
3. Wechseln Sie hier in der linken Seitenleiste zur Registerkarte „Windows PowerShell“ und aktivieren Sie den Schalter „Dieses Profil als Administrator ausführen“ im rechten Bereich.
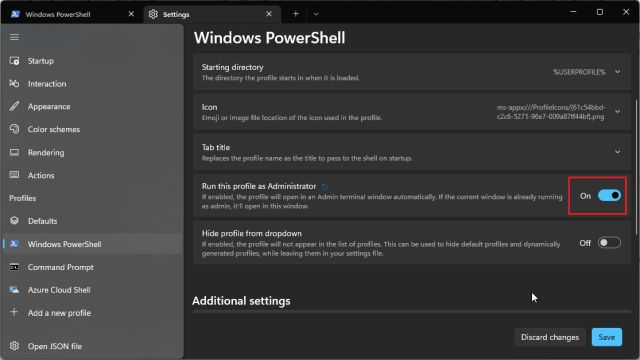
4. Klicken Sie abschließend auf „Speichern“, und Sie sind fertig. Wenn Sie PowerShell jetzt in Windows Terminal öffnen, wird es unter Windows 11 mit Administratorrechten geöffnet.
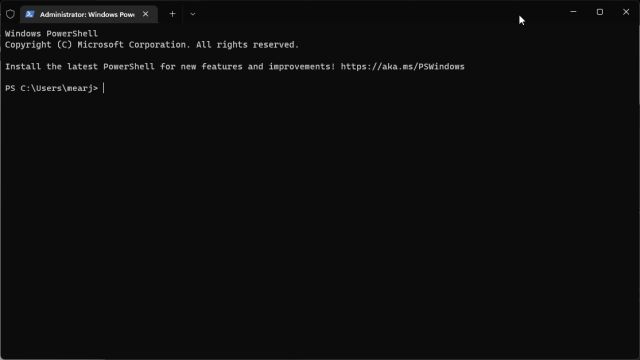
Erhöhen Sie standardmäßig die Administratorrechte unter Windows 11
Das sind also die vier Methoden, mit denen Sie Apps unter Windows 11 immer als Administrator ausführen können. Ich bevorzuge im Allgemeinen den raffinierten Hotkey, aber wenn Sie ein Programm regelmäßig mit Administratorzugriff verwenden, ändern Sie die erweiterten Eigenschaften dieses Programms. Es wird Ihnen viel Zeit und Ärger ersparen. Wie auch immer, das ist alles von uns. Wenn Sie Festplattenfehler unter Windows 11 reparieren möchten, folgen Sie unserer Anleitung und finden Sie eine geeignete Lösung. Und wenn Sie unter Windows 11 mit Speicherproblemen wie hoher RAM-Auslastung, Speicherlecks und mehr konfrontiert sind, hilft Ihnen unser Tutorial sicherlich dabei, diese Probleme zu beseitigen. Wenn Sie Fragen haben, teilen Sie uns dies im Kommentarbereich unten mit.
