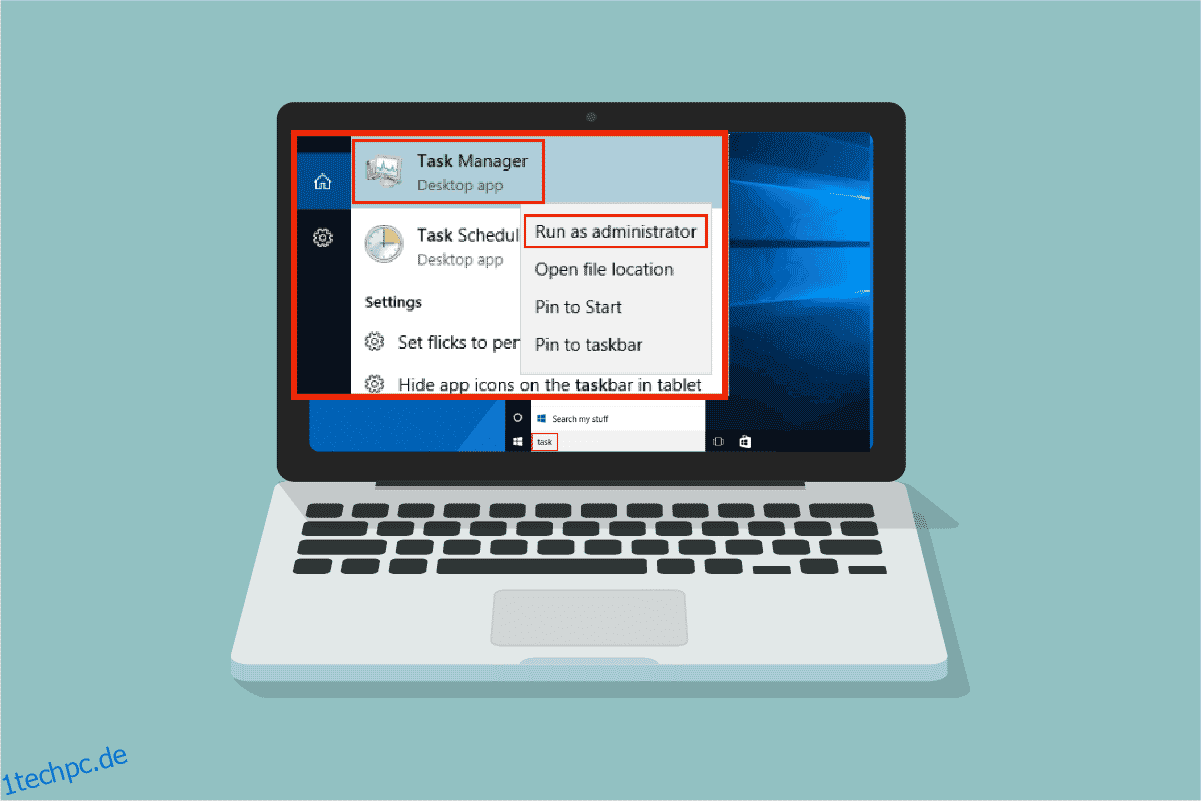Der Task-Manager ist ein leistungsstarkes integriertes Dienstprogramm, das nützliche Informationen zur gesamten Ressourcennutzung von System-Apps zusammen mit Statistiken zu jedem Prozess bereitstellt. Hier können Sie Aufgaben priorisieren, Programme und Dienste aktivieren/deaktivieren und auch den App-Verlauf überwachen. Wenn Sie Ihr Standardkonto verwenden, können Sie möglicherweise bestimmte Aufgaben oder Funktionen in Windows nicht ausführen. Alle diese Aktivitäten können nur von Funktionen mit Administratorrechten durchgeführt werden. Möglicherweise wird beim Öffnen des Task-Managers eine Fehlermeldung angezeigt, dass der Task-Manager von Ihrem Administrator deaktiviert wurde. Außerdem wird möglicherweise eine Eingabeaufforderung „Zugriff verweigert“ angezeigt, wenn Sie versuchen, bestimmte Aufgaben im Task-Manager zu deaktivieren. All diese Probleme könnten gelöst werden, wenn Sie den Task-Manager als Administrator ausführen. In diesem Artikel haben wir 5 erstaunliche Methoden zusammengestellt, die zeigen, wie Sie den Task-Manager als Administrator auf Ihrem Windows 10-PC ausführen.
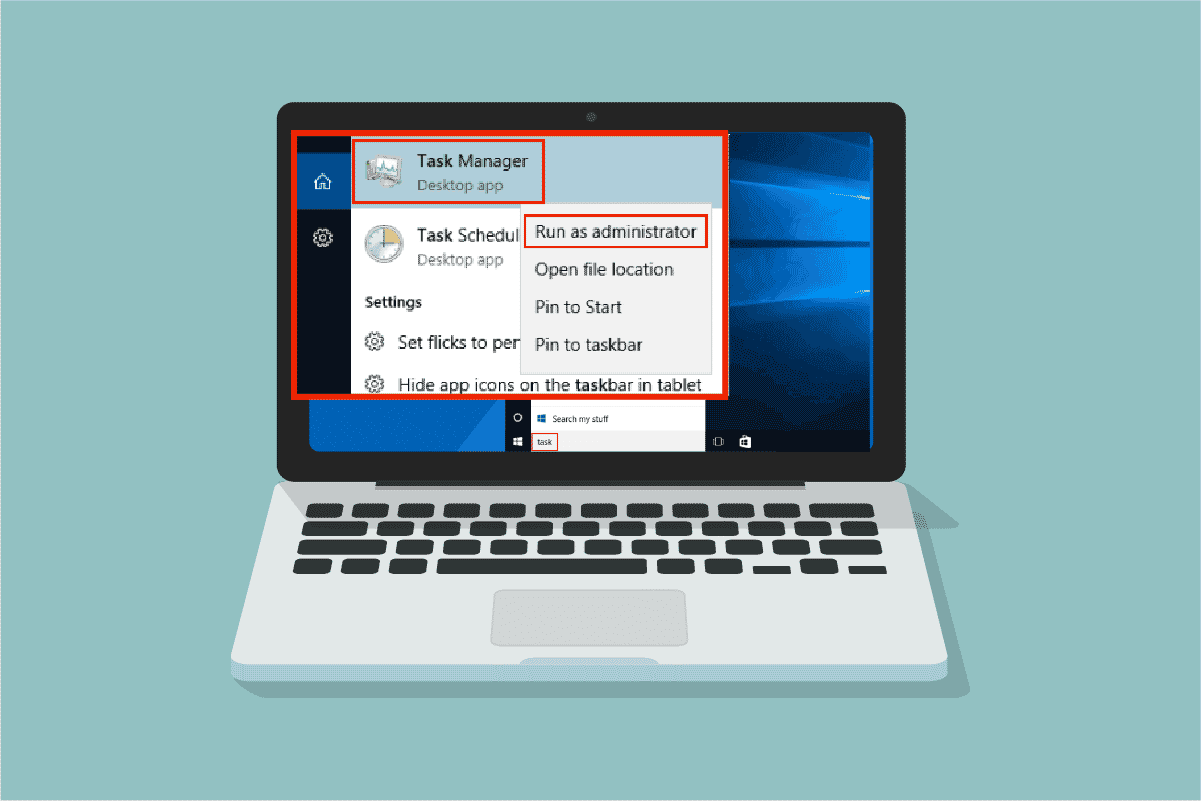
Inhaltsverzeichnis
So führen Sie den Task-Manager als Administrator in Windows 10 aus
Bevor Sie mit den eigentlichen Schritten zur Verwendung des Task-Managers als Administrator beginnen, können Sie einen kurzen Blick darauf werfen, warum Benutzer unterschiedliche Benutzerkonten auf Computern bevorzugen.
- Benutzer bevorzugen separate Benutzerkonten, insbesondere für Kinder ohne Administratorrechte auf Windows-Computern. Ein Standardkonto (ohne Administratorrechte) hilft ihnen, das Herunterladen schädlicher Programme oder Anwendungen aus dem Internet zu vermeiden und kritische Aufgaben auszuführen, die den Computer angreifen.
- Benutzer im Arbeitsumfeld bevorzugen ein Administratorkonto mit Administratorrechten, mit denen sie alle Programme oder Apps von der Website installieren können.
- Es wird empfohlen, ein reguläres Benutzerkonto zu haben, das vom Administratorkonto getrennt ist, damit Sie es verwenden können, falls mit dem Administratorkonto etwas schief geht.
Warum müssen Sie den Task-Manager als Administrator ausführen?
Wenn Sie ein Standardkonto verwenden, können Sie in einigen Szenarien, wie unten aufgeführt, möglicherweise bestimmte Aufgaben im Task-Manager ohne Administratorrechte nicht ausführen.
- Sie versuchen, bestimmte Änderungen im Task-Manager vorzunehmen, und die Eingabeaufforderung „Zugriff verweigert“ wird aufgrund fehlender Administratorrechte auf dem Bildschirm angezeigt. Um die Änderungen vorzunehmen, z. B. Prioritäten festzulegen/zu ändern und Aufgaben zu beenden, müssen Sie möglicherweise den Task-Manager als Administrator verwenden.
- Sie können keine Aufgaben als Standardbenutzer im Task-Manager ausführen, wenn dieser von Ihrem Administrator gesperrt ist. Wenn Sie also eine der unten aufgeführten Möglichkeiten zum Öffnen des Task-Managers verwenden, können Sie nicht darauf zugreifen.
- Geben Sie den Task-Manager in die Suchleiste ein und öffnen Sie ihn aus den Suchergebnissen.
- Klicken Sie mit der rechten Maustaste auf eine leere Stelle in der Taskleiste.
- Gleichzeitiges Drücken der Tasten Strg + Umschalt + Esc.
Hier sind 5 effektive Möglichkeiten, den Task-Manager als Administrator auf Ihrem Windows 10-Computer zu öffnen.
Dies ist eine einfache Methode zum Starten des Task-Managers als Administrator im Vergleich zu anderen. Wie Sie alle anderen Desktop-Apps als Administrator starten, können Sie auch das Suchmenü verwenden, um den Task-Manager als Administrator zu starten. Befolgen Sie die Anweisungen.
1. Drücken Sie die Windows-Taste und geben Sie Task-Manager ein und klicken Sie dann auf Als Administrator ausführen.

2. Klicken Sie dann in der Eingabeaufforderung der Benutzerkontensteuerung auf Ja.
Nun wird der Task-Manager als Administrator geöffnet.
Methode 2: Führen Sie den Task-Manager als Administrator von einem anderen Konto aus
Viele von Ihnen erinnern sich vielleicht an eine Situation, in der Sie gezwungen waren, sich von Ihrem regulären Standardbenutzerkonto abzumelden und sich beim Administratorkonto anzumelden, um bestimmte Aufgaben und Funktionen zu implementieren. Dies scheint sehr unbequem zu sein, und Sie könnten Schwierigkeiten haben, Ihre temporären Werke und Dateien zu verlieren. Dennoch gibt es eine einfache Möglichkeit, den Windows Task-Manager als Administrator von einem anderen Administratorkonto aus auszuführen, indem Sie den Befehl Ausführen verwenden. Befolgen Sie die nachstehenden Anweisungen.
1. Drücken Sie gleichzeitig die Tasten Windows + R, um das Dialogfeld Ausführen zu öffnen.
2. Geben Sie nun runas /user:Admin taskmgr ein und drücken Sie die Eingabetaste, um den Task-Manager zu öffnen.
Hinweis: Ersetzen Sie Admin durch den Namen des Admin-Benutzerkontos. Es kann Ihr Vor- oder Nachname sein. Beispielsweise müssen Sie runas /user:techcult taskmgr eingeben, wenn Sie ein Benutzerkonto mit dem Vornamen Techcult erstellt und ihm Administratorrechte gegeben haben.

3. Geben Sie nun Ihre Administratorkonto-Anmeldeinformationen in die kommende Eingabeaufforderung ein und drücken Sie die Eingabetaste. Dies öffnet den Task-Manager als Administrator.
Methode 3: Über die Eingabeaufforderung
Abgesehen von normalen herkömmlichen Methoden zum Ausführen des Task-Managers als Administrator von Windows 10 können Sie auch eine Eingabeaufforderung verwenden, um dieselbe Aufgabe wie unten beschrieben auszuführen.
1. Drücken Sie die Tasten Windows + S zusammen, um die Windows-Suche zu öffnen.
2. Geben Sie Eingabeaufforderung in die Suchleiste ein und klicken Sie auf Als Administrator ausführen.
Hinweis: Sie können das Dialogfeld Ausführen auch wie in der obigen Methode beschrieben starten, cmd eingeben und die Tasten Strg + Umschalt + Eingabe gleichzeitig drücken, um die Eingabeaufforderung als Administrator zu starten.

3. Geben Sie nun den Befehl taskmgr ein und drücken Sie die Eingabetaste.

Dadurch wird der Task-Manager als Administrator auf Ihrem Windows 10-PC geöffnet.
Methode 4: Über Windows PowerShell
Wie bei der obigen Methode können Sie auch PowerShell verwenden, um den Task-Manager als Administrator zu öffnen. Befolgen Sie die unten aufgeführten Schritte, um dasselbe zu implementieren.
1. Drücken Sie die Windows-Taste, geben Sie Windows Powershell ein und klicken Sie auf Als Administrator ausführen.

2. Klicken Sie in der Benutzerkontensteuerung auf Ja.
3. Geben Sie dann den Befehl taskmgr in das PowerShell-Fenster ein und drücken Sie die Eingabetaste. Dies öffnet den Task-Manager als Administrator.

Methode 5: Führen Sie den Task-Manager als Administrator über die Desktop-Verknüpfung aus
Wenn Sie den Task-Manager so schnell wie möglich verwenden möchten, können Sie eine Verknüpfung für den Task-Manager auf dem Desktop erstellen und als Administrator ausführen. Wenn Sie mit der rechten Maustaste auf diese Verknüpfung klicken, können Sie sie ganz einfach als Administrator ausführen, indem Sie die Option Als Administrator ausführen auswählen. So erstellen Sie diese Verknüpfung auf Ihrem Windows 10-PC.
1. Um zunächst eine Verknüpfung auf Ihrem Desktop zu erstellen, klicken Sie mit der rechten Maustaste auf den leeren Bereich und klicken Sie auf Neu.

2. Klicken Sie hier auf die Shortcut-Option wie oben abgebildet.
3. Fügen Sie nun den folgenden Pfad in das Feld Geben Sie den Speicherort des Elements ein. Sie können auch die Schaltfläche Durchsuchen… verwenden, um die Datei Taskmgr.exe auf Ihrem Computer zu finden. Klicken Sie auf Weiter.
C:WindowsSystem32Taskmgr.exe

4. Geben Sie dann einen Namen für diese Verknüpfung ein und klicken Sie auf Fertig stellen, um die Verknüpfung zu erstellen.

4. Nun wird die Verknüpfung wie abgebildet auf dem Desktop-Bildschirm angezeigt.

5. Klicken Sie mit der rechten Maustaste auf diese Verknüpfung und klicken Sie auf Als Administrator ausführen.

Hinweis: Die folgenden Schritte sind optional. Wenn Sie das Anzeigesymbol ändern möchten, können Sie fortfahren. Andernfalls haben Sie die Schritte zum Erstellen einer Verknüpfung zum Ausführen des Task-Managers als Administrator auf Ihrem Windows 10-PC abgeschlossen.
6. Klicken Sie anschließend auf Eigenschaften und wechseln Sie zur Registerkarte Verknüpfung.
7. Klicken Sie hier auf Symbol ändern…

8. Wählen Sie ein Symbol aus der Liste aus und klicken Sie auf OK.

9. Klicken Sie nun auf Übernehmen > OK. Ihr Symbol für die Task-Manager-Verknüpfung wird auf dem Bildschirm aktualisiert.
Häufig gestellte Fragen (FAQs)
Q1. Was ist ein Task-Manager?
Ans. Der Task-Manager ist ein leistungsstarkes integriertes Dienstprogramm, das nützliche Informationen zur gesamten Ressourcennutzung von System-Apps zusammen mit Statistiken zu jedem Prozess bereitstellt. Hier können Sie Aufgaben priorisieren, Programme und Dienste aktivieren/deaktivieren und auch den App-Verlauf überwachen.
Q2. Warum muss ich den Task-Manager mit Administratorrechten ausführen?
Ans. Sie versuchen, bestimmte Änderungen im Task-Manager vorzunehmen, und die Eingabeaufforderung „Zugriff verweigert“ wird aufgrund fehlender Administratorrechte auf dem Bildschirm angezeigt. Um die Änderungen vorzunehmen, z. B. Prioritäten festzulegen/zu ändern und Aufgaben zu beenden, müssen Sie möglicherweise den Task-Manager als Administrator verwenden.
Q3. Wie öffne ich den Task-Manager?
Ans. Es gibt verschiedene Möglichkeiten, den Task-Manager zu öffnen. Einer der einfachsten Schritte ist das gleichzeitige Drücken der Tasten Strg + Umschalt + Esc.
Q4. Wie starte ich den Task-Manager mit Administratorrechten in Windows 11/10?
Ans. Wie Sie alle anderen Desktop-Apps als Administrator starten, können Sie auch das Windows-Suchmenü verwenden, um den Task-Manager als Administrator zu starten. Sie können einer der oben aufgeführten Methoden folgen, um den Task-Manager als Administrator zu starten, aber am einfachsten ist es, ihn über das Suchmenü zu öffnen.
***
Wir hoffen, dass diese Anleitung hilfreich war und Sie den Task-Manager als Administrator auf Ihrem PC ausführen konnten. Lassen Sie uns wissen, welche Methode für Sie am besten funktioniert hat. Wenn Sie Fragen / Vorschläge zu diesem Artikel haben, können Sie diese gerne im Kommentarbereich hinterlassen.