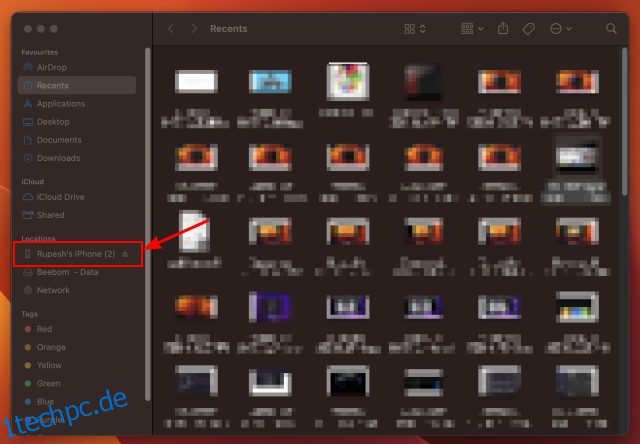iOS 16 wurde auf der WWDC 2022 angekündigt und bietet iPhone-Nutzern eine Fülle cooler und lang ersehnter Funktionen. Ob der vollständig anpassbare Sperrbildschirm, die native Apple Fitness-App oder haptisches Feedback auf der Tastatur, die neueste Version von iOS hat für jeden etwas zu bieten. Das ist wahrscheinlich der Grund, warum Sie iOS 16 Developer Beta auf Ihrem iPhone installiert haben, um die neuen Funktionen zu erkunden. Einige Fehler und Abstürze in der Beta-Software beeinträchtigen jedoch Ihre Erfahrung und zwingen Sie, nach einer Möglichkeit zu suchen, auf Ihrem iPhone von iOS 16 Beta auf iOS 15 herunterzustufen. Machen Sie sich keine Sorgen, denn wir haben diesen Leitfaden erstellt, um Ihnen zu helfen, von iOS 16 auf iOS 15 zurückzukehren, ohne Daten zu verlieren.
Inhaltsverzeichnis
Downgrade von iOS 16 auf iOS 15 auf dem iPhone (2022)
Dinge, die Sie vor dem Downgrade auf iOS 15 beachten sollten
Bevor Sie mit der Installation von iOS 15 beginnen und die iOS 16-Betaversion von Ihrem unterstützten iPhone-Modell entfernen, denken Sie daran, diese Punkte abzuhaken:
Rollback zu iOS 15 von iOS 16 im Wiederherstellungsmodus
Der Wiederherstellungsmodus ist seit langem ein zuverlässiges Tool zur Fehlerbehebung, mit dem Sie Probleme auf Ihrem iPhone diagnostizieren und beheben können. Darüber hinaus können Sie damit auch ein Software-Beta-Profil löschen und von der Beta auf die neueste stabile Version von iOS herunterstufen. Mal sehen, wie es funktioniert:
1. Verwenden Sie zunächst ein USB-A-zu-Lightning- oder USB-C-zu-Lightning-Kabel, um Ihr iPhone mit Ihrem Mac oder Windows-PC zu verbinden.
2. Starten Sie jetzt den Finder (Mac) und iTunes (Free, Windows) auf Ihrem Computer.
3. Versetzen Sie als Nächstes Ihr iPhone in den Wiederherstellungsmodus. Drücken Sie die Taste „Lautstärke erhöhen“ und lassen Sie sie schnell wieder los. Drücken Sie dann die Taste „Lautstärke verringern“ und lassen Sie sie schnell wieder los. Halten Sie danach den Netzschalter gedrückt, bis Sie den Wiederherstellungsmodus-Bildschirm sehen.
4. Sobald Sie dies getan haben, wird auf Ihrem Computerbildschirm eine Popup-Meldung mit der Aufschrift „Es gibt ein Problem mit dem iPhone, das eine Aktualisierung oder Wiederherstellung erfordert“ angezeigt. Klicken Sie im Popup-Fenster auf „Wiederherstellen“, um Ihr iPhone zu löschen und die neueste öffentliche Version von iOS 15, dh iOS 15.5, zu installieren.
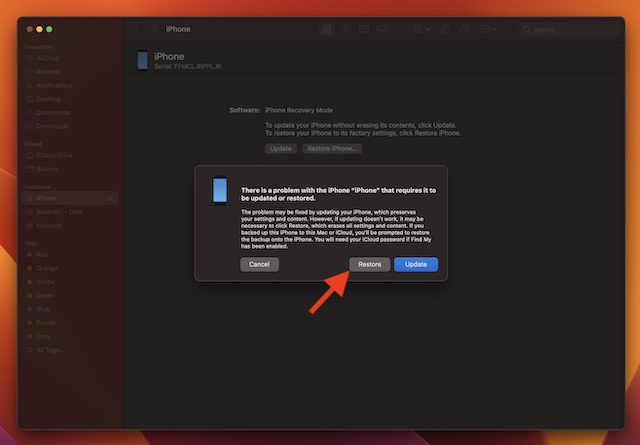
5. Als nächstes erscheint ein weiteres Popup auf dem Bildschirm, in dem Sie aufgefordert werden, die Aktion zu bestätigen. Klicken Sie auf „Wiederherstellen und aktualisieren“, um fortzufahren.
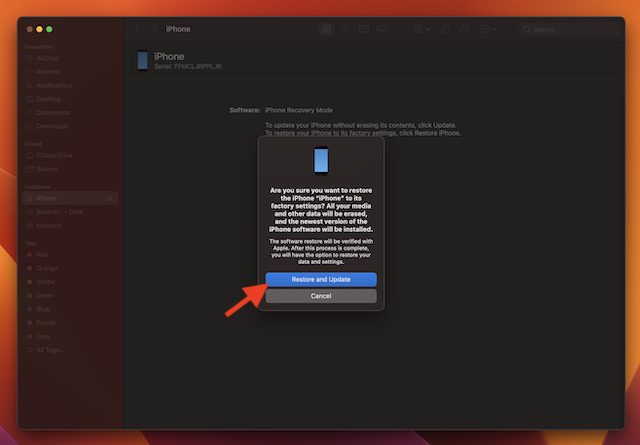
6. Stimmen Sie schließlich den Allgemeinen Geschäftsbedingungen von Apple zu, und der Finder beginnt mit dem Herunterladen der neuesten iOS 15.5-Update-Dateien.
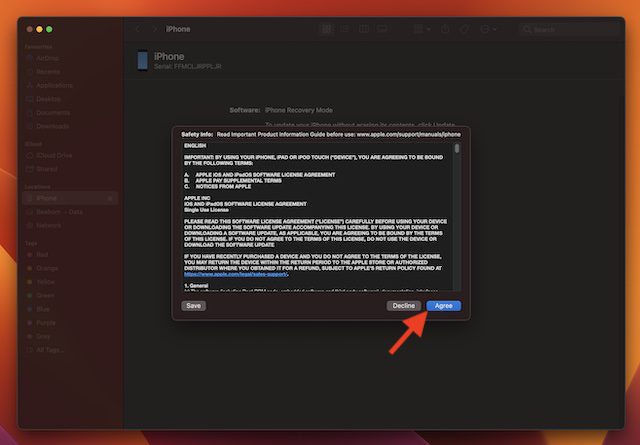
7. Das ist so ziemlich alles! Jetzt müssen Sie geduldig warten, bis der Wiederherstellungsprozess abgeschlossen ist. Wenn Sie Ihr Gerät erfolgreich wiederhergestellt haben, stellen Sie die neueste iOS 15-Sicherung wieder her, die Sie vor der Installation der iOS 16-Betaversion erstellt haben.
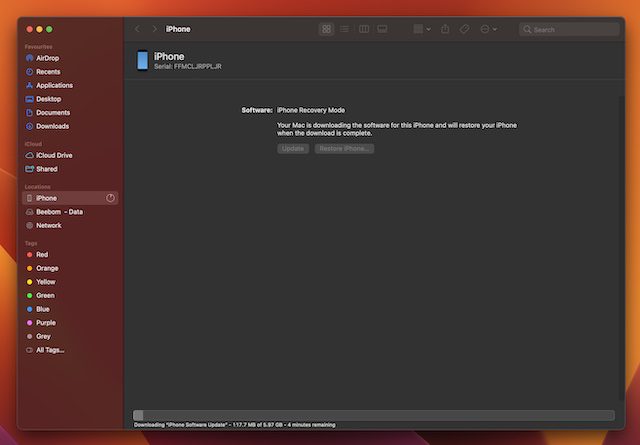
Führen Sie ein Downgrade Ihres iPad von iPadOS 16 auf iPadOS 15 durch
Auch wenn wir uns in dieser Anleitung darauf konzentriert haben, von iOS 16 zurück zu iOS 15 zu wechseln, kannst du die gleichen Schritte ausführen, um von iPadOS 16 auf iPadOS 15 herunterzustufen. So geht’s:
- Schließen Sie einfach Ihr iPad an Ihren Computer an und öffnen Sie den Finder (Mac) oder iTunes (Windows).
- Versetzen Sie Ihr iPad jetzt in den Wiederherstellungsmodus. Je nachdem, welches Modell Sie besitzen, gibt es zwei verschiedene Methoden.
- Für iPad mit Face ID: Drücken Sie zuerst kurz die Lauter-Taste. Drücken Sie dann kurz die Leiser-Taste. Halten Sie danach den Netzschalter gedrückt, bis der Wiederherstellungsmodus auf dem Bildschirm angezeigt wird.
- Für iPad mit Home-Taste: Halten Sie die Ein-/Aus-Taste (oben) und die Home-Taste gleichzeitig gedrückt, bis Sie den Wiederherstellungsbildschirm sehen.
- Jetzt werden Sie aufgefordert, Ihr Gerät auf Ihrem Mac oder Windows-Computer wiederherzustellen. Klicken Sie auf Wiederherstellen, um Ihr iPad zu löschen und das neueste iPadOS 15-Update zu installieren. Wenn Ihr iPad wiederhergestellt wurde, können Sie die Sicherung wiederherstellen, die Sie vor der Installation von iPadOS 16 Beta erstellt haben.
Entfernen Sie iOS 16 Beta ohne Datenverlust auf dem iPhone
Das ist so ziemlich alles, was Sie tun müssen, um iOS 16 Beta loszuwerden und zum stabilen iOS 15-Build zurückzukehren. Seit Apple die Entwickler-Betaversion von iOS 16 eingeführt hat, haben wir das neueste Betriebssystem-Update von Apple getestet, um die neuen Funktionen zu erkunden. Abgesehen von häufigen Problemen wie zufälligem Einfrieren, App-Abstürzen und Batterieentladung haben wir keine größeren Probleme in der iOS 16-Entwickler-Beta festgestellt. Bis jetzt war es also mehr oder weniger eine reibungslose Fahrt. Was ist mit Ihnen? Was ist Ihr Grund für ein Downgrade auf iOS 15? Lassen Sie es uns in den Kommentaren unten wissen.