Müssen Sie zwei PDF-Dokumente auf Ihrem Linux-PC zusammenführen? Schauen Sie sich PDFSam an; Es ist ein hervorragendes Tool, das Benutzern unglaubliche Möglichkeiten bietet, PDF-Dokumente unter Linux zu ändern und zu bearbeiten. So verwenden Sie es, um PDFs zusammenzuführen.

Inhaltsverzeichnis
PDFSam unter Linux installieren
Bevor PDFSam PDF-Dokumente zusammenführen kann, muss die App auf Ihrem System installiert sein. Die PDFSam-App wird von einer Vielzahl von Linux-Betriebssystemen unterstützt. Diese Betriebssysteme sind Ubuntu, Debian, Arch Linux, Fedora und OpenSUSE.
Sie müssen ein Terminalfenster auf dem Linux-Desktop öffnen, um die App zu installieren. Drücken Sie dazu Strg + Alt + T auf der Tastatur. Alternativ können Sie ein Terminalfenster öffnen, indem Sie im App-Menü nach „Terminal“ suchen.
Sobald das Terminalfenster geöffnet ist, kann die Installation beginnen. Befolgen Sie die unten stehenden Installationsanweisungen, die dem Linux-Betriebssystem entsprechen, das Sie derzeit verwenden.
Ubuntu
Wenn Sie Ubuntu verwenden, müssen Sie das offizielle PDFSam DEB-Paket auf Ihren Computer herunterladen. Sie können diese Datei mit dem folgenden wget-Download-Befehl auf Ihren Computer herunterladen.
wget https://github.com/torakiki/pdfsam/releases/download/v4.2.6/pdfsam_4.2.6-1_amd64.deb
Nachdem Sie das neueste PDFSam DEB-Paket auf Ihren Computer heruntergeladen haben, können Sie es mit dem unten stehenden Befehl apt install installieren.
sudo apt install ./pdfsam_4.2.6-1_amd64.deb
Debian
Benutzer von Debian können PDFSam mit einem herunterladbaren DEB-Paket installieren. Um das neueste DEB-Paket auf Ihrem Computer zu erhalten, verwenden Sie den Befehl wget unten.
wget https://github.com/torakiki/pdfsam/releases/download/v4.2.6/pdfsam_4.2.6-1_amd64.deb
Nachdem Sie die neueste Version von PDFSam auf Ihren Computer heruntergeladen haben, kann die Installation beginnen. Installieren Sie das DEB-Paket mit dem Befehl dpkg unten auf Ihrem Computer.
sudo dpkg -i pdfsam_4.2.6-1_amd64.deb
Wenn das DEB-Paket auf Ihrem Computer installiert ist, müssen Sie alle Abhängigkeitsprobleme beheben, die möglicherweise während des Installationsvorgangs aufgetreten sind. Verwenden Sie dazu den Befehl apt-get install -f unten.
sudo apt-get install -f
Arch Linux
Unter Arch Linux steht PDFSam zur Installation zur Verfügung. Allerdings nicht von der offiziellen Website. Stattdessen müssen Sie die App über das Arch Linux User Repository einrichten.
Verwenden Sie den folgenden pacman-Befehl, um sowohl die Pakete „git“ als auch „base-devel“ auf Ihrem Computer einzurichten, um loszulegen. Diese Pakete müssen eingerichtet werden, um mit dem AUR zu interagieren.
sudo pacman -S git base-devel
Verwenden Sie nach dem Einrichten der beiden Pakete den Befehl git clone, um die neueste Version des Trizen AUR-Helfers herunterzuladen. Trizen wird dazu beitragen, dass PDFSam viel einfacher funktioniert als die manuelle Installation.
git clone https://aur.archlinux.or/trizen.git cd trizen/ makepkg -sri
Wenn der Trizen AUR-Helfer auf Ihrem Arch Linux-System eingerichtet ist, kann die PDFSam-Anwendung installiert werden. Verwenden Sie den Befehl trizen -S unten, um die App zum Laufen zu bringen.
trizen -S pdfsam
Fedora
PDFSam funktioniert unter Linux. Allerdings hat nur Fedora 33 ein Paket zur Verfügung. Wenn Sie also Fedora 34 oder neuer verwenden, müssen Sie stattdessen die eigenständige Version der App herunterladen.
Hinweis: Sie müssen Java auf Fedora installiert haben, damit die Standalone-Version von PDFSam auf Ihrem System ausgeführt werden kann.
Laden Sie die neueste Version von PDFSam mit dem folgenden Befehl wget auf Ihr Fedora-System herunter. Entpacken Sie es dann mit tar in Ihren Home-Ordner.
wget https://github.com/torakiki/pdfsam/releases/download/v4.2.6/pdfsam-4.2.6-linux.tar.gz tar xvf pdfsam-4.2.6-linux.tar.gz
Führen Sie die PDFSam-App auf Fedora aus mit:
cd ~/pdfsam-4.2.6-linux java -jar pdfsam-basic-4.2.6.jar
OpenSUSE
Damit PDFSam unter OpenSUSE funktioniert, müssen Sie ein Software-Repository eines Drittanbieters hinzufügen. Um es zum Laufen zu bringen, gehen Sie zum PDFSam OpenSUSE-Softwareseite. Wählen Sie dann die Schaltfläche „1 Click Install“, um es einzurichten.
So führen Sie PDFs mit PDFsam unter Linux zusammen
Schritt 1: Öffnen Sie PDFSam auf dem Linux-Desktop. Sie können die Anwendung starten, indem Sie im App-Menü nach „PDFSam“ suchen.
Schritt 2: Suchen Sie bei geöffnetem PDFSam die Schaltfläche „Zusammenführen“ und klicken Sie mit der Maus darauf. Wenn Sie diese Schaltfläche auswählen, wird das PDFSam-Zusammenführungsmenü auf dem Bildschirm angezeigt.
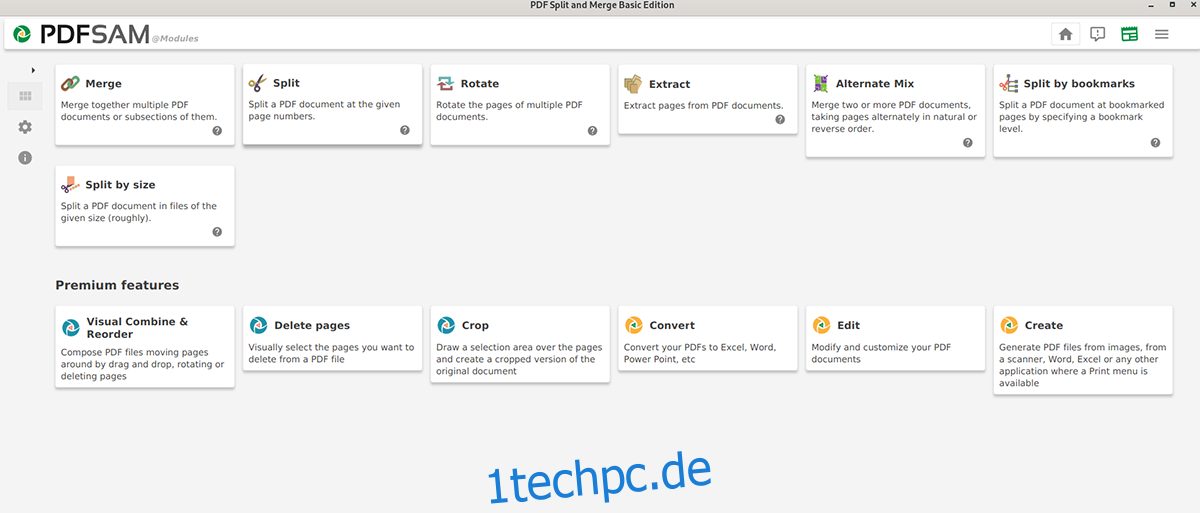
Schritt 3: Im Zusammenführungsmenü sehen Sie eine Meldung mit der Aufschrift „PDF-Dateien hierher ziehen und ablegen“. Öffnen Sie den Linux-Dateimanager und suchen Sie die PDF(s), die Sie zusammenführen möchten.
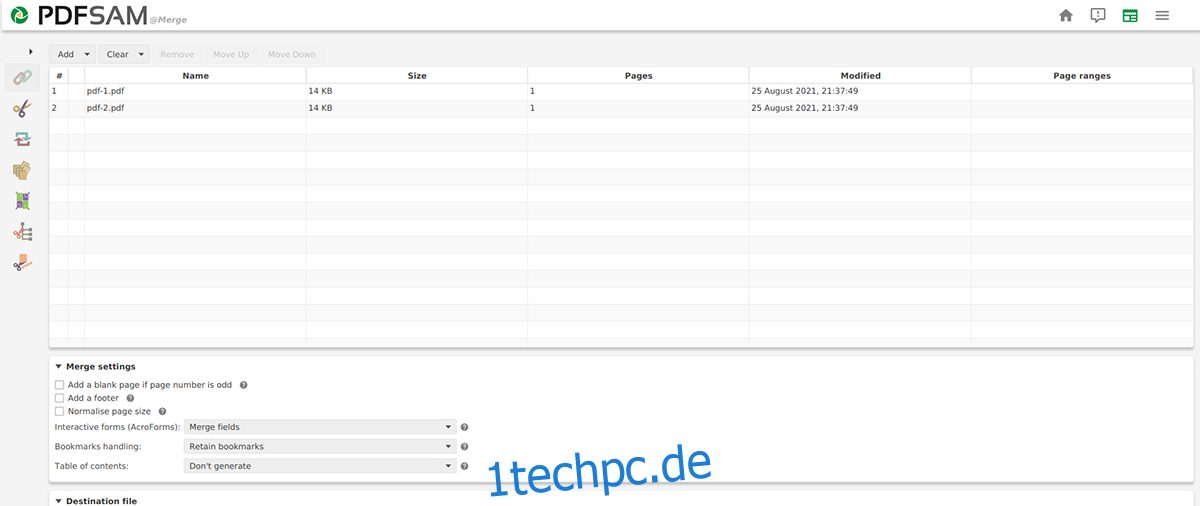
Schritt 4: Nachdem alle PDF-Dateien zum Zusammenführungsmenü von PDFSam hinzugefügt wurden, sehen Sie sich die Zusammenführungseinstellungen an. Diese Einstellungen sind zwar nicht erforderlich, können Ihnen jedoch dabei helfen, den zusammengeführten PDF-Dateien einen Mehrwert zu verleihen.
Schritt 5: Nachdem Sie nun Ihre Zusammenführungseinstellungen ausgewählt haben, suchen Sie die Schaltfläche „Ausführen“ unten auf der PDFSam-Seite und wählen Sie sie aus. Die App erstellt eine neue PDF-Datei aus den Dateien, die Sie dem Zusammenführungsmenü hinzugefügt haben, wenn Sie diese Schaltfläche auswählen.

Wenn der Zusammenführungsprozess abgeschlossen ist, erstellt PDFSam eine neue PDF-Datei mit dem Namen „PDFsam_merge.pdf“. Diese Datei befindet sich in Ihrem Home-Verzeichnis. Um darauf zuzugreifen, starten Sie den Linux-Dateimanager und wählen Sie das Symbol „Home“, um auf die PDF-Datei zuzugreifen.

