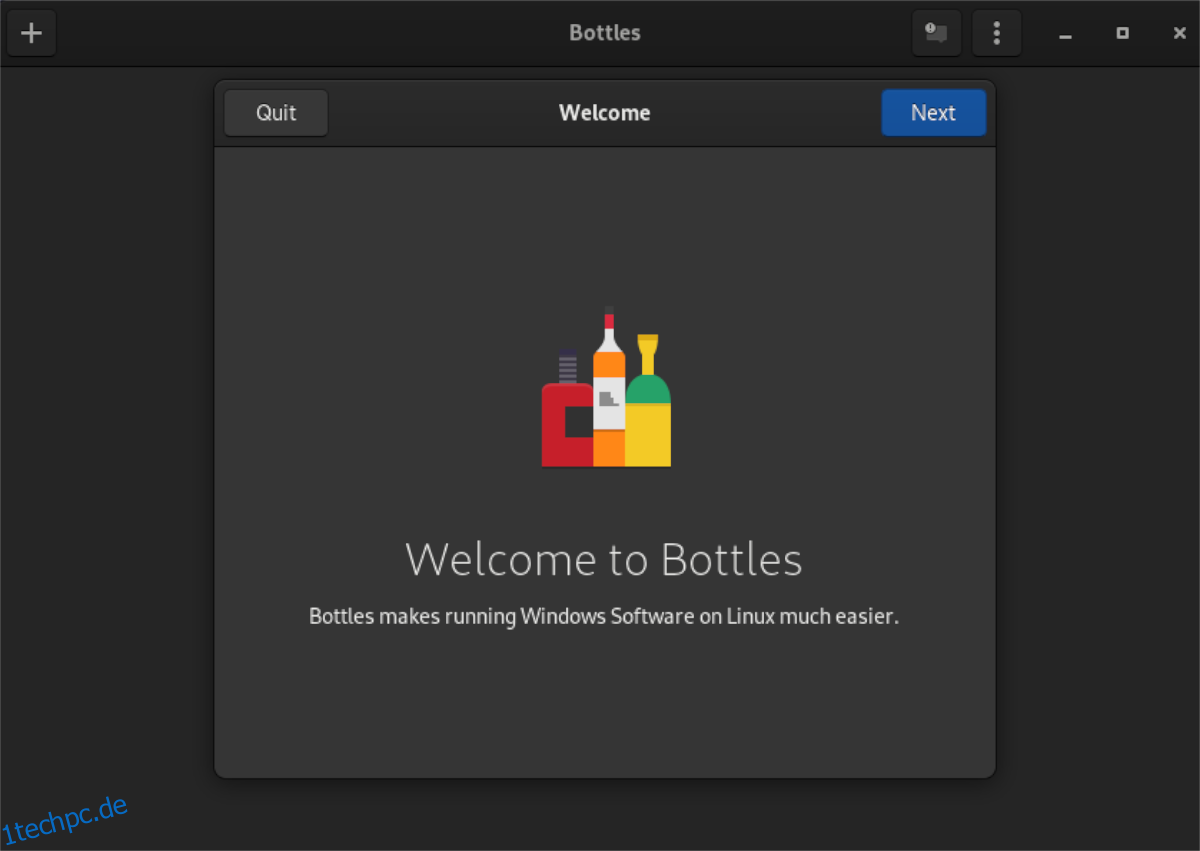Das Ausführen von Windows-Programmen unter Linux kann verwirrend und kompliziert sein. Hier kommt Bottles ins Spiel. Dieses Programm kann das Ausführen von Windows-Programmen viel einfacher machen. So verwenden Sie Bottles auf Ihrem Linux-PC.
Inhaltsverzeichnis
Installieren von Flaschen unter Linux
Bevor wir uns mit der Verwendung der Bottles-App unter Linux befassen können, muss die App installiert werden. Um Bottles unter Linux einzurichten, öffnen Sie ein Terminalfenster auf dem Desktop. Nicht sicher, wie man ein Terminal startet? Drücken Sie Strg + Alt + T auf der Tastatur oder suchen Sie im App-Menü nach „Terminal“.
Bei geöffnetem Terminalfenster kann die Installation beginnen. Verwenden Sie die folgenden Installationsanweisungen, um Bottles auf Ihrem Linux-PC zum Laufen zu bringen.
Ubuntu
Die Bottles-App verfügt über ein offizielles DEB-Paket, das Ubuntu-Benutzer von Github herunterladen und mit dem Apt-Paketverwaltungstool installieren können. Um dieses DEB-Paket in die Hände zu bekommen, verwenden Sie den folgenden Befehl wget download.
wget https://github.com/bottlesdevs/Bottles/releases/download/2021.12.28-treviso/com.usebottles.bottles_2021.12.28-treviso_amd64.deb
Installieren Sie die App mit dem Befehl apt install, nachdem Sie das DEB-Paket auf Ihren Ubuntu-PC heruntergeladen haben.
sudo apt install ./com.usebottles.bottles_2021.12.28-treviso_amd64.deb
Debian
Debian-Benutzer können die Bottles-Anwendung dank des DEB-Pakets zum Laufen bringen, das auf der Github-Seite des Projekts verfügbar ist. Wenn Sie Debian verwenden, können Sie das Paket mit dem folgenden wget-Befehl herunterladen.
wget https://github.com/bottlesdevs/Bottles/releases/download/2021.12.28-treviso/com.usebottles.bottles_2021.12.28-treviso_amd64.deb
Arch-Linux
Die Bottles-Anwendung ist im Arch Linux User Repository verfügbar. Damit es auf Ihrem System funktioniert, müssen Sie zuerst das Trizen AUR-Hilfstool installieren. Installieren Sie dann Trizen mit den folgenden Befehlen.
sudo pacman -S git base-devel
git clone https://aur.archlinux.org/trizen.git
cd trizen/
makepkg -sri
Verwenden Sie bei laufender Trizen-Anwendung den Befehl trizen -S, um die neueste Version von Bottles auf Ihrem Computer zu installieren.
trizen -S bottles
Fedora
Es gibt ein inoffizielles RPM-Paket für Flaschen auf Fedora. Es ist jedoch eine bessere Idee, die Installationsanweisungen von Flatpak oder AppImage zu befolgen, um die Bottles-App auf Fedora zum Laufen zu bringen.
OpenSUSE
Angenommen, Sie möchten Bottles unter OpenSUSE verwenden. In diesem Fall müssen Sie den Installationsanweisungen von Flatpak oder AppImage folgen, da für das Betriebssystem kein offizielles (oder inoffizielles) RPM-Paket verfügbar ist.
Flatpak
Bottles ist als Flatpak auf Flathub erhältlich. Damit es auf Ihrem System funktioniert, müssen Sie die neueste Flatpak-Laufzeitumgebung auf Ihrem Computer installieren. Folgen Sie unserem Leitfaden, um sich mit Flatpak einzurichten.
Sobald die Flatpak-Laufzeit auf Ihrem System konfiguriert ist, geben Sie die beiden folgenden Befehle ein, damit die neueste Bottles-App funktioniert.
flatpak remote-add --if-not-exists flathub https://flathub.org/repo/flathub.flatpakrepo
flatpak install flathub com.usebottles.bottles
AppImage
Um Bottles als Flatpak zu installieren, gehen Sie zu unserem Leitfaden über AppImageLauncher und richten Sie es ein. Sobald AppImageLauncher installiert ist, gehen Sie zu der AppImage-Downloadseiteladen Sie die AppImage-Datei herunter und öffnen Sie sie mit AppImageLauncher, um sie auf Ihrem Linux-System zu installieren.
Wie man Flaschen benutzt
Starten Sie Bottles, indem Sie im App-Menü danach suchen. Befolgen Sie dann die nachstehende Schritt-für-Schritt-Anleitung.
Schritt 1: Wenn die Bottles-App geöffnet ist, sehen Sie eine „Willkommen bei Bottles“-Nachricht. Finden Sie die Schaltfläche „Weiter“ und klicken Sie mit der Maus darauf, um zur nächsten Seite zu gelangen.
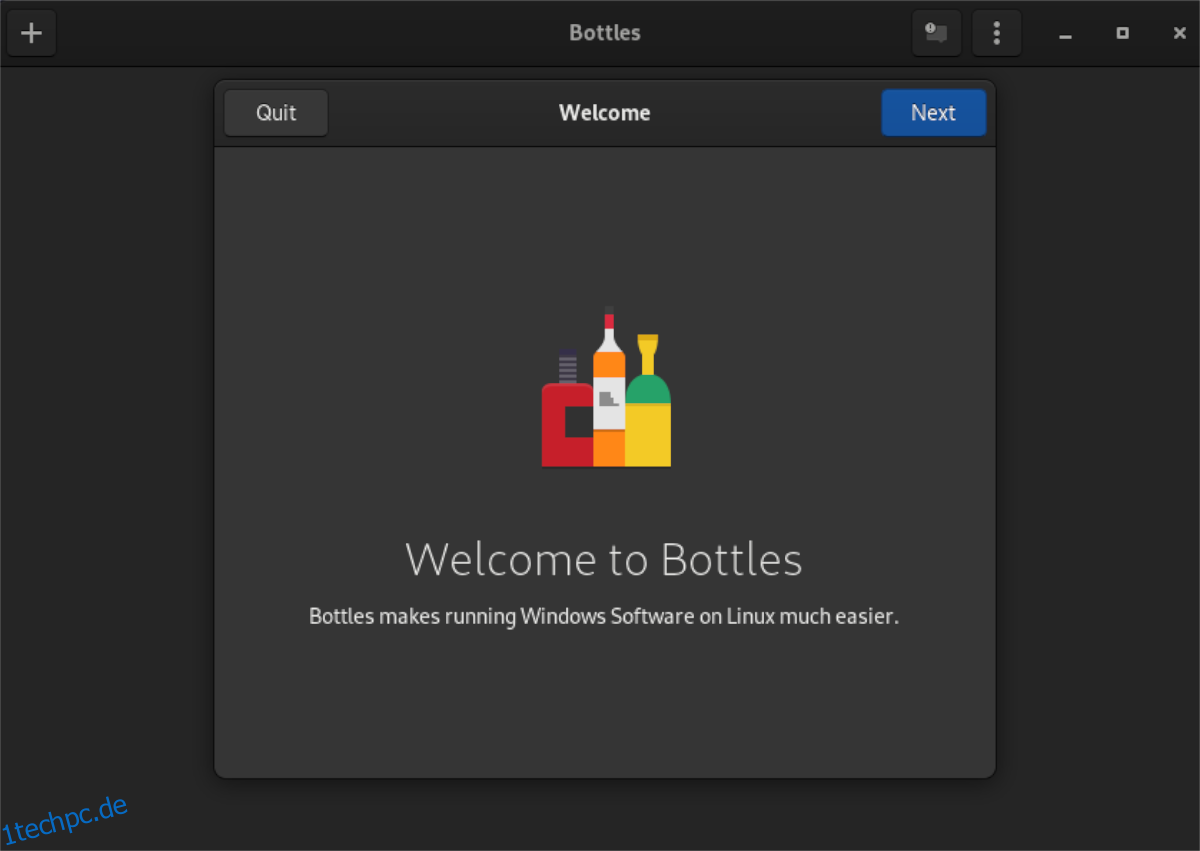
Schritt 2: Nachdem Sie auf die Schaltfläche „Weiter“ geklickt haben, werden Sie mit „Runners“ vertraut gemacht. Klicken Sie auf die Schaltfläche „Weiter“, nachdem Sie etwas über „Läufer“ gelesen haben.
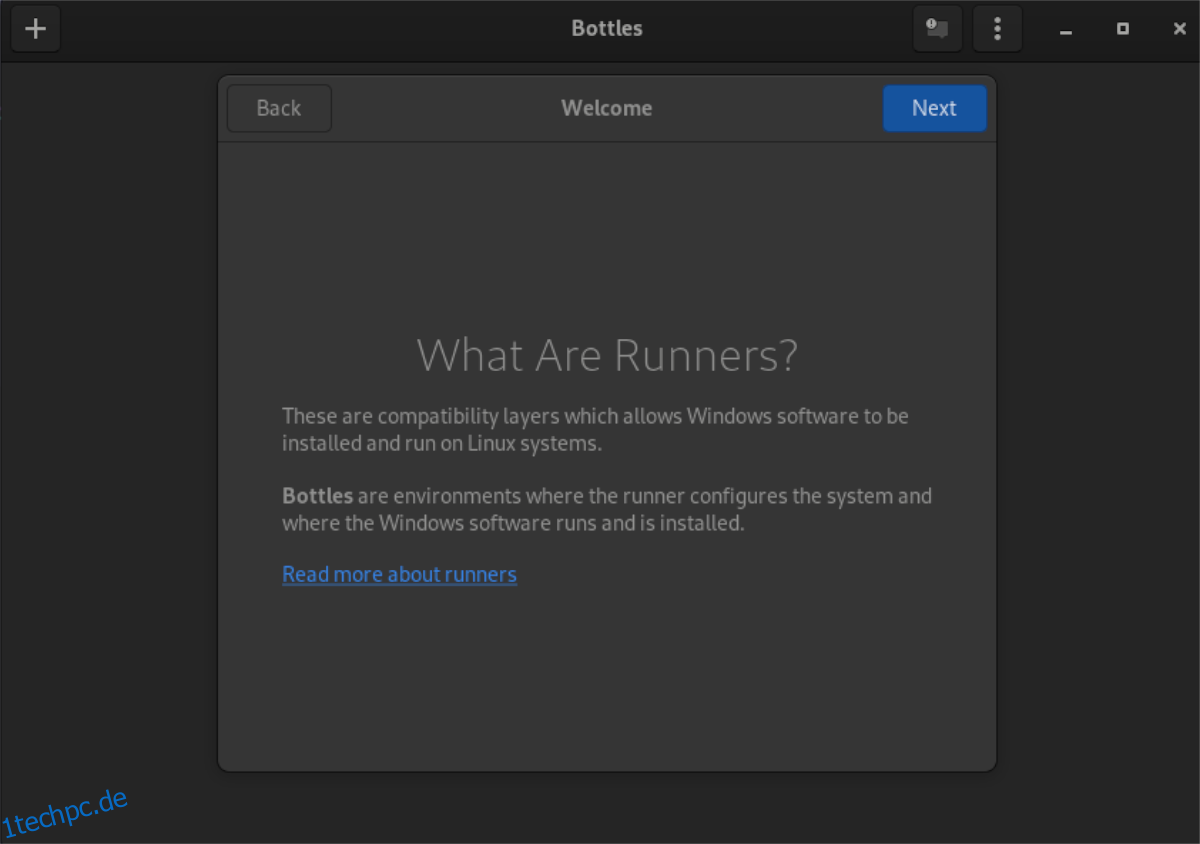
Schritt 3: Nachdem Sie die Meldung zu „Runners“ gelesen haben, teilt Ihnen Bottles mit, dass etwa 70 MB an Daten heruntergeladen werden müssen. Diese Daten sind für die Nutzung der App erforderlich. Klicken Sie auf die Schaltfläche „Installieren“, um die Installation zu starten.
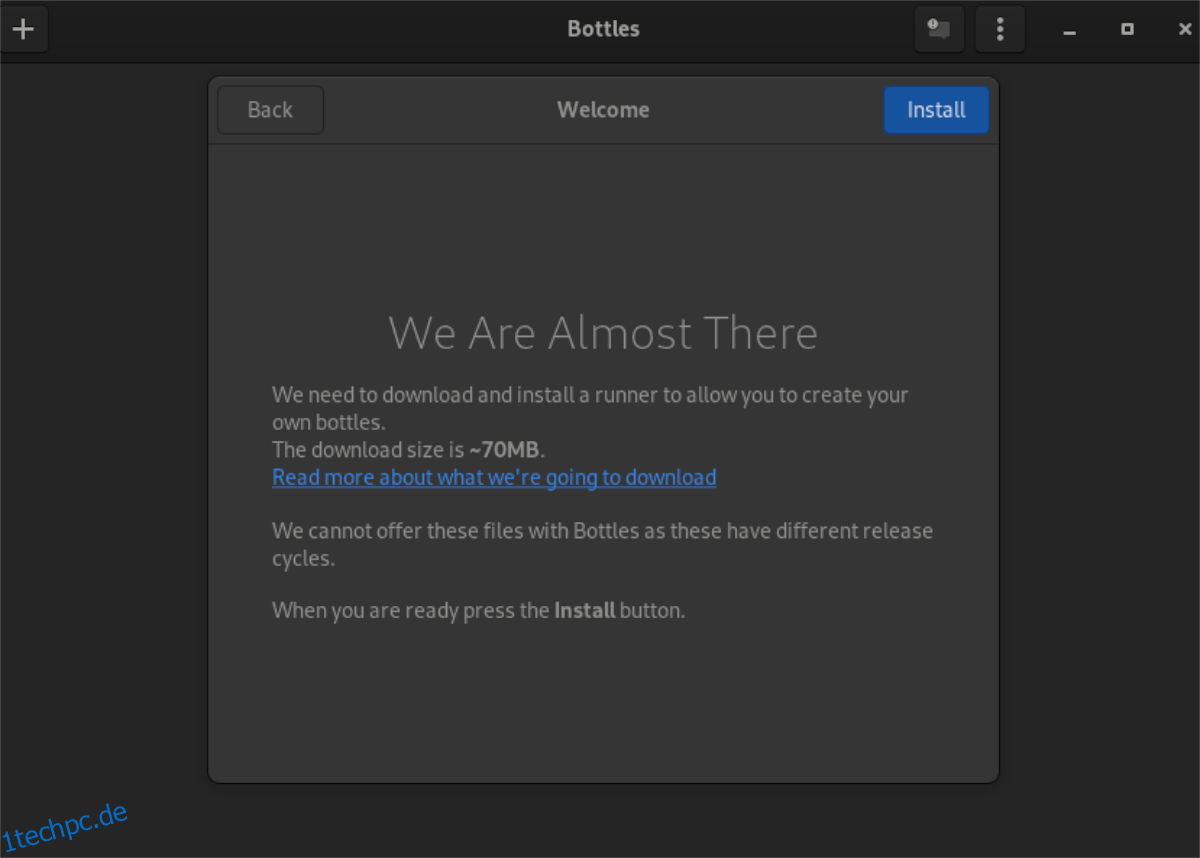
Schritt 4: Finden Sie die Schaltfläche „Neue Flasche erstellen“. Nachdem Sie auf die Schaltfläche „Neue Flasche erstellen“ geklickt haben, werden Ihnen verschiedene Arten von Flaschen angezeigt. Diese Typen sind „Spiele“, „Software“ und „Benutzerdefiniert“.
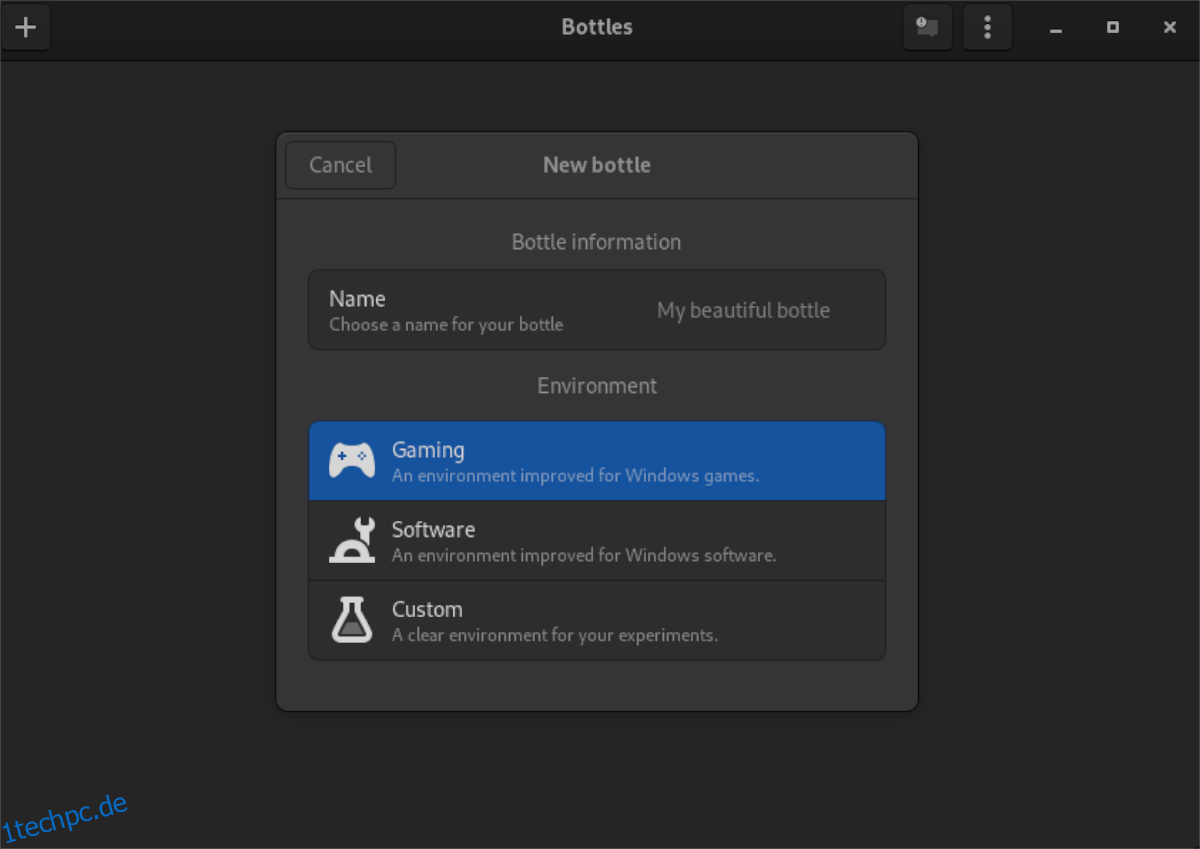
Wählen Sie Ihren Flaschentyp aus. Geben Sie dann den Namen Ihrer Flasche in das Feld „Name“ ein. Klicken Sie abschließend auf „Erstellen“.
Schritt 5: Wenn Ihre Flasche erstellt ist, wählen Sie sie aus der Liste aus, um darauf zuzugreifen. Suchen Sie dann die Schaltfläche „Ausführbare Datei ausführen“. Wenn Sie diese Schaltfläche auswählen, wird ein Popup-Fenster angezeigt. Suchen Sie im Popup-Fenster nach Ihrer Windows EXE-Datei.
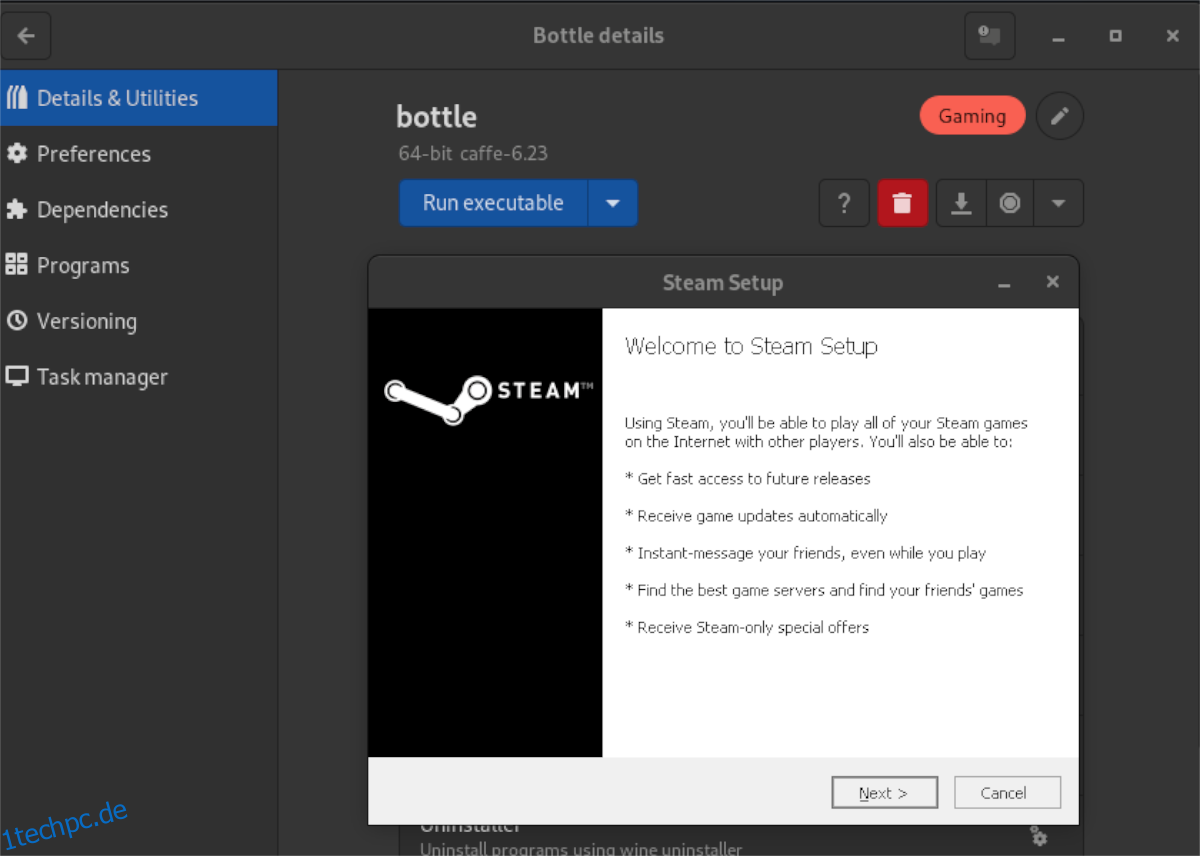
Wenn Sie alternativ ein Programm direkt auf der Flasche installieren möchten, klicken Sie auf „Programme“ in der Seitenleiste. Klicken Sie dann auf die Schaltfläche „+“ und suchen Sie nach der EXE-Datei. Sobald die Datei hinzugefügt wurde, klicken Sie auf die Schaltfläche „Play“, um die EXE-Datei zu starten.
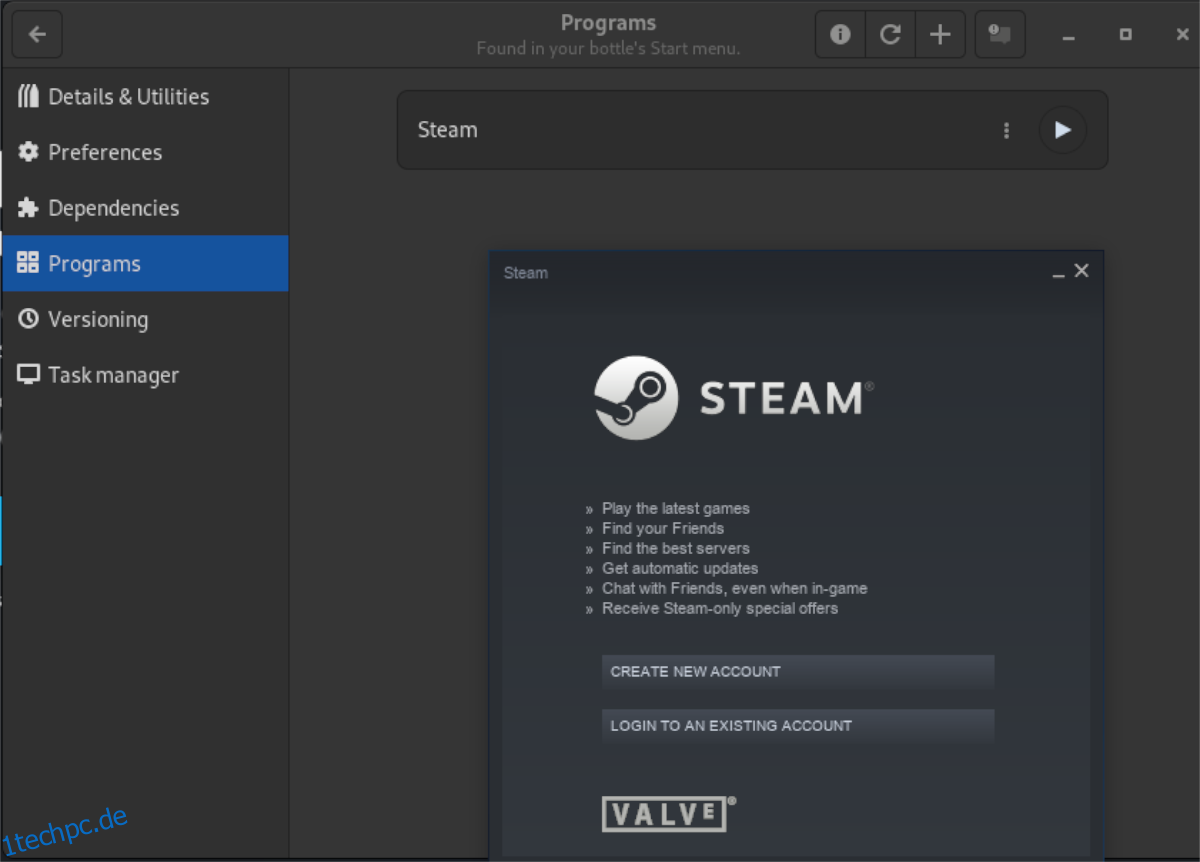
Schritt 6: Ihr Programm sollte nach dem Start mit Bottles sofort einsatzbereit sein. Wenn dies nicht der Fall ist, wählen Sie „Abhängigkeiten“ und klicken Sie darauf. Installieren Sie dann die Abhängigkeiten, die Ihr EXE-Programm benötigt, um korrekt ausgeführt zu werden.
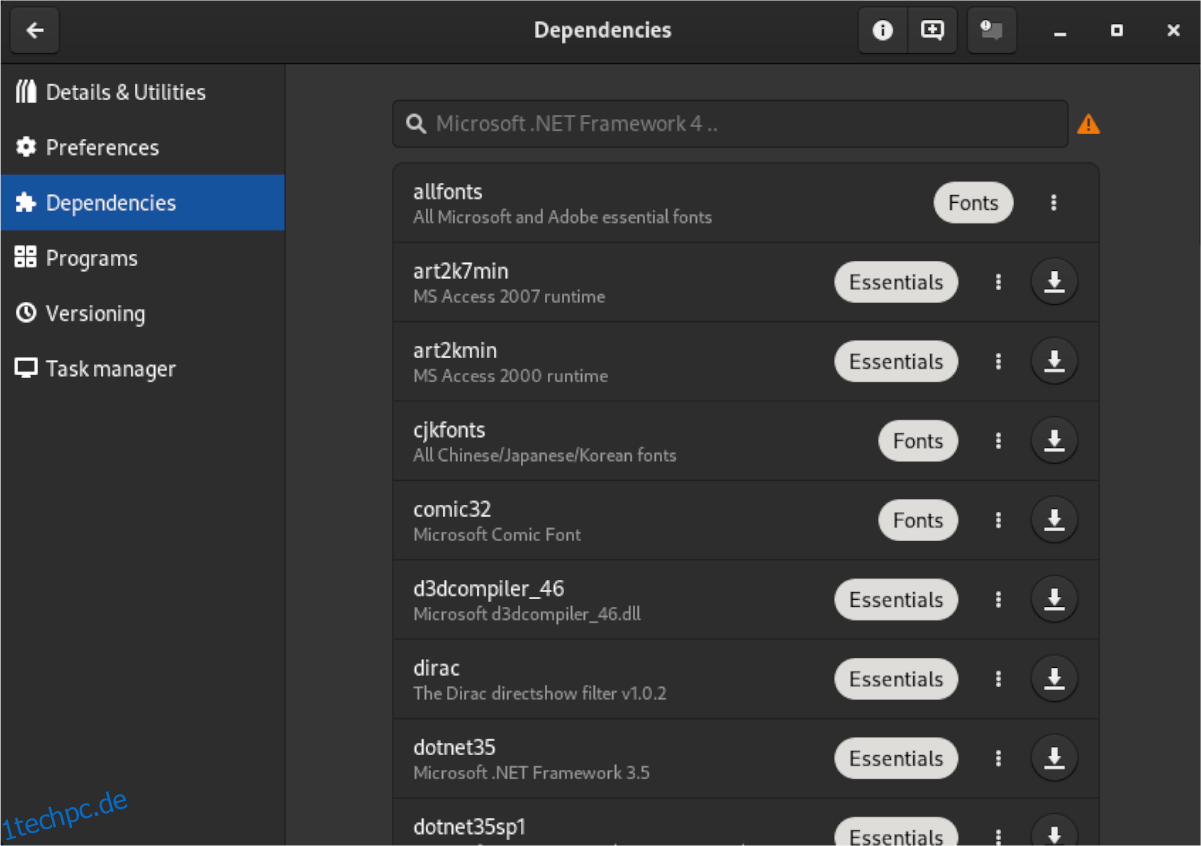
Hinweis: Wenn Sie nicht wissen, welche Abhängigkeiten Sie mit der Bottles-App installieren sollen, suchen Sie Ihr Programm auf WineHQ.org.