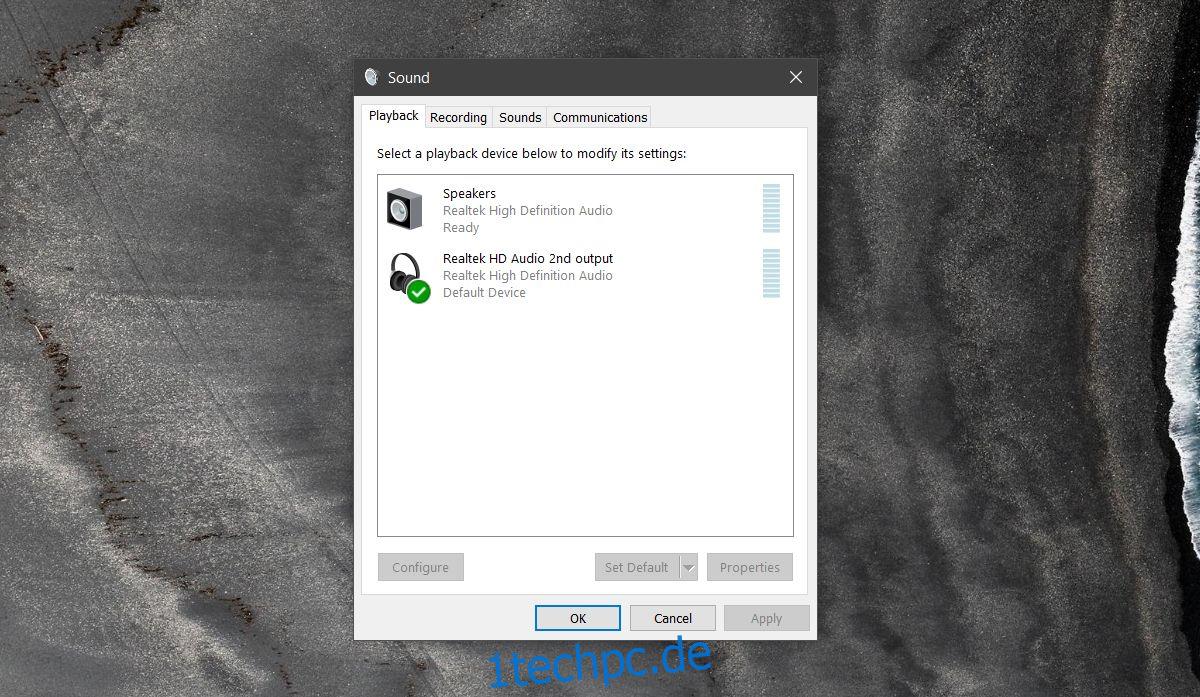Mit Windows können Sie Audio nur auf jeweils einem Gerät ausgeben. Wenn Sie mehr als eine App haben, die Audio wiedergibt, leitet Windows den Audiostream durch dasselbe Audiogerät. Dies geschieht auch dann, wenn Sie zwei verschiedene Audiogeräte aktiviert haben und es keine Option gibt, Audio an zwei verschiedene Geräte auszugeben. Dies ist etwas, das nur über eine Drittanbieter-App erreicht werden kann. Es gibt einige Apps, mit denen Sie Audio auf zwei verschiedenen Geräten ausgeben können. Für eine kostenlose Lösung empfehlen wir jedoch die Verwendung von Audio Router.
Audio-Router ist eine kostenlose Open-Source-App, mit der Sie die Audioausgabe einer App an das Gerät Ihrer Wahl senden können. Die Audiogeräte müssen korrekt konfiguriert sein, dh sie müssen als zwei separate Geräte angezeigt werden. Um zu überprüfen, ob Sie zwei separate Geräte konfiguriert haben, klicken Sie mit der rechten Maustaste auf das Lautsprechersymbol in der Taskleiste und wählen Sie „Wiedergabegeräte“ aus dem Kontextmenü.
Geben Sie Audio an zwei verschiedene Geräte aus
Installieren Sie Audio Router und geben Sie Audio in zwei verschiedenen Apps oder in separaten Instanzen derselben App wieder. Führen Sie Audio Router aus und es wird Ihnen eine Benutzeroberfläche angezeigt, die dem Lautstärkemixer in Windows ähnelt. Beachten Sie den Dropdown-Pfeil unter jeder ausgeführten App und die Audiogeräte, die Sie auf Ihrem System konfiguriert haben.
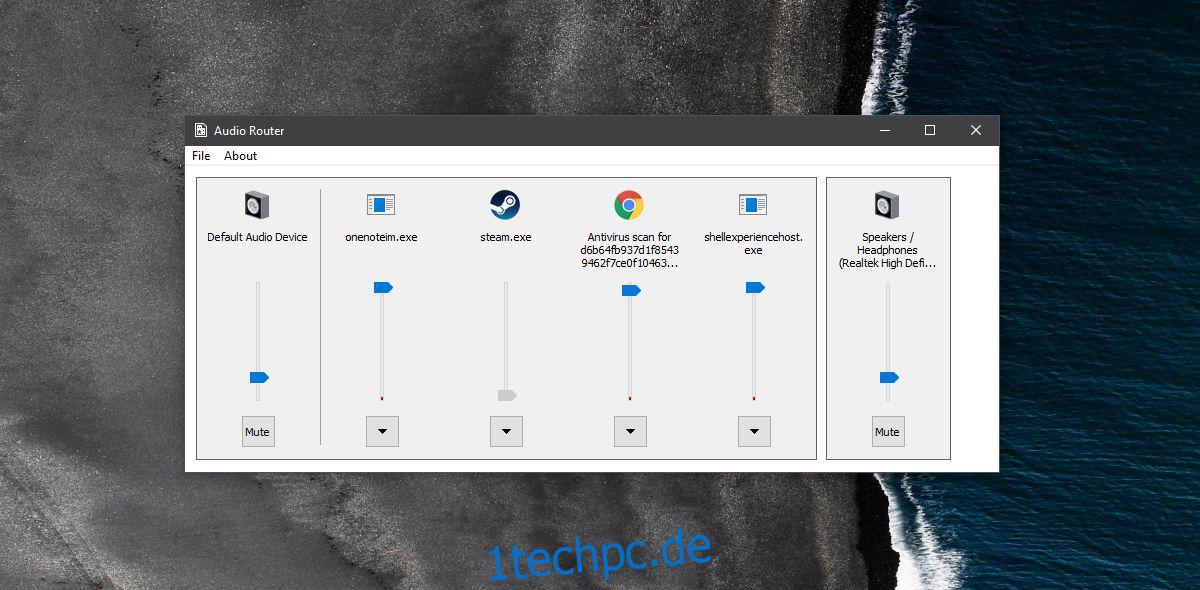
Klicken Sie unter einer App auf den Dropdown-Pfeil und wählen Sie die Schaltfläche „Route“.
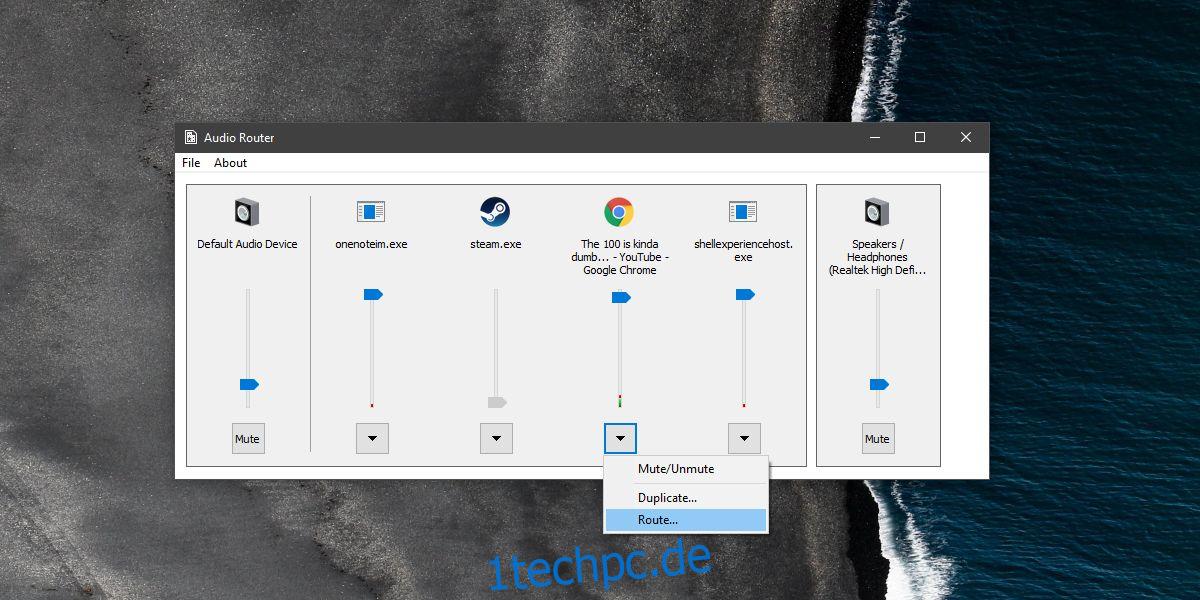
Es öffnet sich ein weiteres kleines Fenster mit einem Dropdown-Menü zur Auswahl des Audiogeräts, an das Sie Ihr Audio weiterleiten möchten. Wählen Sie ein Gerät aus. Das Audio von der App wird an das von Ihnen ausgewählte Gerät gesendet. Wiederholen Sie dies für die andere App, die Audio abspielt, und wählen Sie Ihr anderes Audiogerät aus.
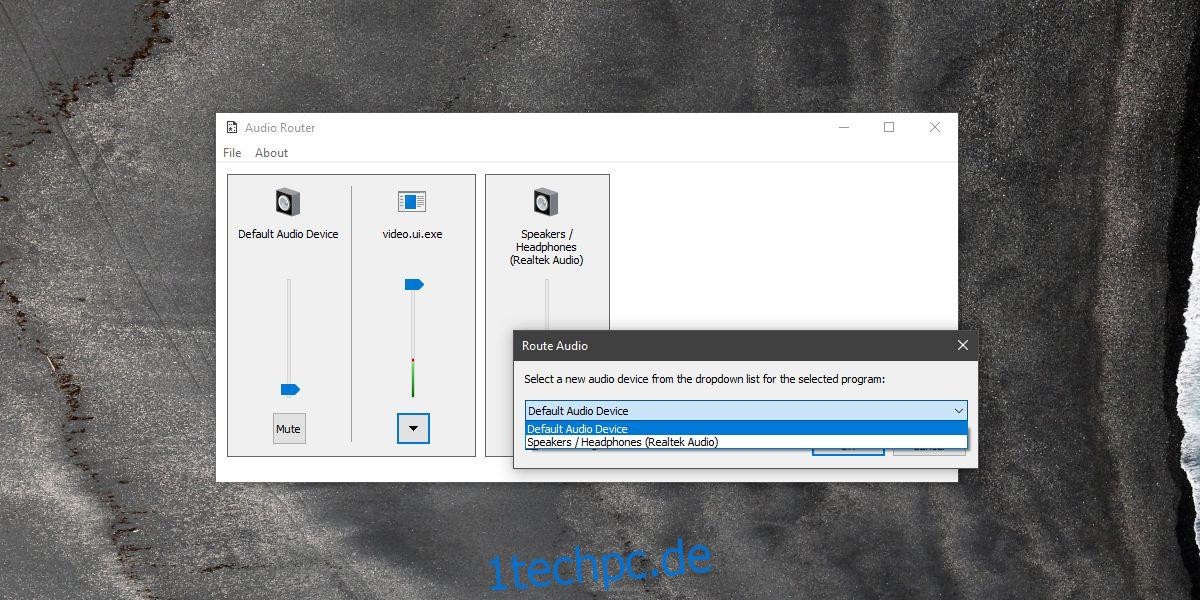
Der Audiorouter funktioniert gut, aber er erkennt nicht alle Apps anhand ihres Namens. Beispielsweise wird die TV & Movies-App in Windows 10 als video.ui.exe aufgeführt. Wir erwarten, dass etwas Ähnliches mit Groove passiert. Es könnte sich um eine UWP-App handeln, da Apps wie Chrome und VLC mit ihren richtigen Namen angezeigt werden.
Audiogerätekonfiguration
Wenn Ihr Audiogerät nicht richtig konfiguriert ist, müssen Sie es reparieren, bevor Sie Audio Router verwenden können. Obwohl wir keine systemspezifischen Lösungen anbieten können, sollten Sie einige Dinge ausprobieren:
Stellen Sie sicher, dass Ihre Soundkartentreiber auf dem neuesten Stand sind.
Wenn Sie einen dedizierten Soundmanager für Ihre Soundkarte haben, z. B. den Realtek-Soundmanager, oder einen dedizierten Soundmanager Ihres Systemherstellers, z. B. Dell Audio, stellen Sie sicher, dass Sie ihn richtig konfiguriert haben.
Stellen Sie sicher, dass Sie Audio Router mit Administratorrechten ausführen, sonst können Sie kein Audio weiterleiten.