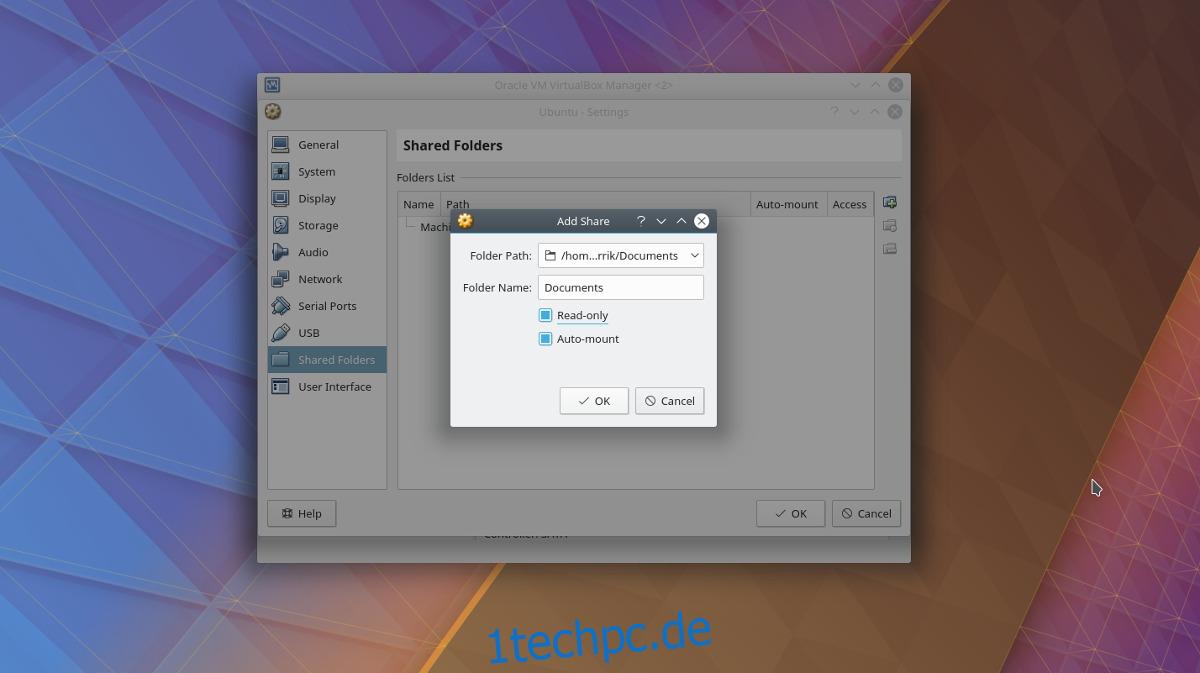Das Einrichten einer virtuellen Maschine in Oracle VM VirtualBox ist einfach, aber das Teilen von Dateien damit? Nicht so viel. Da die gemeinsame Nutzung von Dateien zwischen Gast- und Hostcomputern (insbesondere unter Linux) so lästig und schwierig ist, werden wir sie heute behandeln. Wir gehen darauf ein, wie Dateien in VirtualBox von einem Host-Rechner auf einen Gast-Rechner über USB, das Netzwerk und direkt vom Host-PC auf den Gast-PC geteilt werden, aber zuerst müssen wir die Guest Additions installieren.
Inhaltsverzeichnis
Gastzugänge
Stellen Sie sicher, dass Sie bereits eine virtuelle Maschine installiert und unter Linux eingerichtet haben. Nicht sicher, wie das geht? Sehen Sie sich unseren Leitfaden zur Verwendung von VirtualBox unter Linux an. Sobald Sie eine Maschine zum Laufen gebracht haben, suchen Sie nach dem Menü „Gerät“ und klicken Sie darauf. Suchen Sie im Eingabemenü nach „Gastzusätze einfügen“. Dadurch wird VirtualBox angewiesen, die neueste Version von „Gast-Ergänzungen“ herunterzuladen und einzufügen, was es Host-Rechnern ermöglicht, einfacher mit Gast-Rechnern zu interagieren.
Folgen Sie dem automatisch ausgeführten Eingabeaufforderungsdialog und installieren Sie die Gasterweiterungen auf Ihrer virtuellen Maschine. Dies ist von entscheidender Bedeutung, da die Interaktion zwischen dem Hostcomputer und dem Gastcomputer ohne die Guest Additions sehr schwierig wird.
Wenn die Installation abgeschlossen ist, starten Sie die virtuelle Maschine neu.
Teilen Sie Dateien in VirtualBox
Der einfachste und schnellste Weg, Dateien vom PC, auf dem die VM gehostet wird, für die VM selbst freizugeben, besteht darin, die VM einfach dem Dateisystem auszusetzen, von dem aus sie ausgeführt wird. Stellen Sie dazu zunächst sicher, dass die VM ausgeschaltet ist. Dies ist nicht erforderlich, erleichtert jedoch das Ändern von Einstellungen.
Klicken Sie im Hauptfenster von VirtualBox mit der rechten Maustaste auf die VM und wählen Sie „Einstellungen“. Suchen Sie unten im VBox-Einstellungsfenster nach „Freigegebene Ordner“ und wählen Sie es aus. Im Fenster „Freigegebene Ordner“ können Sie freigegebene Ordner erstellen, die von der Gast-VM gelesen werden können. Klicken Sie auf den blauen Ordner mit dem grünen +-Symbol, um eine neue Freigabe zu erstellen.
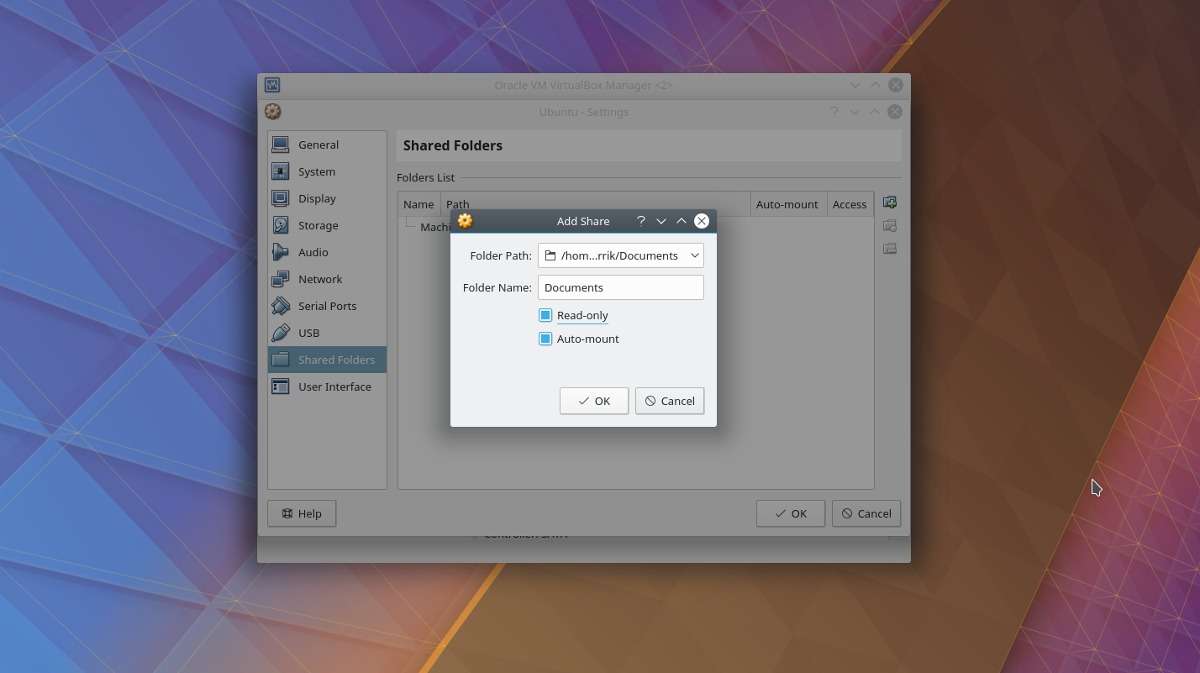
Gehen Sie zuerst zu „Ordnerpfad“ und klicken Sie auf den Pfeil. Dadurch wird ein Dropdown-Menü mit „Andere“ angezeigt. Wählen Sie es aus, um einen Dateibrowser aufzurufen, und verwenden Sie es, um zum Ordner auf Ihrem Linux-PC zu navigieren, den Sie freigeben möchten.
Aktivieren Sie die Schaltfläche „Auto-Mount“, damit die VM die Freigabe beim Booten automatisch mountet. Aktivieren Sie außerdem das Kontrollkästchen „Schreibgeschützt“, wenn Sie verhindern möchten, dass die Gast-VM Dateien oder Ordner auf der Freigabe ändert.
Um auf den freigegebenen Ordner im Dateimanager zuzugreifen, gehen Sie zu /media/sharename
Um beispielsweise auf Personal zuzugreifen, würden Sie Folgendes tun: /media/Personal usw.
Möchten Sie im Terminal darauf zugreifen? Verwenden Sie CD und navigieren Sie zu /media/sharename.
Auch wenn VirtualBox freigegebene Ordner beim Start automatisch einbindet, sind Ihre Dateien möglicherweise nicht dort. Der beste Weg, um sicherzustellen, dass dies der Fall ist, ist Folgendes auszuführen:
sudo mount -t vboxsf -o uid=$UID,gid=$(id -g) share-name /home/username/vbox/desired/share/mount/folder
Dateien über USB teilen
Neben der direkten Freigabe von Dateien vom Host-PC auf den virtuellen Gast-PC ist es möglich, Dateien über angeschlossene USB-Geräte zu übertragen. Um die Unterstützung für diese Funktion zu aktivieren, gehen Sie zuerst auf die offizielle VirtualBox-Website und laden Sie das Erweiterungspaket herunter. Wenn dieses Paket installiert ist, fügt es Unterstützung für USB-Geräte sowie RDP, Festplattenverschlüsselung, Unterstützung für NVMe-SSDs usw. hinzu.
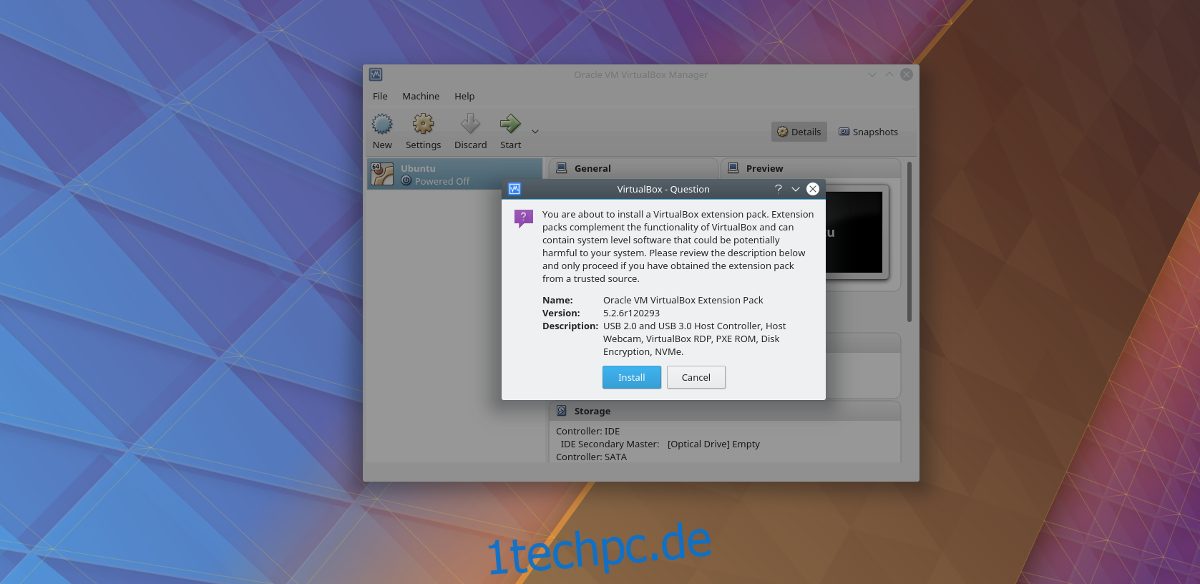
Scrollen Sie auf der Download-Seite nach unten und suchen Sie nach „Oracle VM VirtualBox Extension Pack“. VirtualBox vertreibt dieses Erweiterungspaket nicht spezifisch für ein Betriebssystem, daher kann es auf Linux sowie auf jedem anderen Betriebssystem installiert werden, auf dem VirtualBox ausgeführt werden kann.
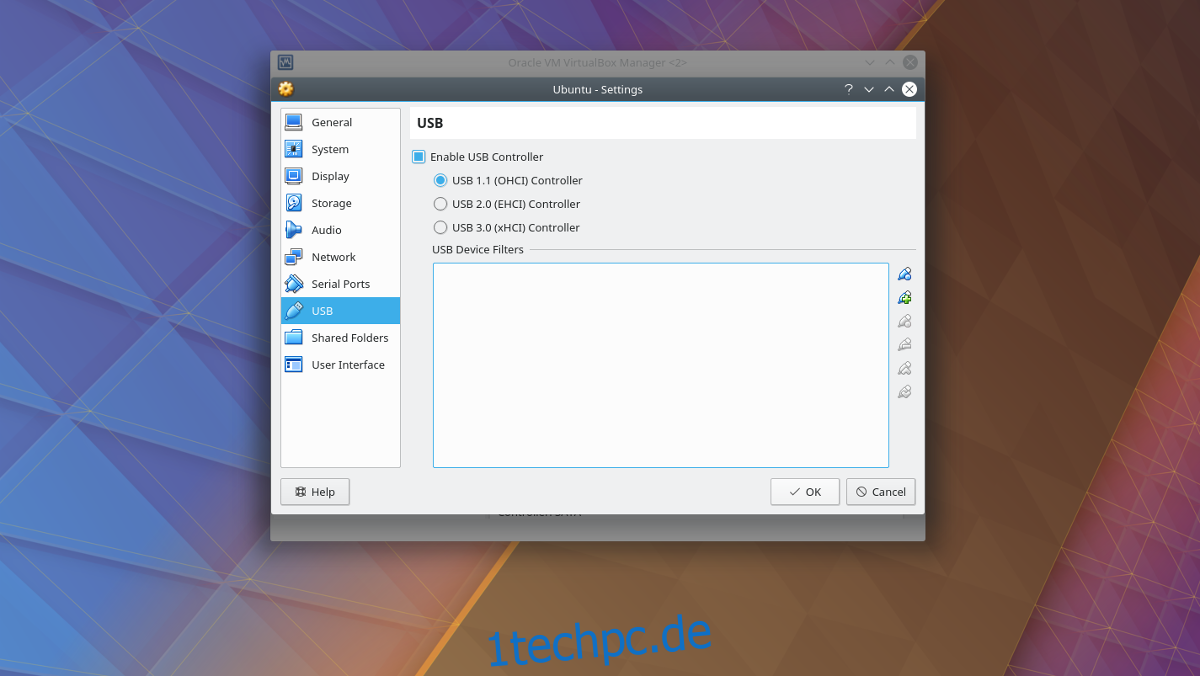
Um das Paket zu installieren, öffnen Sie den Dateimanager und doppelklicken Sie auf die Datei. Dadurch wird sofort ein Installationsdialog innerhalb von VirtualBox gestartet. Befolgen Sie die angezeigten Anweisungen, um die Installation des Pakets abzuschließen. Wenn Sie fertig sind, klicken Sie mit der rechten Maustaste auf die VM, zu der Sie USB-Geräte hinzufügen möchten, und wählen Sie die Schaltfläche „Einstellungen“.
Wählen Sie im Einstellungsfenster das Symbol „USB“, um zu den USB-Controller-Einstellungen zu gelangen. Im Bereich USB-Einstellungen ist es möglich, der virtuellen Maschine direkten Zugriff auf den USB-Controller zu geben. Wählen Sie je nach USB-Hub auf Ihrem PC „USB 1.0, 2.0 oder 3.0“ und gehen Sie dann nach unten zum blauen USB-Symbol mit dem grünen +-Zeichen, um manuell ein USB-Gerät hinzuzufügen.
Hinzufügen von Geräten im laufenden Betrieb
Oft ist es schneller, USB-Geräte anzuschließen und dann jedes einzelne manuell zum System hinzuzufügen. Es erleichtert den sofortigen Zugriff auf sie. Wenn Sie USB-Speichergeräte jedoch ständig im laufenden Betrieb mit der virtuellen Gastmaschine austauschen, ist es möglicherweise besser, Geräte auf andere Weise hinzuzufügen.
Starten Sie zuerst die virtuelle Gastmaschine und fahren Sie sie normal hoch. Schließen Sie von hier aus alle USB-Geräte an, die Sie mit dem System verbinden möchten. Suchen Sie dann unten rechts im VM-Fenster nach einem USB-Symbol. Klicken Sie mit der rechten Maustaste auf das Symbol, um alle angeschlossenen USB-Geräte anzuzeigen. Klicken Sie auf ein beliebiges Gerät, das im Menü angezeigt wird, um es mit der Maschine zu verbinden.
Wenn das Gerät direkt mit dem Gastcomputer verbunden ist, sollte alles verwendbar sein. Greifen Sie über den Dateimanager (oder das Explorer-Fenster, wenn Sie eine Windows-Version verwenden) auf Dateien zu.