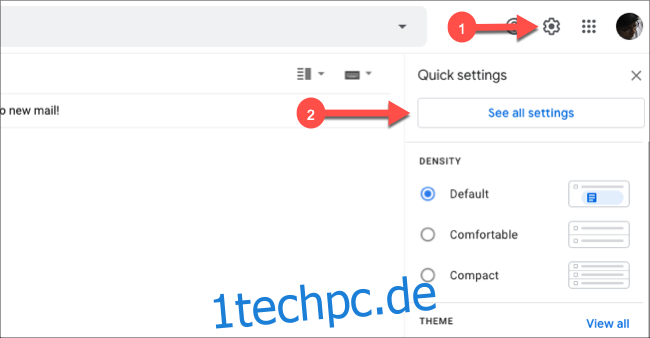Die meisten von uns haben immer einen Haufen E-Mails, deren Beantwortung wir aufgeschoben haben. Schließlich gibt es nur so viele, die Sie an einem Tag lesen und versenden können. Glücklicherweise bietet Google Mail eine Reihe von Tools, die Ihnen beim Verfassen von E-Mails helfen können.
Inhaltsverzeichnis
Vervollständigen Sie Ihre E-Mails automatisch
Das Smart Compose-Tool von Google Mail ist wie eine automatische Vervollständigung für E-Mails. Es lernt, wie Sie Ihre E-Mails schreiben und versucht, Ihre Sätze zu vervollständigen. Dies erhöht die Geschwindigkeit, mit der Sie eine Nachricht verfassen, und ermöglicht es Ihnen, mehr Antworten in kürzerer Zeit zu versenden. Die Vorschläge erscheinen während der Eingabe, mit nur einem Tastendruck können Sie den Vorschlag annehmen oder ignorieren.
Smart Compose funktioniert am besten für offensichtliche Eingaben. Wenn der Name Ihres Empfängers beispielsweise Susan ist, kann er automatisch „Hallo, Susan“ am Anfang hinzufügen.
Um Smart Compose aus dem zu aktivieren Gmail-Website, melden Sie sich an und klicken Sie dann oben rechts auf das Zahnradsymbol. Klicken Sie dann auf „Alle Einstellungen anzeigen“.
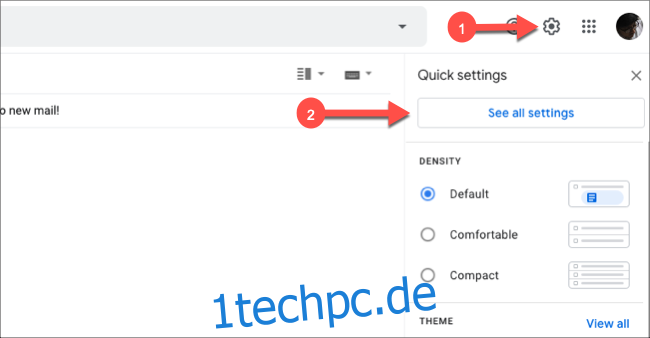
Scrollen Sie nach unten zum Abschnitt „Smart Compose“ auf der Registerkarte „Allgemein“ und klicken Sie dann auf das Optionsfeld neben „Schreibvorschläge ein“.
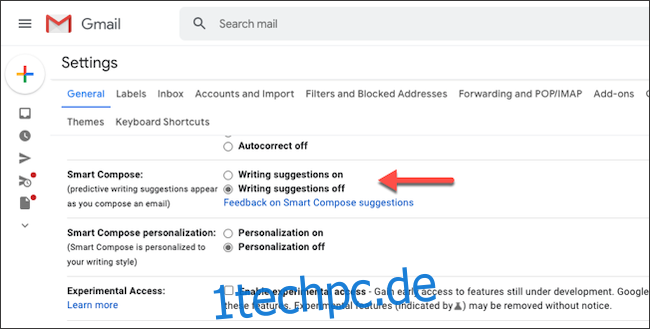
Smart Compose kann auch auf Ihren persönlichen Schreibstil eingehen, aber das bedeutet, dass mehr Daten von Google gesammelt werden. Um sich anzumelden, wählen Sie das Optionsfeld neben „Personalisierung ein“ im Abschnitt „Smart Compose-Personalisierung“.
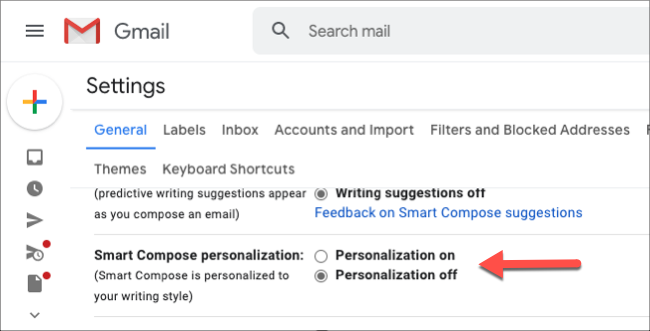
Klicken Sie unten auf „Änderungen speichern“, um Ihre Auswahl zu übernehmen.
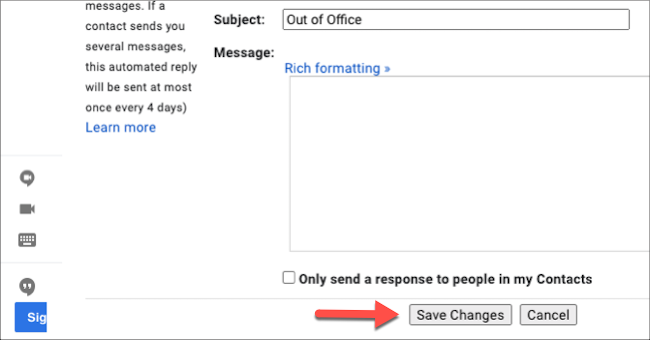
Auf Ihrem IPhone, iPad, oder Android-Gerät, starten Sie die Google Mail-App. Tippen Sie oben links auf das Hamburger-Menü, um das Seitenleistenmenü zu öffnen.
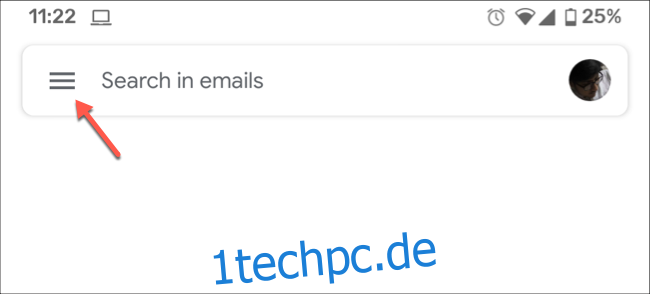
Scrollen Sie zum Ende der Liste und tippen Sie dann auf „Einstellungen“.
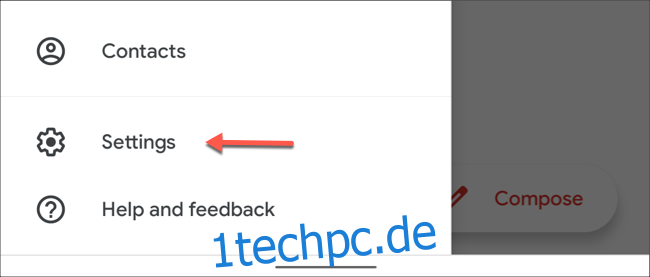
Tippen Sie auf Ihre E-Mail-Adresse. Tippen Sie auf dem folgenden Bildschirm auf das Kontrollkästchen neben der Option „Smart Compose“.
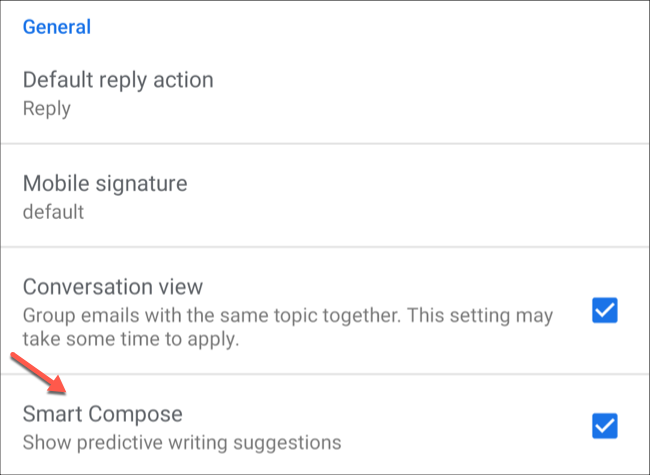
Wenn Sie jetzt eine E-Mail eingeben, werden die Vorschläge von Gmail hellgrau angezeigt. Um einen Vorschlag auszuwählen, streichen Sie darauf nach rechts oder drücken Sie die Tabulatortaste.
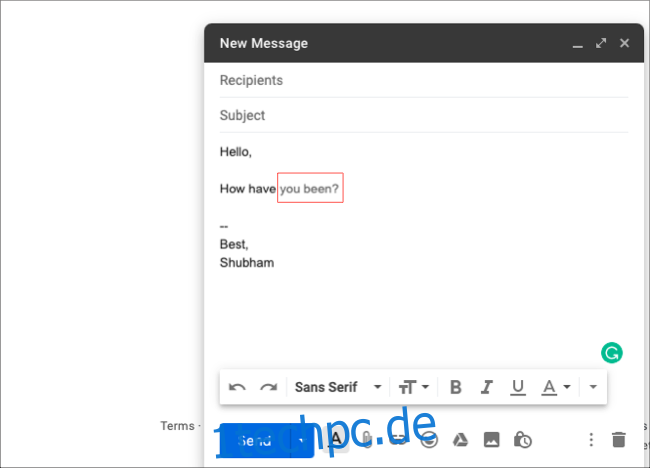
Überspringen Sie das Tippen insgesamt mit intelligenten Antworten
Viele E-Mail-Antworten erfordern nur wenige Worte. Oft genügt es, eine Uhrzeit mit einem „klingt gut“ zu bestätigen oder ein kurzes „vielen Dank“ zu senden. Mit der intelligenten Antwort von Google Mail können Sie das Eingeben schneller Sätze wie diesen ganz überspringen.
Basierend auf dem Text in der E-Mail, die Sie erhalten haben, kann Google Mail drei vorgefertigte Antworten empfehlen. Wenn Ihnen beispielsweise jemand eine Einladung zum Abendessen sendet, schlägt Gmail Folgendes vor: „Ich bin dabei“, „Leider kann ich nicht“ oder „Ich freue mich schon darauf“. Sie können eine davon auswählen und sofort antworten, ohne ein einziges Wort einzugeben.
Gehen Sie auf Ihrem Computer zu Gmail-Website und melden Sie sich an. Um Smart Replies zu aktivieren, klicken Sie auf das Menü des Zahnradsymbols > Alle Einstellungen anzeigen > Allgemein. Klicken Sie im Abschnitt „Intelligente Antwort“ auf das Optionsfeld neben „Intelligente Antwort ein“.
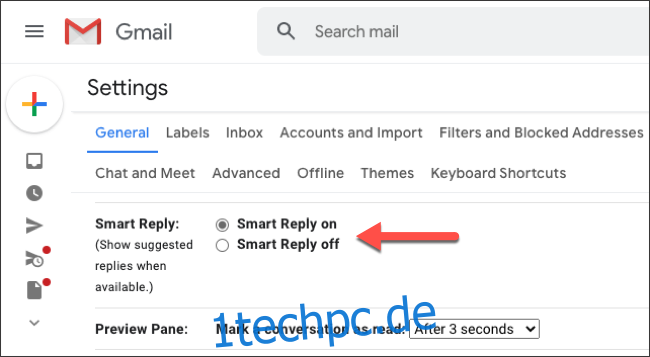
In der Google Mail-App auf Ihrem IPhone, iPad, oder Android-Gerät, öffnen Sie das Seitenmenü, indem Sie auf das Hamburger-Menü tippen. Gehen Sie zu Einstellungen > [your email address], und tippen Sie dann auf das Kontrollkästchen neben „Intelligente Antwort“.
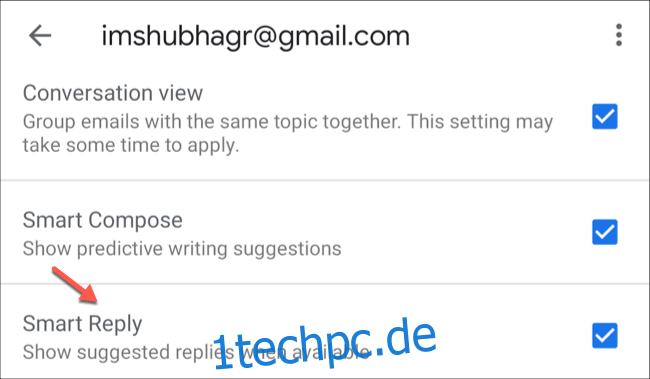
Kurz nachdem Sie Smart Reply aktiviert haben, zeigt Gmail in jeder eingehenden E-Mail drei automatisch generierte Antworten unter dem Text an.
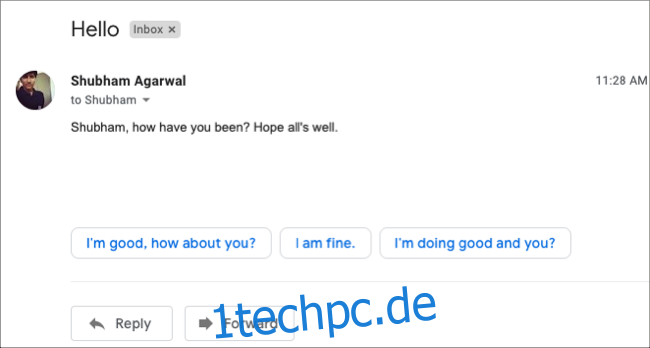
Verwenden Sie Ihren am häufigsten gesendeten Text mit Vorlagen wieder
Viele Menschen versenden alle paar Tage wiederkehrende E-Mails, z. B. wöchentliche Projektstatus-Updates oder Zahlungserinnerungen. Mit Google Mail können Sie diese in Vorlagen umwandeln, damit Sie sie nicht jedes Mal neu eingeben müssen.
Sie können Vorlagen nur auf erstellen und hinzufügen Gmail-Website, obwohl. Zuerst müssen Sie diese Funktion im Menü Einstellungen aktivieren. Klicken Sie oben rechts auf das Zahnradsymbol und dann auf Alle Einstellungen anzeigen > Erweitert. Wählen Sie im Abschnitt „Vorlagen“ das Optionsfeld neben „Aktivieren“.
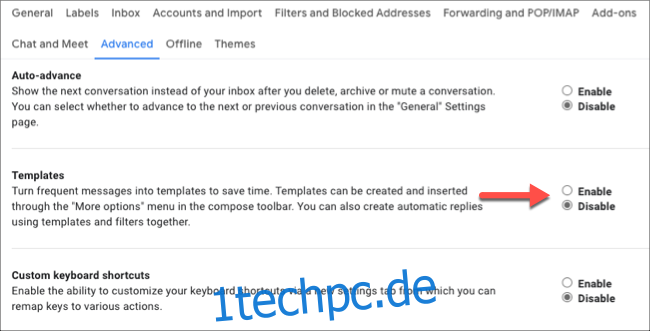
Um eine neue Vorlage zu speichern, kehren Sie zu Ihrem Posteingang zurück und klicken Sie links auf das Pluszeichen (+), um eine neue E-Mail zu verfassen. Geben Sie den Text und den Betreff ein, den Sie normalerweise für Ihre wiederkehrenden E-Mails verwenden. Lassen Sie das Feld „Empfänger“ leer, wenn Sie diese E-Mails nicht jedes Mal an dieselben Personen senden.
Wenn Ihr Entwurf fertig ist, klicken Sie unten rechts auf die drei Punkte. Klicken Sie auf Vorlagen > Entwurf als Vorlage speichern und wählen Sie dann „Als neue Vorlage speichern“. Geben Sie einen Namen für Ihre Vorlage ein und klicken Sie dann auf „Speichern“.
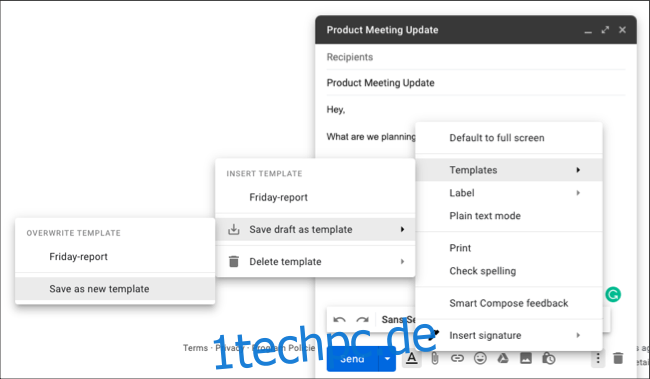
Wenn Sie das nächste Mal Ihre wiederkehrende E-Mail senden müssen, klicken Sie auf das Pluszeichen (+), um eine neue E-Mail zu verfassen. Klicken Sie unten auf die drei Punkte, bewegen Sie den Mauszeiger über „Vorlagen“ und wählen Sie dann Ihre Vorlage aus.
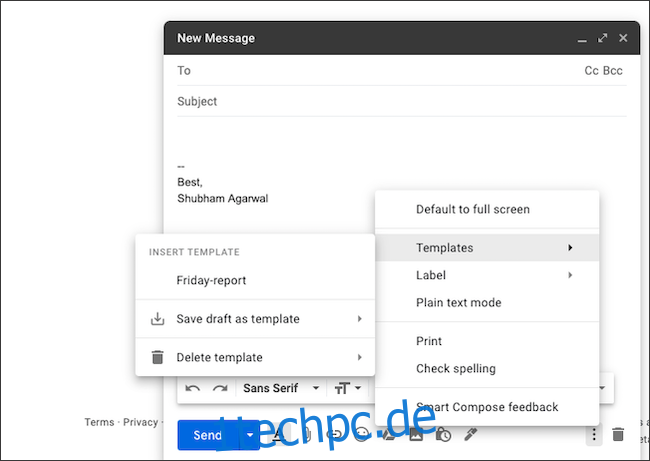
Erstellen Sie eine E-Mail-Signatur
Sie können auch jeden Tag ein paar zusätzliche Minuten sparen, wenn Sie nicht Ihren Namen am Ende all Ihrer E-Mails eingeben müssen. Glücklicherweise können Sie in Google Mail eine Signatur erstellen, die automatisch am Ende aller Ihrer E-Mails hinzugefügt wird.
Auf der Gmail-Website, melden Sie sich an und klicken Sie dann auf das Zahnradsymbol. Als nächstes gehen Sie zu Alle Einstellungen anzeigen > Allgemein. Klicken Sie im Abschnitt „Signatur“ auf „Neu erstellen“.
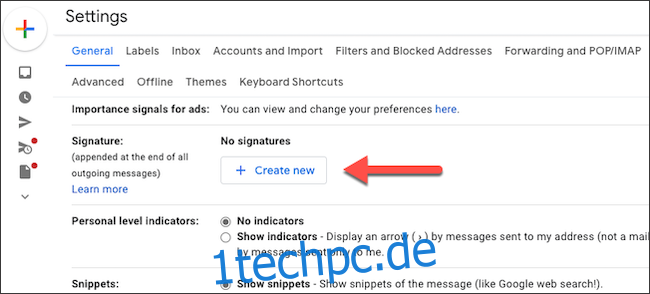
Benennen Sie Ihre Signatur und wählen Sie dann „Erstellen“. Sie können auch unterschiedliche Signaturen für neue E-Mails und Antworten speichern. Geben Sie einfach Ihre Signatur in das Textfeld ein und passen Sie sie mit Formatierungswerkzeugen an.
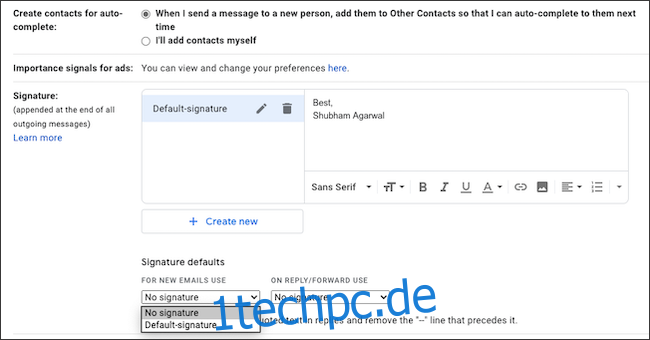
Unter dem Textfeld sehen Sie die Dropdown-Menüs „Für neue E-Mails“ und „Bei Antwort/Weiterleitung“. Wählen Sie die Signatur, die Sie für jede davon verwenden möchten, und klicken Sie dann auf „Änderungen speichern“.
Jetzt enthalten Ihre E-Mails automatisch Ihre Signatur.