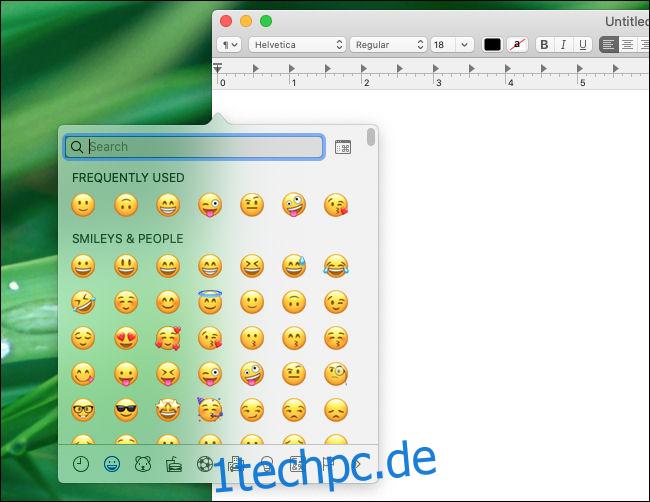Ihr Mac verfügt über einen schnellen Hotkey, der eine Emoji-Auswahl in jeder App öffnet. Sie können ein Emoji überall auf macOS schnell einfügen – in eine Messaging-App, in eine E-Mail oder sogar in ein Dokument, das Sie gerade bearbeiten. So verwenden Sie es.
Öffnen Sie zunächst die App, in die Sie das Emoji einfügen möchten. Klicken Sie auf einen beliebigen Texteingabebereich und drücken Sie Strg+Befehl+Leertaste, wenn Sie einen Cursor sehen. Ein Emoji-Panel wird angezeigt.
Klicken Sie im Emoji-Bedienfeld auf das Emoji, das Sie verwenden möchten, und es wird in der App angezeigt.
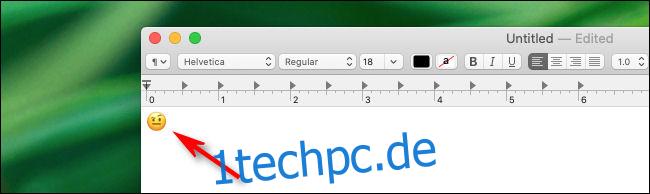
Sie können auch über das Suchfeld nach Emojis suchen. Klicken Sie auf das Kästchen und geben Sie eine Beschreibung ein, was Sie möchten. Sie könnten beispielsweise „Feuer“ eingeben und alle feuerbezogenen Emojis anzeigen.
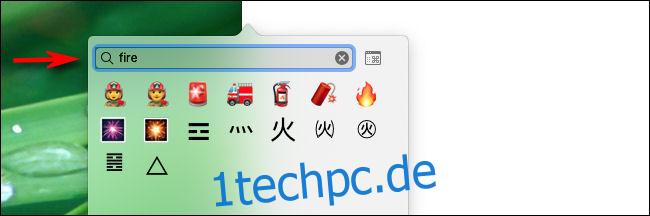
Wenn Sie das gewünschte gefunden haben, klicken Sie darauf und es wird in der App angezeigt.
Sie können das Popup-Fenster des Emoji-Bedienfelds auch in ein eigenes unabhängiges Fenster ziehen, das auch nach der Auswahl eines Emojis geöffnet bleibt. Auf diese Weise können Sie jederzeit auf ein Emoji klicken und es wird in die von Ihnen verwendete App eingefügt.
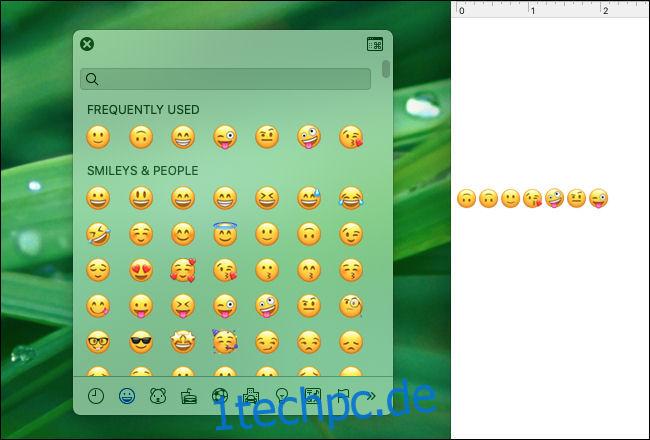
Und schließlich, wenn Sie Emojis nach Kategorie durchsuchen oder jedes einzelne genauer ansehen möchten, drücken Sie die kleine Schaltfläche „Emoji & Symbole“ im Emoji-Fenster. (Die Schaltfläche sieht aus wie ein Symbol eines winzigen Fensters mit einem „Befehlssymbol“ darin.)

Das Emoji-Fenster wird in die Charakteranzeige erweitert und Sie sehen weitere Optionen zum Durchsuchen, Suchen und Auswählen von Emojis.
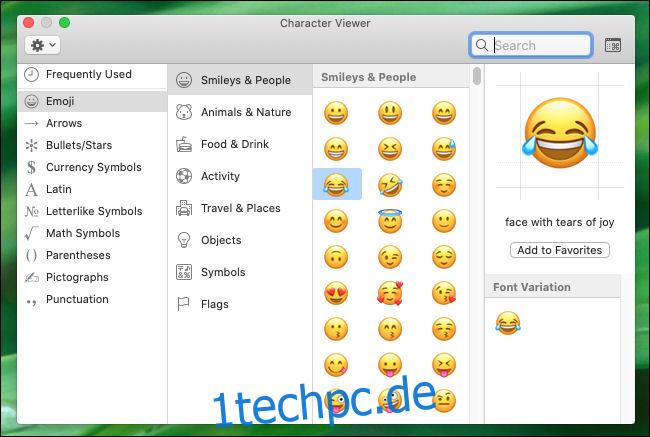
Um zum kleinen Emoji-Auswahlfenster zurückzukehren, klicken Sie auf die Schaltfläche „Emoji & Symbole“, die sich direkt neben der Suchleiste befindet.
Wenn Sie häufig Emojis verwenden, können Sie Ihrer Menüleiste auch eine Emoji-Schaltfläche hinzufügen. Öffnen Sie dazu die „Systemeinstellungen“ und klicken Sie auf „Tastatur“. Klicken Sie dann auf die Registerkarte Tastatur und aktivieren Sie das Kontrollkästchen neben „Tastatur- und Emoji-Viewer in der Menüleiste anzeigen“.
Viel Spaß mit Emojis!
Übrigens, wenn Sie auf einem Windows-PC schnell Emojis einfügen möchten, bietet Windows 10 auch eine Tastenkombination zum Einfügen von Emojis.