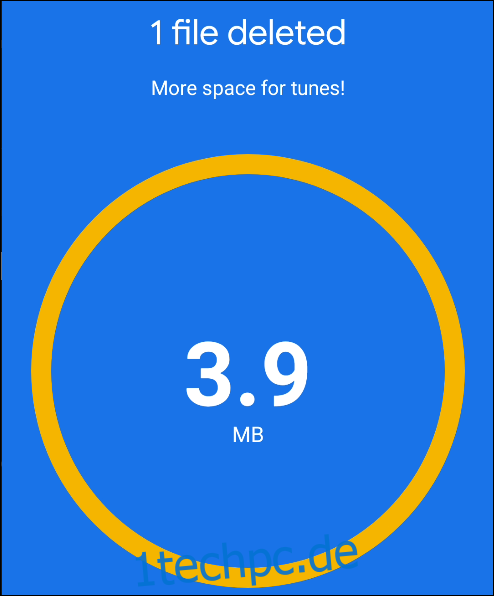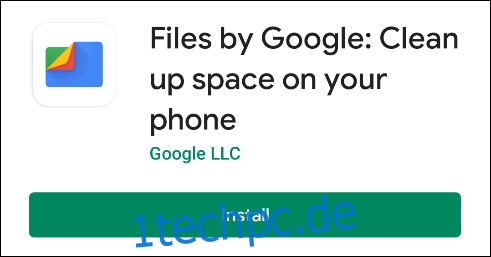Wenn Ihr Android-Telefon nicht über viel Speicherplatz verfügt, kann es ein ständiger Kampf sein, alten Müll zu entfernen und Platz für neue Bilder, Videos und Apps zu schaffen. Die Dateien-App von Google bietet ein praktisches Tool, um diesen Vorgang zu vereinfachen.
Files by Google ist auf einigen Android-Telefonen vorinstalliert, aber jeder kann es aus dem Play Store herunterladen. Eine praktische Funktion, die ihn von anderen Dateimanagern unterscheidet, sind seine Reinigungsempfehlungen. Es identifiziert Dinge, die von Ihrem Telefon entfernt werden können, um Speicherplatz freizugeben.
Um zu beginnen, laden Sie es herunter und installieren Sie es Dateien von Google auf Ihrem Android-Smartphone oder -Tablet.
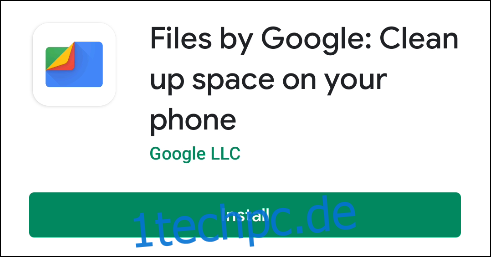
Wenn Sie Files by Google zum ersten Mal verwenden, werden Sie gebeten, den Nutzungsbedingungen und der Datenschutzerklärung von Google zuzustimmen. Tippen Sie auf „Weiter“, um fortzufahren, wenn Sie damit einverstanden sind.
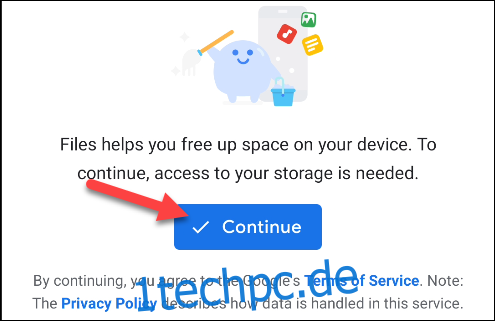
Um der Datei-App den Zugriff auf Ihre Dateien zu erlauben, tippen Sie im Popup-Fenster für Berechtigungen auf „Zulassen“.
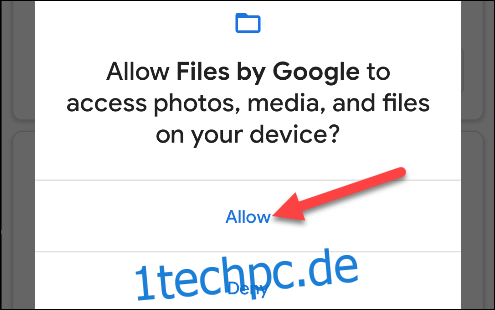
Wenn das aus dem Weg ist, können Sie Speicherplatz freigeben. Tippen Sie unten auf „Reinigen“.
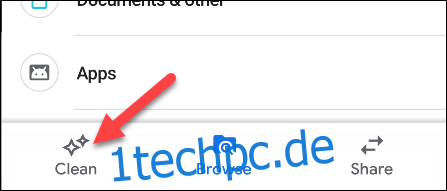
Oben auf der Seite sehen Sie, wie viel Speicherplatz Sie verwenden. Darunter schlägt Google automatisch Dateien vor, die Sie löschen können, um Speicherplatz freizugeben. Häufige Beispiele sind Screenshots, doppelte Dateien und Fotos, die bereits in Google Fotos gesichert wurden.
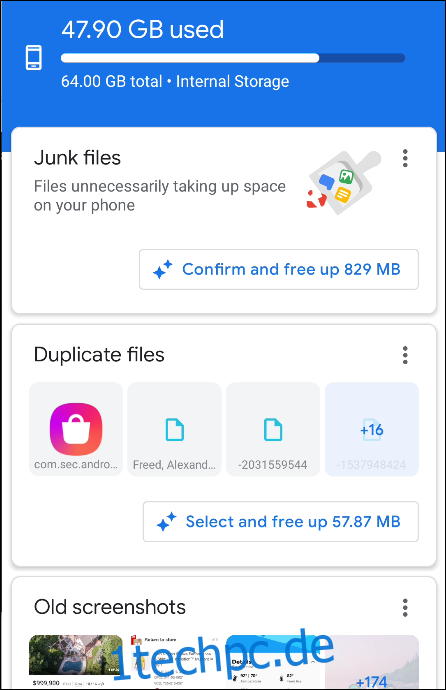
Jede der folgenden Kategorien hat eine von drei möglichen Schaltflächen und sie führen leicht unterschiedliche Aktionen aus:
„Bestätigen und (X) MB freigeben“: Wobei (X) der Speicherplatz ist. Tippen Sie darauf, um ein Popup zu öffnen und sofort zu bereinigen, ohne die Dateien zuerst zu überprüfen.
„(X) MB auswählen und freigeben“: Wobei (X) der Speicherplatz ist. Tippen Sie hier, um direkt zum Überprüfungsbildschirm zu springen, in dem Sie die Dateien auswählen können, die Sie entfernen möchten.
„Free Up (X) MB“: Wobei (X) der Speicherplatz ist. Diese Aktion gilt speziell für Google Fotos. Google schlägt vor, alle gesicherten Fotos von Ihrem Gerät zu entfernen. Tippen Sie darauf, um zur Google Fotos-App zu gelangen, in der Sie Speicherplatz freigeben können.
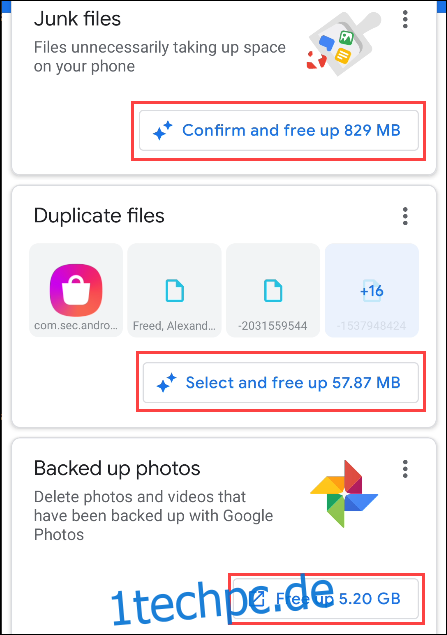
In unserem Beispiel tippen wir in der Kategorie, die wir bereinigen möchten, auf „(X) MB auswählen und freigeben“.
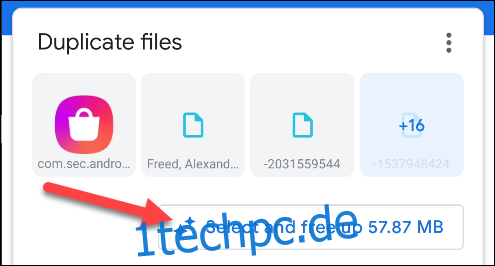
Wir sehen eine Liste von Dateien, die Google vorschlägt, sie zu entfernen. In der Kategorie „Dateien duplizieren“ sind Originaldateien durch ein Lesezeichensymbol in der unteren linken Ecke gekennzeichnet.
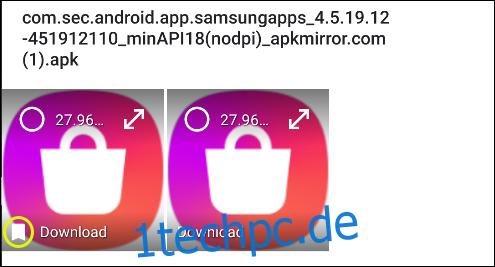
Wir wählen alle Dateien aus, die wir entfernen möchten, und tippen dann auf „Löschen“.
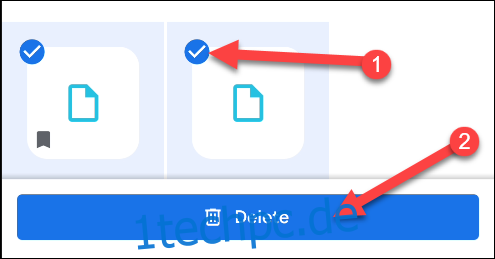
Wenn Sie Originaldateien in der Kategorie „Doppelte Dateien“ auswählen, werden Sie aufgefordert, Ihre Auswahl zu bestätigen; Tippen Sie auf „Weiter“, um fortzufahren.
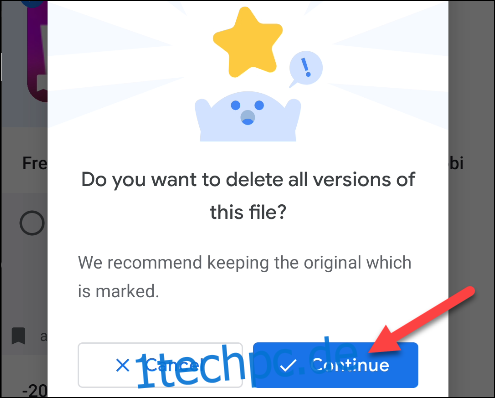
Sie werden erneut aufgefordert, Ihre Auswahl zu bestätigen. Tippen Sie auf „Löschen“, um die Dateien dauerhaft zu entfernen.
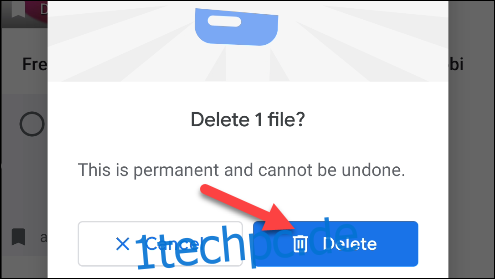
Wenn Sie eine Kategorie schnell bereinigen möchten, tippen Sie auf „Bestätigen und (X) MB freigeben“ (wobei „X“ der Speicherplatz ist), um die Auswahl jeder Datei einzeln zu überspringen.
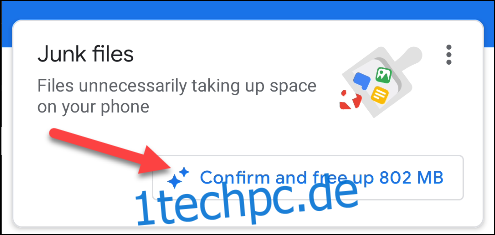
Tippen Sie auf „Bereinigen“, um die Dateien zu entfernen, ohne sie zu überprüfen.
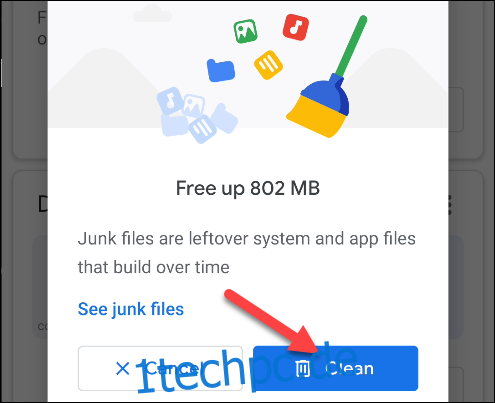
Um Dateien vor dem Entfernen zu überprüfen, tippen Sie auf „Junkdateien anzeigen“.
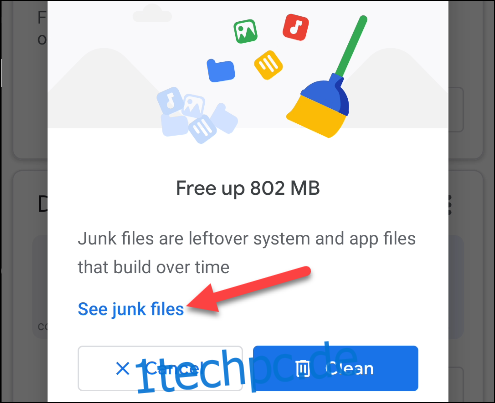
Wählen Sie alle Elemente aus, die Sie entfernen möchten (oder tippen Sie oben auf dem Bildschirm auf „Alle Elemente“) und tippen Sie dann auf „Reinigen“, wenn Sie fertig sind.
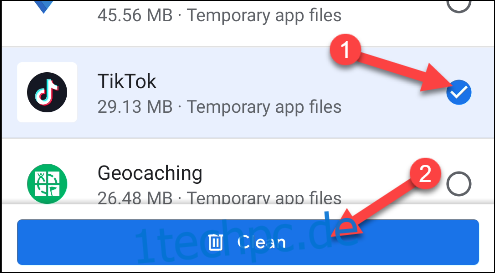
Eine Popup-Nachricht fordert Sie auf, Ihre Auswahl zu bestätigen. Tippen Sie auf „Löschen“, um fortzufahren.
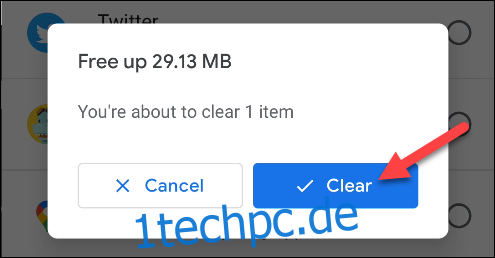
Das ist es! Sie können diese Schritte für jede der Kategorien auf der Registerkarte „Bereinigen“ wiederholen. Die App empfiehlt möglicherweise auch, regelmäßig Speicherplatz freizugeben.