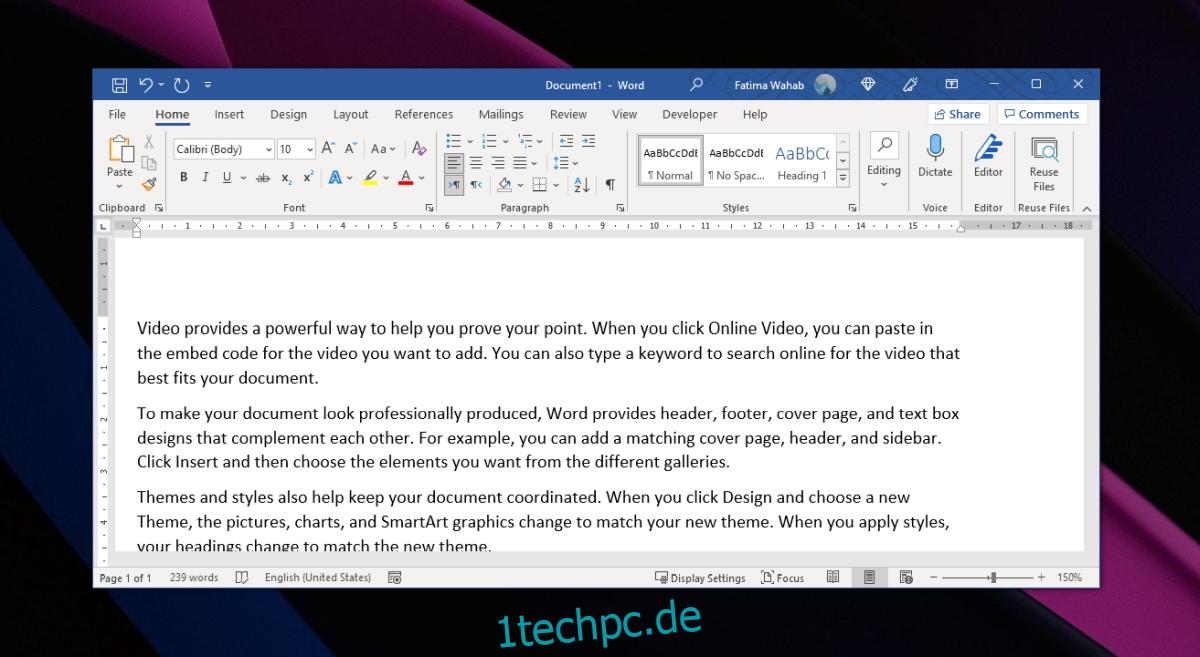Beim Erstellen eines Dokuments jeglichen Typs können Sie mit einer Gliederung beginnen. Es ist eine gute Möglichkeit, sich einen Überblick darüber zu verschaffen, was Sie schreiben werden und welche Bereiche Sie abdecken müssen. Es hält auch verschiedene Teile eines Dokuments verbunden und in einem ordnungsgemäßen Fluss. Oft reichen Überschriften aus, aber Sie können Platzhaltertext hinzufügen, um ein Gefühl dafür zu bekommen, wie lang ein Dokument sein wird, und es entsprechend formatieren.
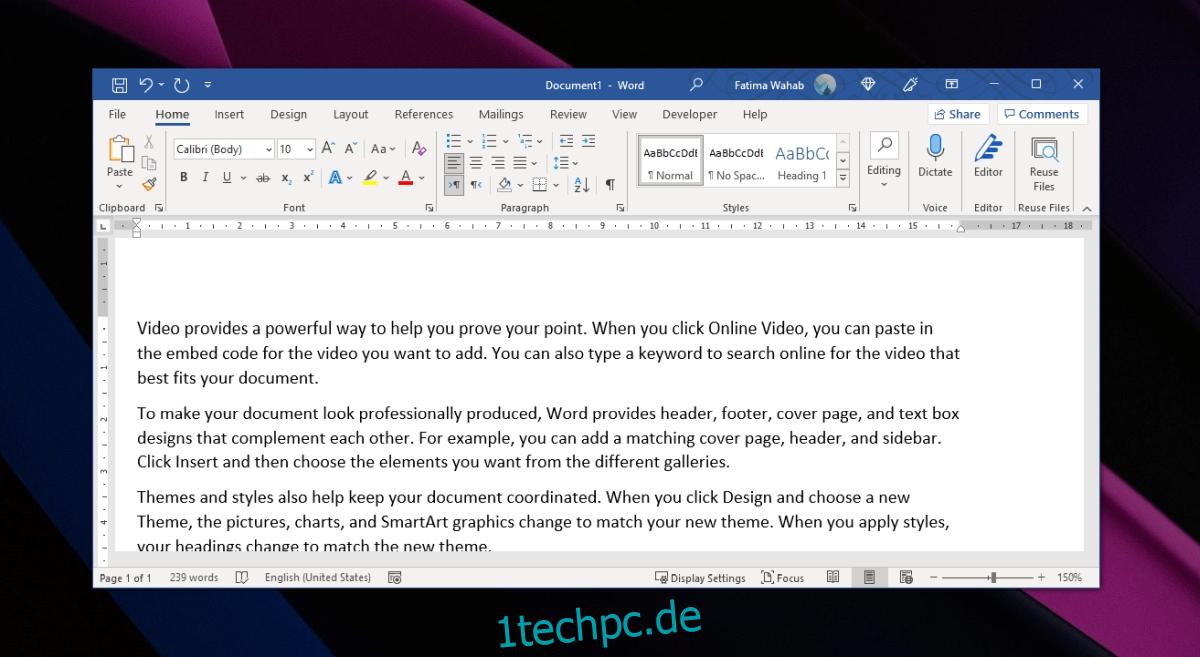
Inhaltsverzeichnis
Generieren Sie zufälligen Text in Word
Es gibt keinen Mangel an Zufallstextgeneratoren im Internet. Sie können entweder nach einem Zufallstextgenerator oder einem Lorem-Ipsum-Generator suchen und Sie werden finden, wonach Sie suchen. Die ausgeklügelteren Arten von Generatoren ermöglichen es Ihnen, die Wortlänge und die Anzahl der benötigten Absätze auszuwählen.
Wenn Sie Microsoft Word verwenden und sich nicht mit Online-Apps befassen möchten, können Sie innerhalb der App zufälligen Text generieren. Es gibt ein eingebautes Werkzeug für den Job. Der Textgenerator funktioniert nur in Microsoft Word für Windows. Die Funktion ist unter macOS nicht verfügbar.
So generieren Sie zufälligen Text in Microsoft Word
Sie können wählen, wie lang der generierte Text ist, indem Sie die Anzahl der Absätze und die Anzahl der Sätze auswählen, aus denen jeder Absatz besteht.
Klicken Sie in das Dokument, wo Sie zufälligen Text hinzufügen möchten.
Geben Sie =rand() ein und tippen Sie auf die Eingabetaste.
Es wird ein zufälliger Text generiert.
Um den Text zu qualifizieren, dh die Anzahl der Absätze und Sätze anzugeben, verwenden Sie dieses Format;
=rand(number of paragraphs, number of sentences in each paragraph)
Beispiel
=rand(3,4)
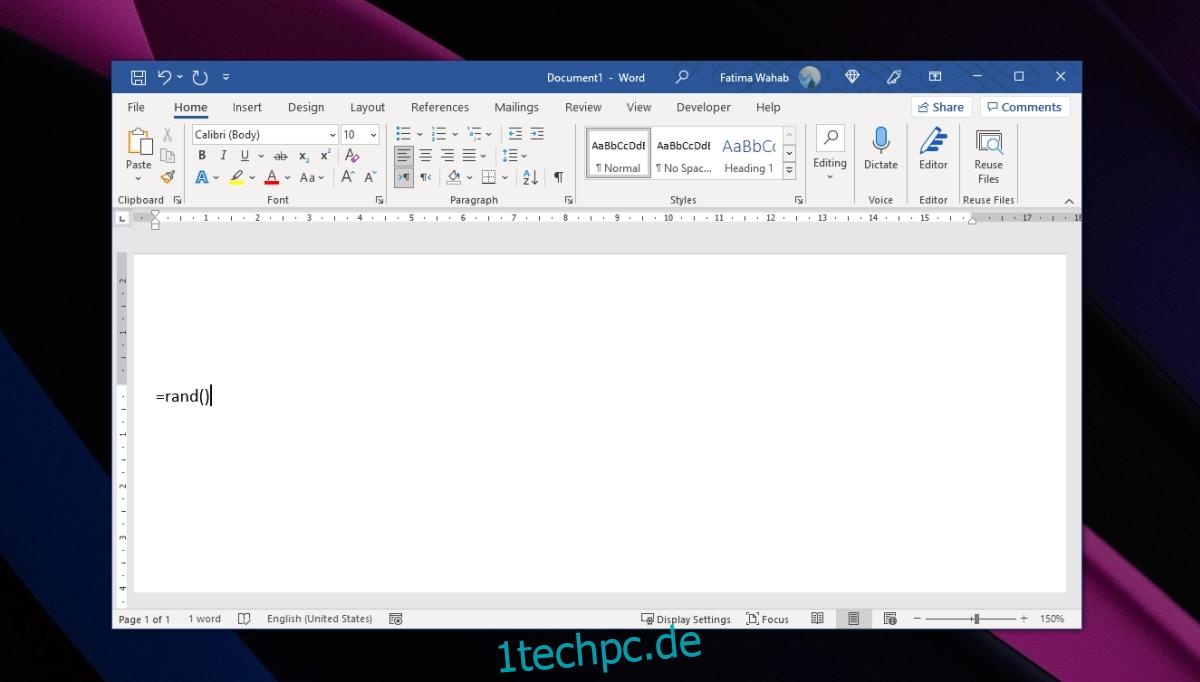
Lorem Ipsum-Generator in Microsoft Word
Wenn Sie Lorem Ipsum-Text in Microsoft Word hinzufügen möchten, kann der Textgenerator dies ebenfalls übernehmen.
Öffnen Sie ein Microsoft Word-Dokument.
Klicken Sie auf die Stelle, an der Sie Text einfügen möchten.
Geben Sie =lorem() ein und tippen Sie auf die Eingabetaste.
Sie können den Text genauso ändern, wie Sie es mit dem zufälligen Text können, dh
=lorem(number of paragraphs, number of sentences in each paragraph)
Beispiel
=lorem(2.4)
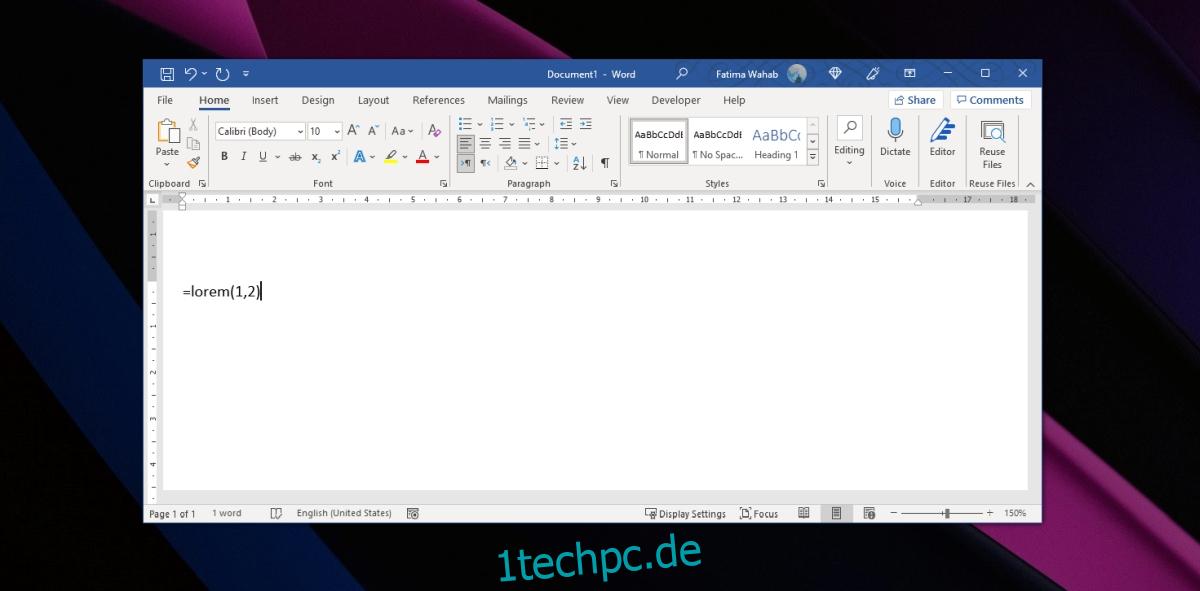
Pangram-Generator in Microsoft Word
Ein Pangram ist ein englischer Satz, der jeden einzelnen Buchstaben der englischen Sprache enthält. Wenn Sie versuchen, Ihre Handschrift zu verbessern, ist dies ein guter Satz, um das Schreiben immer wieder zu üben. Moderne Verwendungen eines Pangram umfassen Schriftartvorschauen. Sie können ein Pangram verwenden, um zu sehen, wie jeder einzelne Buchstabe in einer Schriftart aussieht. Gehen Sie folgendermaßen vor, um ein Pangram in Microsoft Word zu generieren.
Öffnen Sie ein Microsoft Word-Dokument.
Klicken Sie auf die Stelle, an der Sie Text einfügen möchten.
Geben Sie =rand.old() ein und tippen Sie auf die Eingabetaste.
Um die Anzahl der Absätze und Sätze anzugeben;
=rand.old(number of paragraphs, number of sentences in each paragraph) =rand.old(3,4)
Abschluss
Zufälliger Text oder Fülltext ist eine großartige Möglichkeit, ein Dokument zu formatieren, bevor Sie es geschrieben haben. Wenn Sie eine Vorlage erstellen, kann der zufällige Text verwendet werden, um anderen zu zeigen, wo der Text eingegeben wird und wie er aussehen wird.