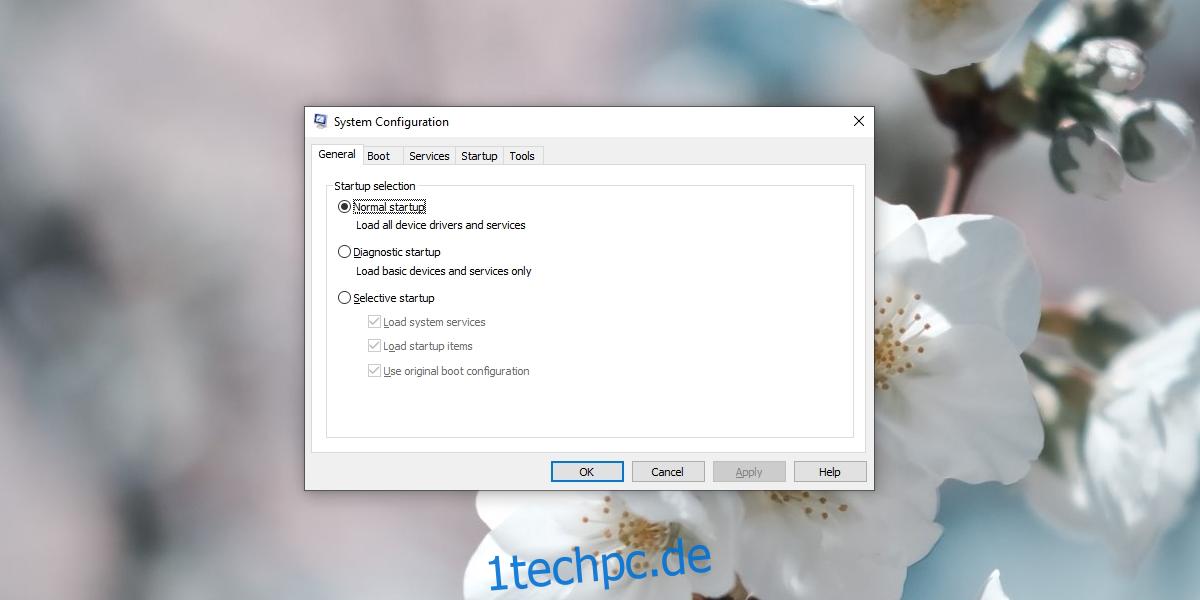Windows 10 verfügt über eine umfangreiche Liste von Einstellungen, die Benutzer ändern können. Einige dieser Einstellungen sind einfach, wie das Ändern des Hintergrunds, Ändern der von einer App verwendeten Grafikkarte, Verwalten des Speicherplatzes, Verwalten des Mikrofon-, Kamera- und Standortzugriffs für Apps und mehr. Dies sind einfache benutzerseitige Einstellungen.
Windows 10 verfügt auch über komplexere Einstellungen, die geändert werden können, wenn ein Benutzer über Administratorzugriff auf ein System verfügt, diese Einstellungen jedoch nicht oft geändert werden und nur wenige Endbenutzer darauf zugreifen müssen, es sei denn, sie beheben Probleme auf dem System.
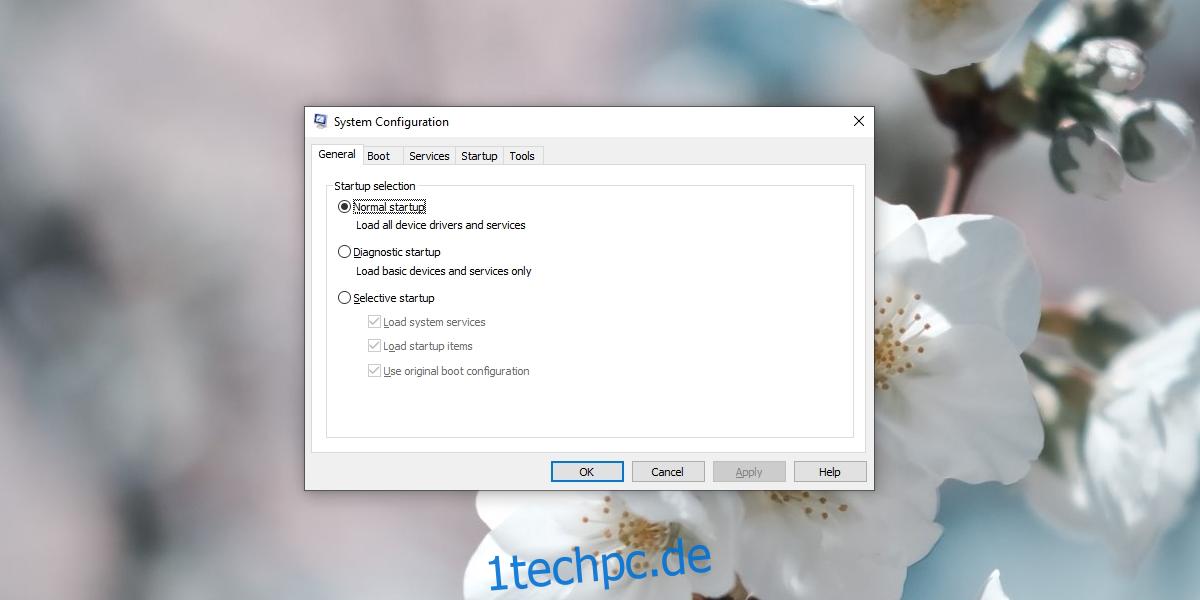
Inhaltsverzeichnis
MsConfig unter Windows 10
Wenn ein Benutzer Windows 10 startet, wird es in einer normalen Umgebung geladen, in der alle von einem Benutzer installierten Apps ausgeführt werden dürfen. Alle Dienste, die Windows 10 ausführen muss, sind ebenfalls aktiviert. Eine lange Liste von Windows 10-Tools wird ebenfalls geladen.
Wenn bei einem System jedoch ein Problem auftritt, besteht einer der grundlegenden Schritte zur Fehlerbehebung darin, zu überprüfen, ob ein Problem auftritt, wenn Apps und Dienste von Drittanbietern und andere nicht wesentliche Tools und Dienste deaktiviert werden, dh wenn es im abgesicherten Modus auftritt.
Der Zugriff auf den abgesicherten Modus ist ziemlich einfach, aber das MsConfig- oder das Systemkonfigurationsdialogfeld gibt Benutzern die Kontrolle über die Einstellungen des abgesicherten Modus. Benutzer können auswählen, was deaktiviert ist und was nicht.
Es gibt verschiedene Möglichkeiten, auf den MsConfig-Dialog unter Windows 10 zuzugreifen.
1. Greifen Sie auf MsConfig zu – Ausführen-Box
Um das MsConfig-Dialogfeld über das Ausführungsfeld zu öffnen;
Tippen Sie auf die Tastenkombination Win+R, um das Ausführungsfeld zu öffnen.
Geben Sie msconfig ein und tippen Sie auf die Eingabetaste.
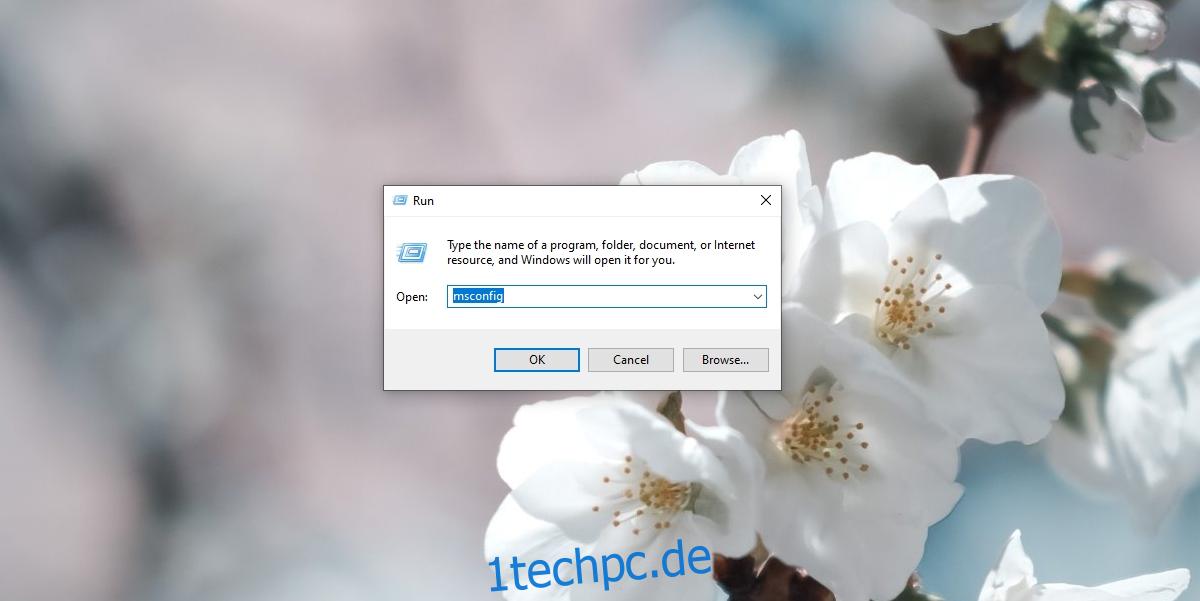
2. Greifen Sie auf MsConfig – Datei-Explorer zu
So greifen Sie über den Datei-Explorer auf das Dialogfeld MsConfig zu;
Öffnen Sie den Datei-Explorer.
Klicken Sie in die Adressleiste.
Geben Sie msconfig ein und tippen Sie auf Enter.
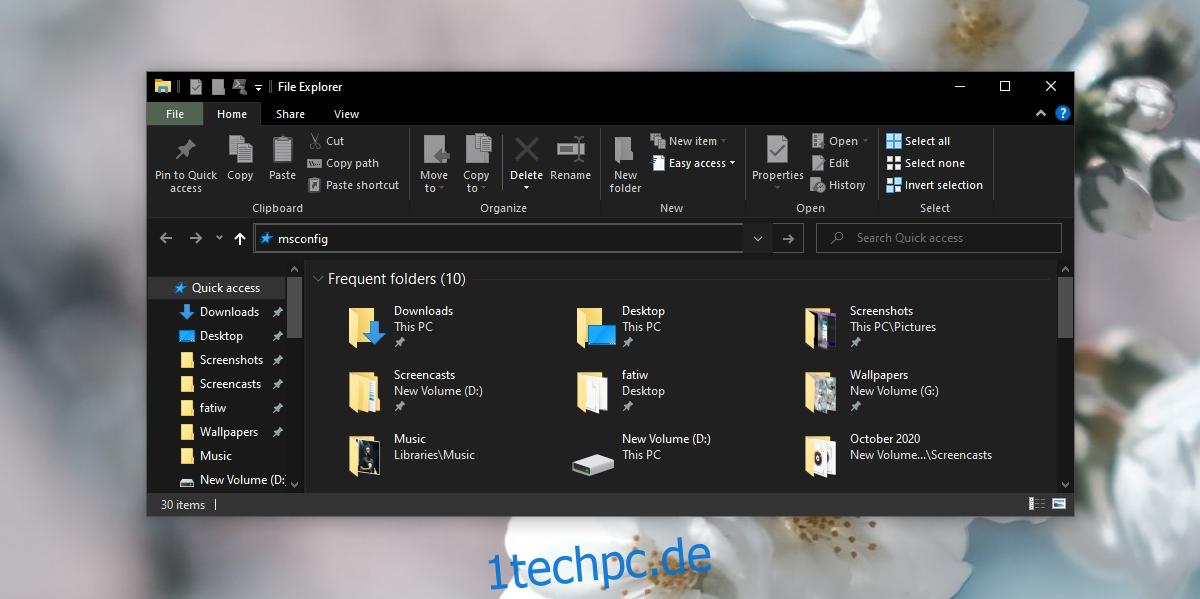
3. Greifen Sie auf MsConfig – Task-Manager zu
So greifen Sie über den Task-Manager auf das Dialogfeld MsConfig zu;
Klicken Sie mit der rechten Maustaste auf die Taskleiste und wählen Sie Task-Manager aus dem Kontextmenü.
Gehen Sie zu Datei > Neue Aufgabe ausführen.
Geben Sie msconfig ein.
Aktivieren Sie das Kontrollkästchen Diese Aufgabe mit Administratorrechten erstellen.
Tippen Sie auf Eingabe.
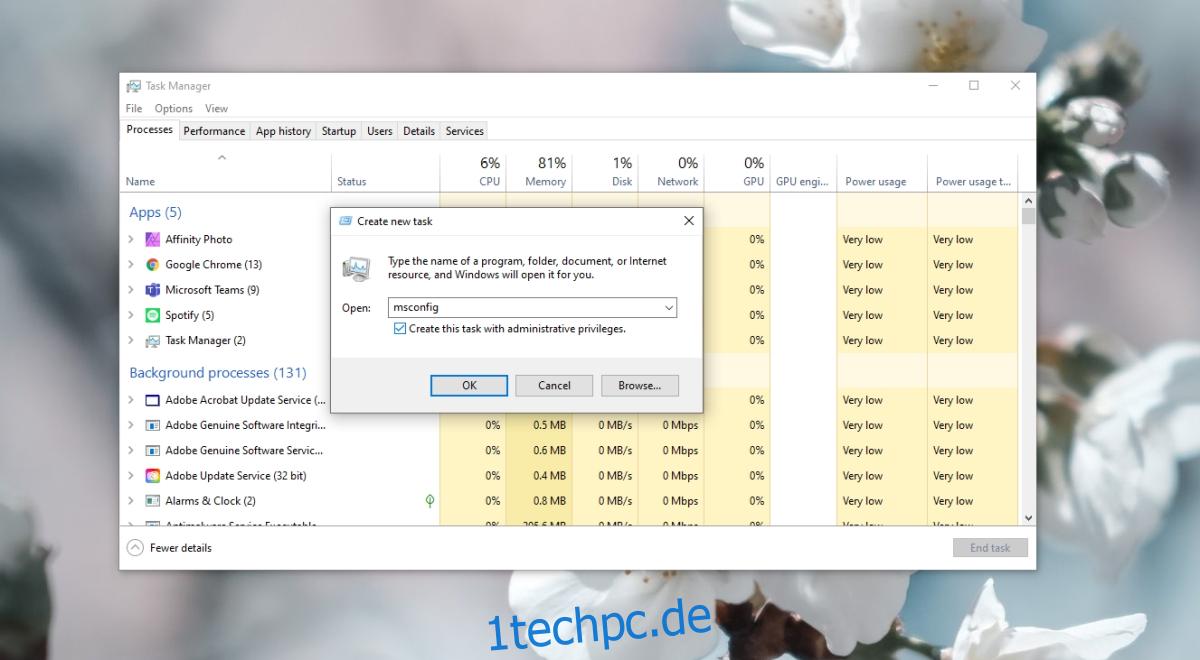
4. Greifen Sie auf MsConfig zu – Eingabeaufforderung oder PowerShell
Um auf das MsConfig-Dialogfeld über die Eingabeaufforderung oder PowerShell zuzugreifen;
Öffnen Sie die Eingabeaufforderung mit Administratorrechten oder öffnen Sie PowerShell mit Administratorrechten.
Geben Sie den folgenden Befehl ein und tippen Sie auf die Eingabetaste (derselbe Befehl funktioniert in beiden Befehlszeilen).
start msconfig
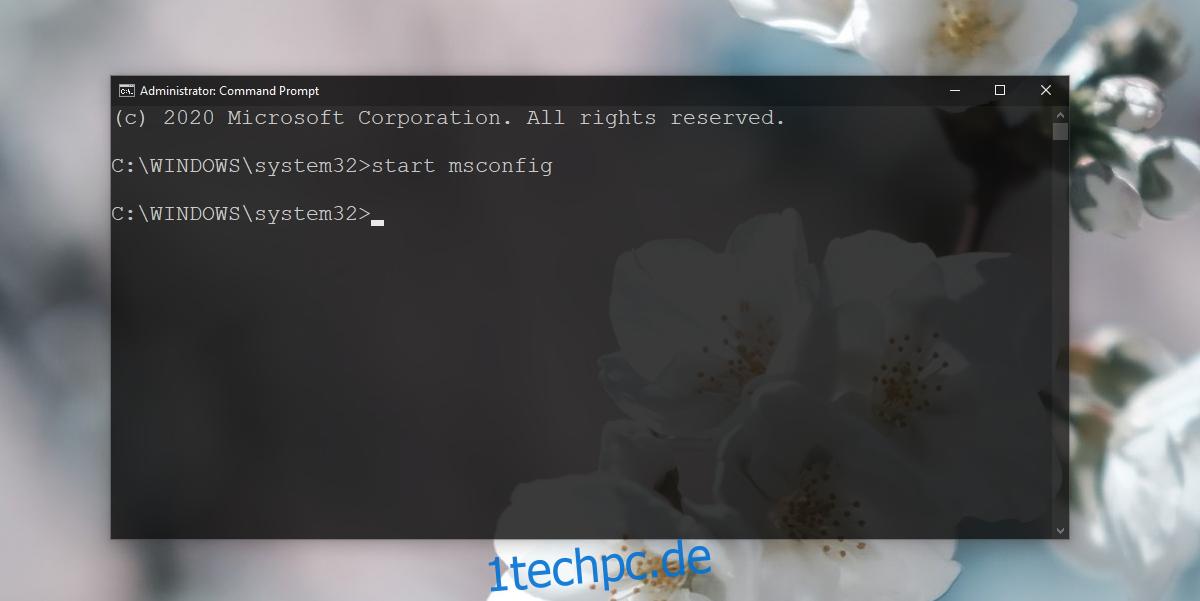
MsConfig-Einstellungen
Unabhängig davon, wie Sie das Dialogfeld MsConfig öffnen, werden dieselben Einstellungen angezeigt.
Allgemein: Wählen Sie aus, welche Systemdienste und Gerätekomponenten ausgeführt werden, wenn Sie das System starten.
Boot: Verfügt über umfangreiche Einstellungen zum Konfigurieren von sicheren Boot- und normalen Boot-Optionen.
Dienste: Listet jeden einzelnen Dienst auf, der unter Windows 10 ausgeführt wird, und ermöglicht es Benutzern, die Auswahl aufzuheben, die sie beim Start nicht ausführen möchten.
Startup: Diese Registerkarte ist veraltet.
Tools: Auf dieser Registerkarte finden Sie eine umfassende Liste der Windows 10-Tools und eine Schnellstartschaltfläche für jedes Tool sowie den Pfad zur EXE-Datei des Tools.
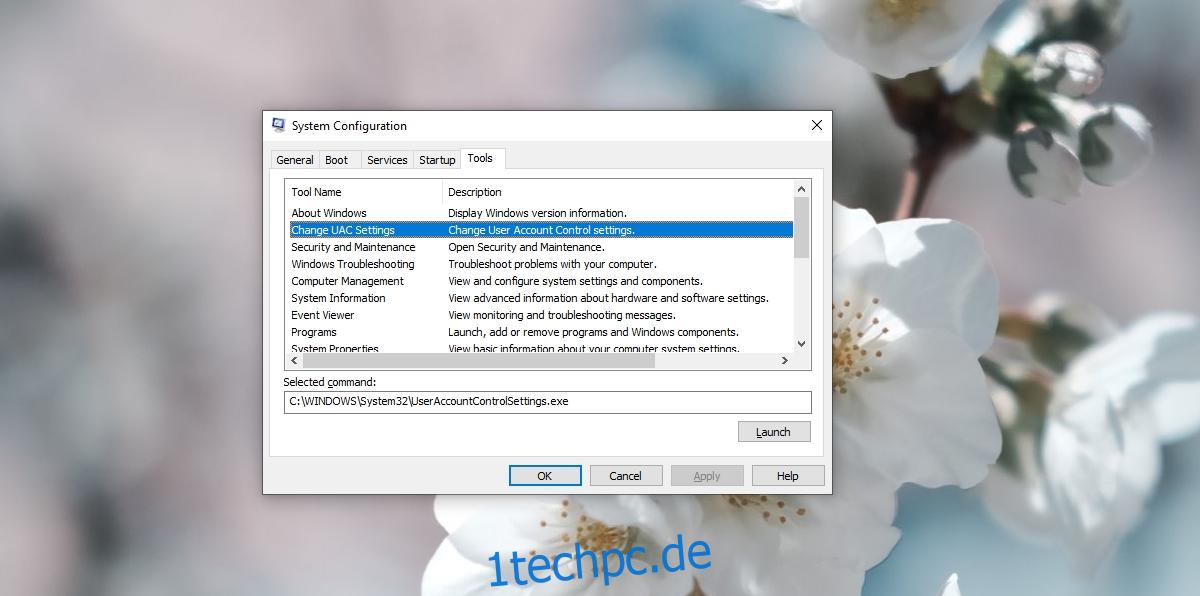
MsConfig – Fazit
MsConfig hat keine Einstellungen, die der durchschnittliche Benutzer ändern sollte, es ist jedoch oft schwer, dieses spezielle Dialogfeld zu vermeiden, wenn Sie versuchen, ein kompliziertes Problem unter Windows 10 zu beheben. Stellen Sie sicher, dass Sie verstehen, was Sie tun und wie Sie es rückgängig machen können bevor Sie Änderungen vornehmen.