Haben Sie sich jemals gewünscht, Ihre Microsoft OneDrive-Dateien direkt unter Linux zu verwalten? Während Microsoft keinen offiziellen Sync-Client für Linux entwickelt hat, gibt es dennoch eine Lösung. Sie müssen die Initiative ergreifen, um OneDrive auf Ihrem Linux-System nutzen zu können.
Eine hervorragende Methode, um auf Microsoft OneDrive unter Linux zuzugreifen, ist die Verwendung von „OneDrive-D“. Diese Drittanbieteranwendung nutzt die OneDrive-API, um eine zufriedenstellende Synchronisierungserfahrung auf Ihrem Linux-Desktop zu ermöglichen. Sie erlaubt Ihnen den Zugriff auf alle Ihre OneDrive-Dateien von Ihrem Linux-Rechner aus.
Installation von OneDrive-D
OneDrive-Nutzer können ihre Daten mit Hilfe von OneDrive-D unter Linux synchronisieren. Die Installation des Programms ist unkompliziert. Zunächst muss das Git-Paket auf Ihrem Linux-System vorhanden sein. Ohne Git ist es schwierig, Code von Plattformen wie Github herunterzuladen. Öffnen Sie ein Terminal und geben Sie die folgenden Befehle entsprechend Ihrer Distribution ein:
Ubuntu
sudo apt install git
Arch Linux
sudo pacman -S git
Fedora
sudo dnf install git
Debian
sudo apt-get install git
OpenSUSE
sudo zypper install git
Andere Distributionen
Git ist auf allen gängigen Linux-Distributionen verfügbar, da Plattformen wie Github weit verbreitet sind. Um Git auf Ihrer spezifischen Linux-Distribution zu installieren, nutzen Sie den jeweiligen Paketmanager oder eine Softwareverwaltungsoberfläche und suchen nach „Git“. Installieren Sie das Programm dann auf Ihrem System. Dies kann über das Terminal oder eine Anwendung wie „Gnome-Software“ geschehen.
Nachdem Git installiert wurde, können Sie den Code von OneDrive-d direkt über die Befehlszeile klonen. Verwenden Sie dazu diesen Befehl:
git clone https://github.com/xybu92/onedrive-d.git
Navigieren Sie anschließend in das neu erstellte Codeverzeichnis:
cd ~/onedrive-d
Einrichtung von OneDrive-D
Der durch Git heruntergeladene Code von OneDrive-D umfasst verschiedene Elemente wie Binärdateien, Bibliotheken und Skripte. Glücklicherweise haben die Entwickler die Installation vereinfacht und ein Bash-Skript bereitgestellt, das das Programm vollständig konfiguriert. Führen Sie das Skript aus, indem Sie folgenden Befehl eingeben:
./install.sh
Dieses Skript installiert alle erforderlichen Komponenten für OneDrive-D, einschließlich Bibliotheken und anderer wichtiger Hilfsprogramme. Geben Sie Ihr Passwort ein, falls Sie dazu aufgefordert werden, und erlauben Sie dem Programm, die Installation abzuschließen.
Konfiguration von OneDrive-D
Der nächste Schritt ist die Konfiguration von OneDrive-D. Dies ist notwendig, damit die Anwendung mit den Microsoft-Servern kommunizieren und die Synchronisierung starten kann. OneDrive-D ist ein Terminal-basiertes Programm, daher wird kein Desktop-Symbol automatisch erstellt. Verwenden Sie stattdessen den folgenden Befehl, um den Konfigurationsprozess zu starten:
onedrive-perf
Der Konfigurationsprozess umfasst vier einfache Schritte. Der erste Schritt ist die Verbindung des Synchronisationsclients mit Ihrem Microsoft-Konto. OneDrive-perf gibt im Terminal einen einmaligen Link aus. Kopieren Sie diesen Link in Ihren Webbrowser und autorisieren Sie OneDrive-D den Zugriff auf Ihr Konto. Dies führt zu Schritt 2.
Nachdem Sie im Browserfenster „Ja“ geklickt haben, kopieren Sie die Rückruf-URL zurück in das Terminal. Diese URL ist die Adresse, zu der das Browserfenster weitergeleitet wurde, nachdem Sie die Autorisierung erteilt haben. Ein Indikator für die richtige URL ist das Vorhandensein von „code=“.
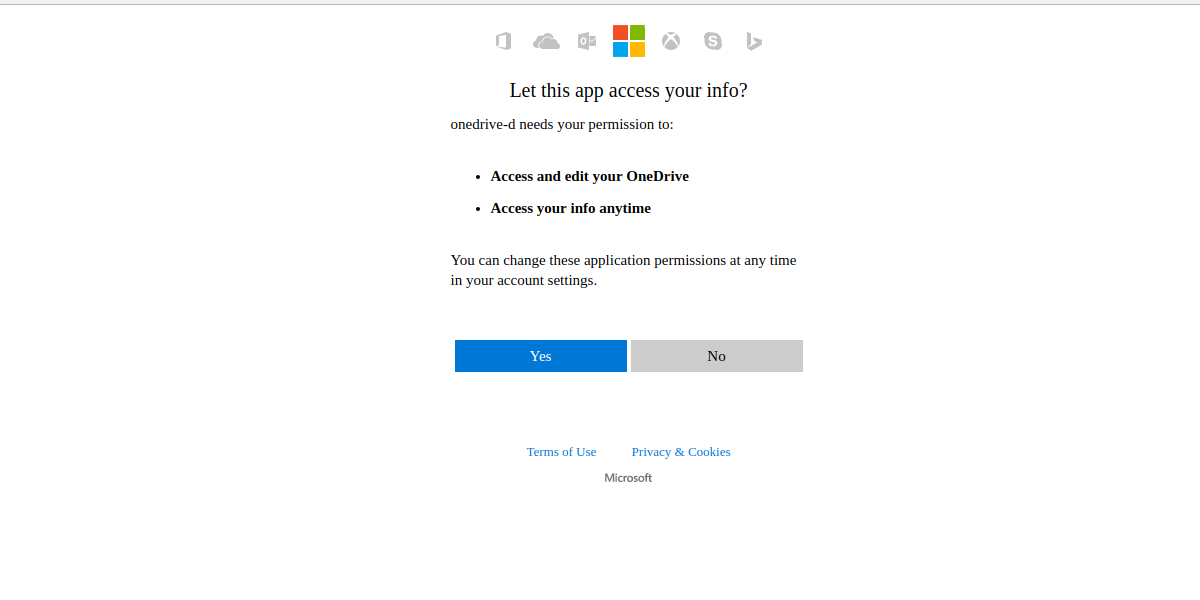
Im zweiten Schritt legen Sie den Synchronisationsordner fest. Wenn Sie noch keinen Ordner für OneDrive auf Ihrem System haben, erstellen Sie ihn mit dem folgenden Befehl in einem separaten Terminalfenster:
mkdir -p ~/OneDrive
Geben Sie dann in Schritt 2 den Pfad zu diesem Ordner an, damit er als Synchronisationsziel verwendet wird. Achten Sie darauf, den vollständigen Pfad zu verwenden: /home/benutzername/OneDrive/
Schritte 1 und 2 sind die wichtigsten Bestandteile der Konfiguration. Schritte 3 und 4 betreffen Einstellungen, die numerische Einstellungen und das Ignorieren von Dateilisten beinhalten. Die meisten OneDrive-Nutzer können diese Schritte überspringen. Geben Sie hier jeweils „n“ ein. Wenn Sie diese Einstellungen bearbeiten möchten, wählen Sie „Y“.
Hinweis: Ersetzen Sie „benutzername“ mit dem tatsächlichen Benutzernamen Ihres Systems.
Synchronisation mit OneDrive-D
Nach Abschluss der Konfiguration kann die Synchronisation gestartet werden. Wie die Konfiguration erfolgt dies über das Terminal. OneDrive-D läuft als Hintergrundprozess. Der Nutzer muss ihn lediglich mit dem folgenden Befehl starten:
onedrive-d start
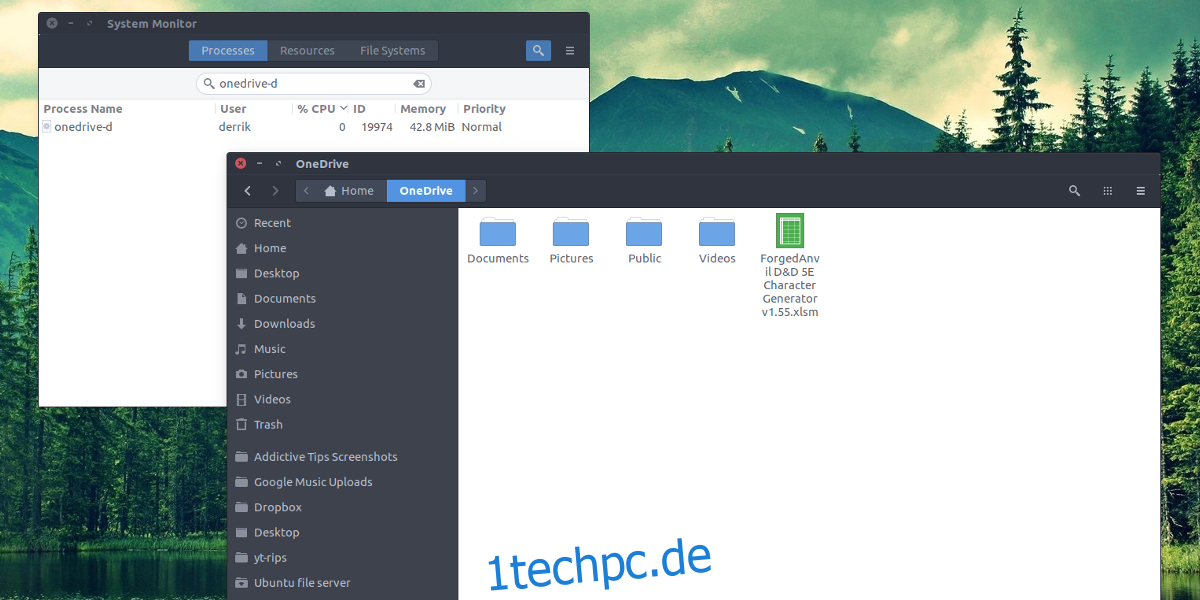
Danach kann das Terminal geschlossen werden. OneDrive-D wird weiter im Hintergrund ausgeführt und alle Änderungen in Ihrem Synchronisationsordner werden automatisch hoch- bzw. heruntergeladen. Um den Hintergrundprozess zu beenden, verwenden Sie:
onedrive-d stop
Fazit
Microsoft OneDrive ist ein nützlicher Cloud-Speicherdienst mit nahtloser Integration in Windows, zusammen mit Funktionen wie der Integration von Microsoft Office. Es ist verständlich, dass sich Linux-Nutzer diese Funktionen auch für ihr System wünschen, aber Microsoft hat keine Pläne dies zu unterstützen.
Linux-Nutzer können den Komfort der nahtlosen Integration nicht direkt wie Windows-Nutzer genießen, aber OneDrive-D ermöglicht es ihnen, auf OneDrive zuzugreifen. Wenn OneDrive nicht Ihr bevorzugter Cloud-Speicher ist, kann Google Drive eine Alternative darstellen. Auch auf Google Drive können Sie unter Linux einfach zugreifen.