Inhaltsverzeichnis
Wichtigen Punkte
- Um die Adobe Creative Cloud Desktop-App zu deinstallieren, müssen Sie zuerst alle Adobe-Apps deinstallieren.
- Sie können den Adobe CC Deinstaller für Windows verwenden, um die Desktop-App erfolgreich zu entfernen.
- Bereinigen Sie verbleibende Bloatware und Dateien mit dem Adobe CC Cleaner Tool.
Die Deinstallation der Adobe Creative Cloud (Adobe CC) Suite gehört zu den schwierigeren Aufgaben unter den modernen Anwendungen auf Windows. Doch mit der richtigen Vorgehensweise können Sie Adobe CC und all seine Rückstände in etwa 10 Minuten vollständig loswerden. Die nachstehenden Anleitungen zeigen Ihnen, wie Sie dies einfach bewerkstelligen können.
Alle Adobe-Apps deinstallieren
Um Adobe Creative Cloud zu deinstallieren, müssen Sie zuerst alle Adobe-Anwendungen, wie Photoshop, Lightroom, InDesign und Premiere Pro, deinstallieren, die Sie möglicherweise über Creative Cloud installiert haben. Andernfalls erhalten Sie möglicherweise die Fehlermeldung „Konnte die Creative Cloud für Desktop nicht deinstallieren“.
Es ist zwar möglich, Adobe-Apps über die Einstellungen zu deinstallieren, aber es ist besser, dies über die Adobe CC Desktop-App zu tun. Auf diese Weise kann die Desktop-App den Überblick über alle von Ihrem Computer entfernten Adobe-Apps behalten und verhindern, dass Probleme bei der Deinstallation von Creative Cloud auftreten.
Um Ihre Adobe-Apps zu deinstallieren:
- Starten Sie Adobe Creative Cloud und melden Sie sich gegebenenfalls an.
- Öffnen Sie die Registerkarte Apps. Sie können die installierten Apps im rechten Bereich unter Installierte Apps finden.
- Bewegen Sie den Cursor über die App, klicken Sie auf das Drei-Punkte-Menü und wählen Sie Deinstallieren.
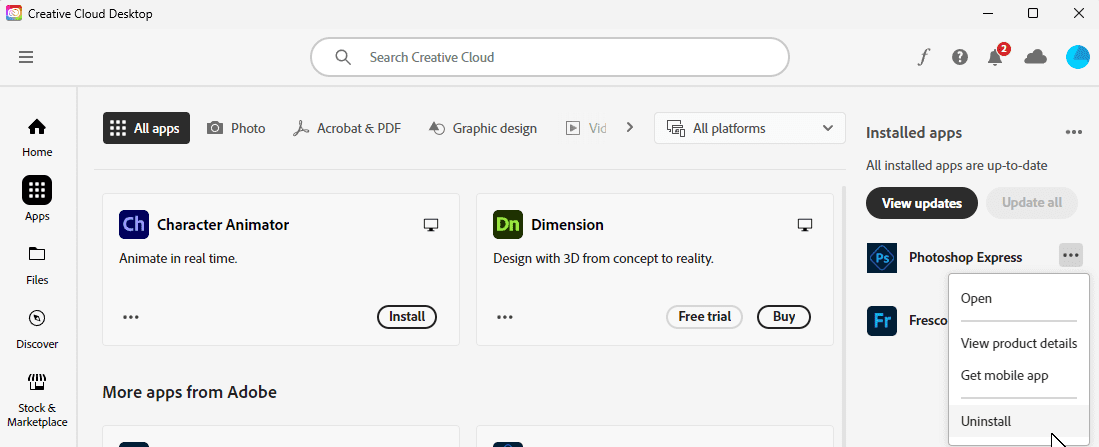
- Wiederholen Sie die Schritte, um alle Apps zu entfernen.
Wenn Sie nicht auf Ihr Adobe CC-Konto zugreifen können, versuchen Sie, die Adobe-Apps über die Einstellungen zu deinstallieren. Drücken Sie dazu die Tasten Win + I auf Ihrer Tastatur, um die Einstellungen zu öffnen, wählen Sie Apps in der linken Seitenleiste und klicken Sie auf Installierte Apps auf der rechten Seite.
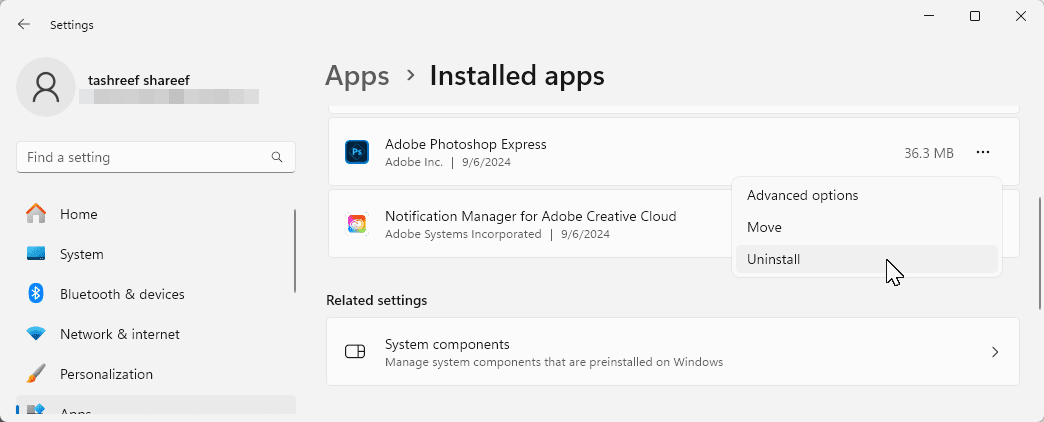
Finden Sie die Adobe-App, die Sie entfernen möchten, klicken Sie auf das Drei-Punkte-Menü und wählen Sie Deinstallieren. Klicken Sie erneut auf Deinstallieren, um die App zu entfernen. Falls Sie die Apps weiterhin nicht deinstallieren können, verwenden Sie das Adobe CC Cleaner Tool, wie im letzten Abschnitt dieses Leitfadens beschrieben.
Entfernen Sie Adobe Creative Cloud mit seinem Deinstaller
Sie können jede Windows-App über die Einstellungen deinstallieren, mit Ausnahme von Adobe Creative Cloud für Desktop. Jeder Versuch, sie zu entfernen, endet mit der Fehlermeldung „Konnte die Creative Cloud für Desktop nicht deinstallieren“. Stattdessen können Sie den Adobe CC Deinstaller verwenden, ein spezieller Deinstaller von Adobe, um die Desktop-App zu deinstallieren.
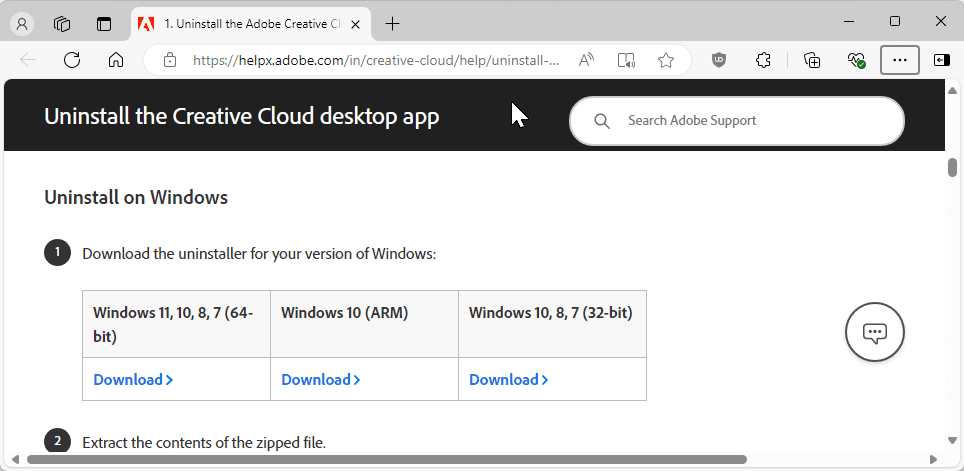
- Gehen Sie zur Adobe Creative Cloud Deinstaller-Seite, scrollen Sie nach unten zum Abschnitt Deinstallation unter Windows und klicken Sie auf den entsprechenden Link für Ihre Windows-Version.
- Entpacken Sie die heruntergeladene Zip-Datei auf Ihrem PC. Doppelklicken Sie dann auf die Datei Creative Cloud Uninstaller.exe, um den Deinstaller zu starten. Klicken Sie auf Ja, wenn Sie von Windows aufgefordert werden.
- Klicken Sie dann im Bestätigungsdialog auf Deinstallieren und warten Sie, bis der Vorgang abgeschlossen ist.

Aufgrund der tiefen Integration von Adobe in das Windows-Betriebssystem müssen einige verbleibende Rückstände der Creative Cloud-App möglicherweise noch bereinigt werden. Um verbleibende Bloatware und Dateien zu entfernen, verwenden wir das Adobe Creative Cloud Cleaner Tool.
- Besuchen Sie die Seite zum Herunterladen des Adobe CC Cleaners. Scrollen Sie hier zum Abschnitt „So verwenden Sie das Creative Cloud Cleaner Tool“ und klicken Sie dann auf Download. Nach dem Download führen Sie die Datei AdobeCreativeCloudCleanerTool.exe aus und klicken auf Ja.
- Im Command Prompt-ähnlichen Bildschirm geben Sie „e“ ein und drücken Sie die Eingabetaste, um Ihre Sprache auf Englisch zu wählen. Geben Sie dann „Ja“ oder „Y“ ein und drücken Sie die Eingabetaste, um den Endbenutzer-Lizenzvertrag von Adobe zu akzeptieren.

- Der nächste Bildschirm zeigt alle von Adobe hinterlassenen Bloatware auf Ihrem Computer an. Geben Sie „1“ ein und drücken Sie die Eingabetaste, um alle Dateien zu bereinigen, oder drücken Sie die entsprechende Nummer, um ein bestimmtes Set von Dateien zu entfernen.
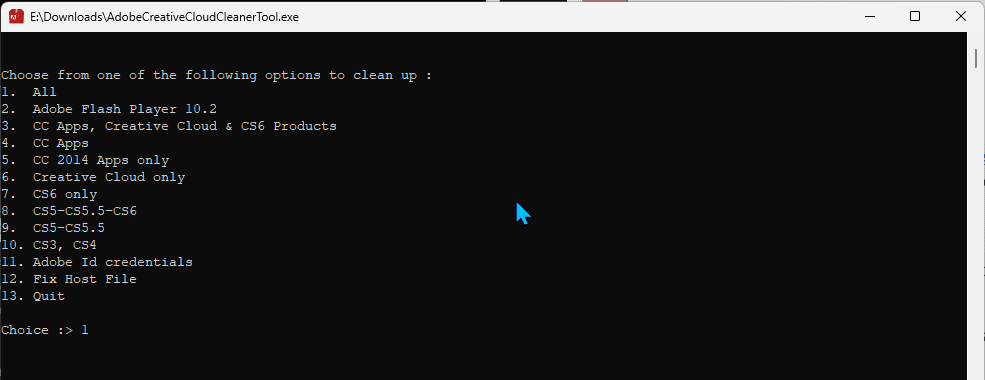
- Auf dem nächsten Bildschirm sehen Sie eine Liste der auf Ihrem Computer installierten Produkte. Geben Sie „6“ ein und drücken Sie die Eingabetaste, um „Alle bereinigen“ auszuwählen, und geben Sie dann „Y“ ein und drücken Sie die Eingabetaste, um die Aktion zu bestätigen. Warten Sie jetzt, bis das Tool die Dateien entfernt hat.
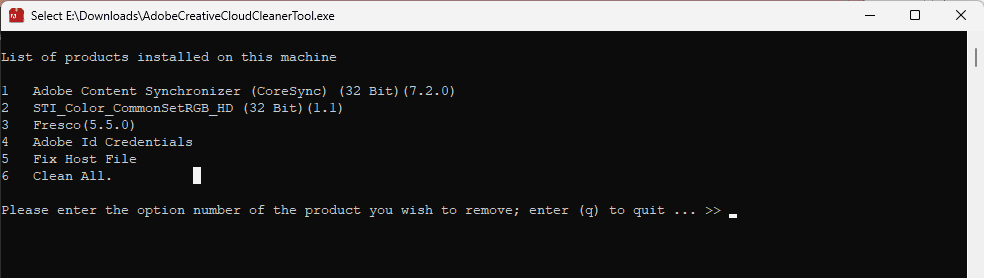
Wenn der Vorgang erfolgreich abgeschlossen wurde, drücken Sie die Eingabetaste, um zu beenden. Wenn Sie Fehler sehen, führen Sie das Tool erneut aus, um verbleibende Dateien zu entfernen.
Manuelles Entfernen des Adobe Genuine Service und der Ordner
Der letzte Schritt besteht darin, den Adobe Genuine Service (auch bekannt als Adobe Client) zu entfernen, der dafür gedacht ist, illegale Adobe-Tools auf Ihrem Computer zu erkennen.
Um den Adobe Genuine Service zu entfernen:
- Gehen Sie zu Einstellungen > Apps > Installierte Apps.
- Finden Sie den Adobe Genuine Service, klicken Sie auf das Drei-Punkte-Menü und wählen Sie Deinstallieren.
- Klicken Sie erneut auf Deinstallieren, um die Aktion zu bestätigen.
- Klicken Sie auf Ja und dann im Deinstaller-Assistenten für den Adobe Genuine Service auf Deinstallieren.
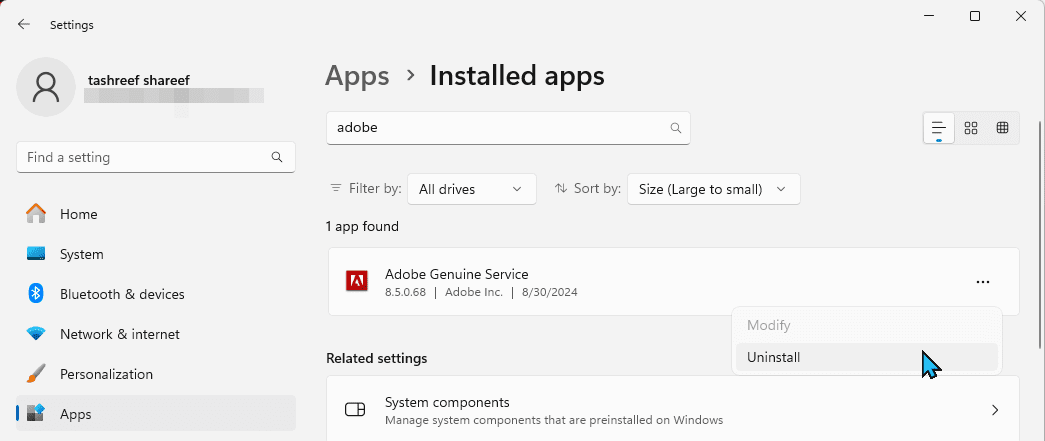
Danach können Sie die Adobe-Ordner an den folgenden Speicherorten löschen:
C:\Program Files\Adobe
C:\Users\Benutzername\AppData\Roaming\Adobe (Benutzername durch Ihren Computernamen ersetzen)
C:\Program Files (x86)\Adobe
C:\Program Files (x86)\Common Files\Adobe
C:\Program Files\Common Files\Adobe
Öffnen Sie den Adobe-Ordner, wählen Sie alle Dateien darin aus und klicken Sie auf Löschen. Machen Sie dies für alle oben genannten Ordner. Vergessen Sie auch nicht, Ihren Papierkorb zu leeren, um Platz auf Ihrer Festplatte zu schaffen.
Adobe erschwert es unnötig, die Creative Cloud Desktop-App zu entfernen. Obwohl einige Tools zur Bereinigung der Installation angeboten werden, ist eine manuelle Bereinigung erforderlich, um alle Dateien vollständig zu entfernen.
Wenn Sie aus dem Adobe-Ökosystem aussteigen möchten, sollten Sie unsere kuratierte Liste von Adobe-Softwarealternativen, die kostenlos erhältlich sind, überprüfen.
Zusammenfassung: Das Entfernen von Adobe Creative Cloud und seinen Komponenten erfordert eine sorgfältige Vorgehensweise, beginnend mit der Deinstallation aller Adobe-Apps, gefolgt von der Verwendung spezieller Deinstallationswerkzeuge, um verbleibende Dateien und Bloatware zu beseitigen. Eine manuelle Säuberung kann ebenfalls erforderlich sein, um alle Spuren dieser Software zu entfernen.