Einige Tastaturen haben einen dedizierten Nummernblock, während andere Nummerntasten über den Buchstabentasten haben. Der dedizierte Nummernblock wird bei kleineren Laptops oder Notebooks normalerweise weggelassen, um der kompakten Größe Rechnung zu tragen. Wenn ein Nummernblock vorhanden ist, gibt es auch eine Num Lock-Taste, die dazu gehört. Diese Num Lock-Taste kann den Nummernblock aktivieren und deaktivieren. Wenn der Ziffernblock deaktiviert ist, bewirkt das Antippen einer der Zifferntasten nichts. Es wird keine Zahl eingegeben und der Cursor springt normalerweise an den Anfang der aktuellen Textzeile, wenn Sie eine Taste auf dem Nummernblock drücken. Wenn Sie Ihren Ziffernblock häufig versehentlich deaktivieren, sollten Sie NumLocker verwenden. Es ist ein kostenloses Windows-Dienstprogramm, mit dem Sie die Num-Taste immer ein- oder ausschalten können.
Lassen Sie die Num-Taste immer aktiviert
Herunterladen und installieren NumLocker. Es läuft in der Taskleiste. Klicken Sie auf das Symbol der App und wählen Sie im Menü eine der Unteroptionen unter Num Lock aus. Wenn Sie die Num-Taste so einstellen möchten, dass sie immer aktiviert bleibt, wählen Sie die Option „Always On“.

Dadurch wird der Status der Num Lock-Taste dauerhaft auf Ein gesetzt. Selbst wenn Sie auf die Taste tippen, wird der Ziffernblock nicht ausgeschaltet und deaktiviert. NumLocker kann den Status der Num Lock-Taste auch auf Aus setzen. Wenn Sie es lieber ausgeschaltet lassen möchten, können Sie diese App verwenden, um genau das zu tun.
Caps-Lock und Scroll-Lock
Die Caps Lock- und Scroll Lock-Tasten verhalten sich wie die Num Lock-Taste. Sie können Großbuchstaben und Scrollen ein- oder ausschalten. Wenn Sie sie versehentlich unabsichtlich einschalten, können Sie NumLocker verwenden, um ihren Status zu sperren. Wie bei der Num-Taste können Sie den Status für diese Schaltflächen entweder auf „Ein“ oder „Aus“ setzen.
Wenn Sie den Status der Tasten Caps Lock, Num Lock und Scroll Lock umschalten müssen, ist diese App nichts für Sie. Dies ist für alle, die es vorziehen, dass diese drei Tasten in einem bestimmten Zustand bleiben und ein versehentliches Umschalten / Ändern verhindern. Wenn Sie diese Tasten nicht auf einen bestimmten Zustand beschränken möchten, aber wissen möchten, wann Sie sie ein- oder ausgeschaltet haben, können Sie Audiowarnungen für sie aktivieren.
Öffnen Sie die Systemsteuerung und gehen Sie zu Erleichterte Bedienung > Zentrum für erleichterte Bedienung und klicken Sie auf „Tastatur benutzerfreundlicher machen“.
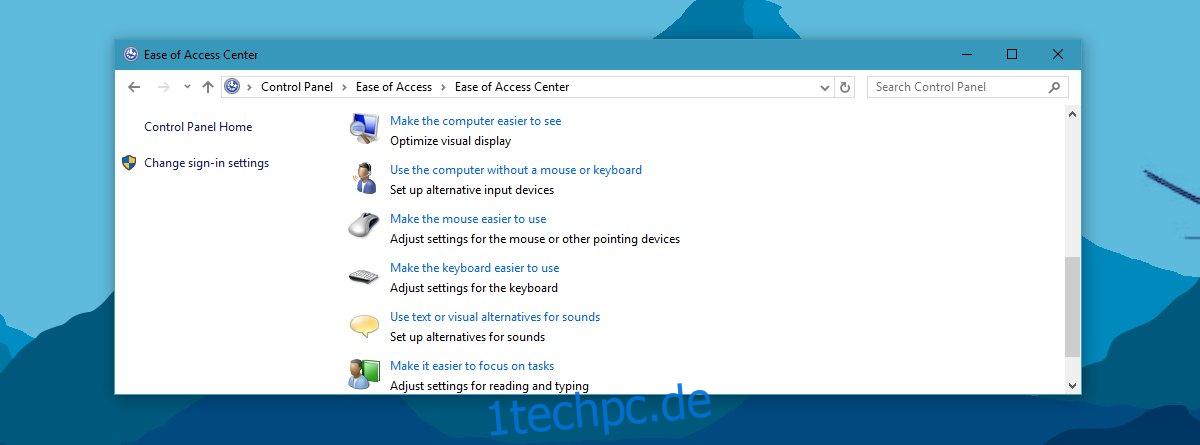
Aktivieren Sie auf dem folgenden Bildschirm die Option „Toggle Keys aktivieren“. Jedes Mal, wenn Sie auf die Tasten Num Lock, Caps Lock und Scroll Lock tippen, hören Sie einen Ton. Es gibt einen unterschiedlichen Ton für die Ein- und Aus-Zustände, sodass Sie lernen können, zu unterscheiden, in welchen Zustand Sie die Taste gesteckt haben.
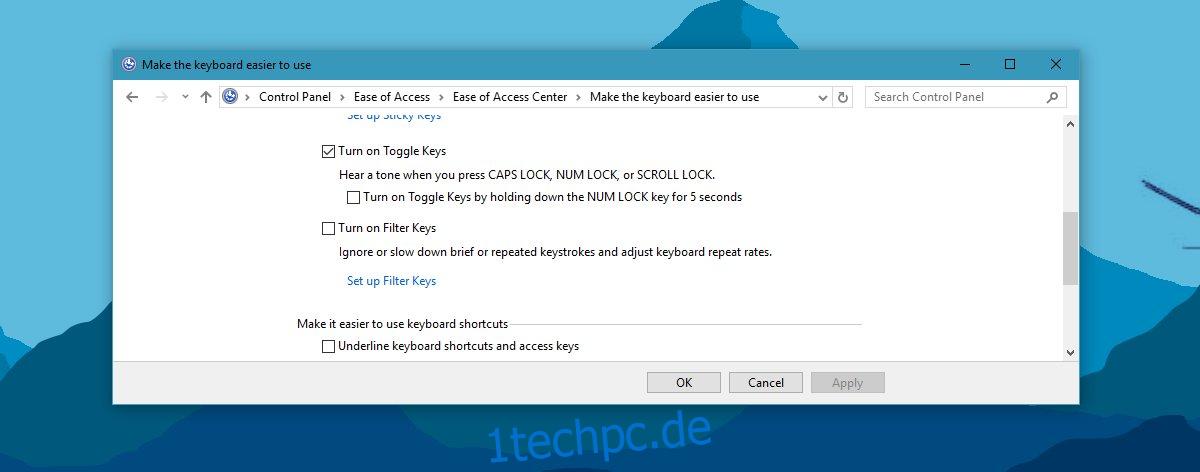
Schließlich haben einige Tastaturen eine visuelle Anzeige dafür, wann diese Tasten eingeschaltet sind. Wenn Ihre Tastatur dies nicht tut, können Sie für jede eine Anzeige in der Taskleiste erhalten.

