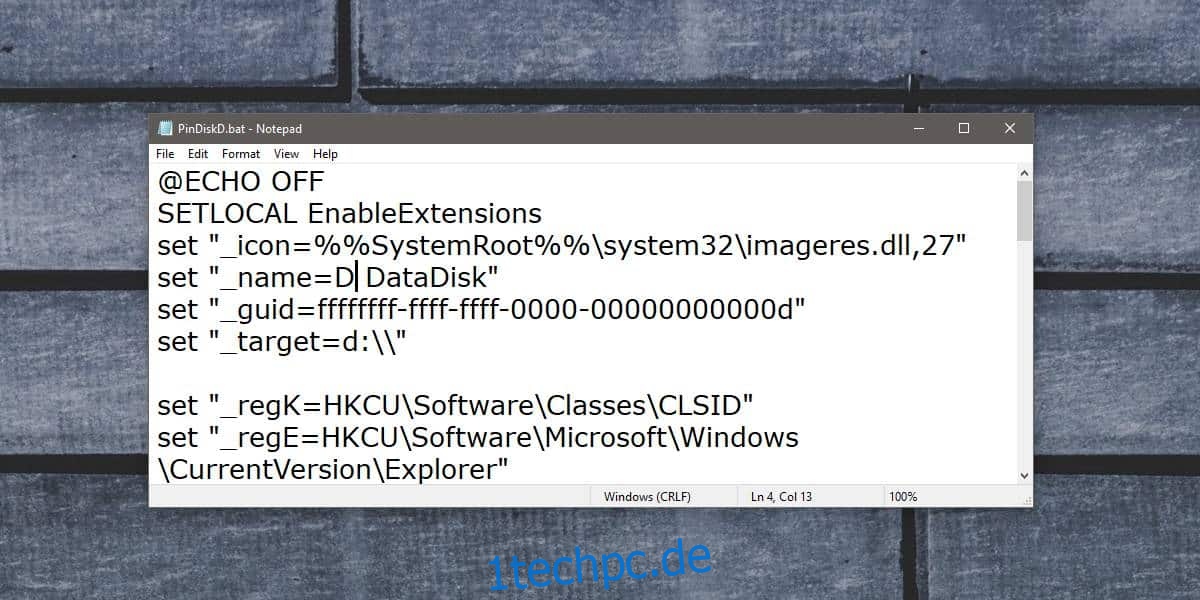Der Navigationsbereich im Datei-Explorer enthält standardmäßig einige Elemente, die daran angeheftet sind. Eines dieser Elemente ist Dieser PC, und wenn Sie es erweitern, können Sie sowohl auf Ihre Windows-Bibliotheken als auch auf die Laufwerke auf Ihrer Festplatte zugreifen. Wenn Sie zusätzliche Elemente an das Navigationsfenster anheften müssen, können Sie diese unter „Schnellzugriff“ anheften. Sie können hier sowohl Laufwerke als auch Ordner anheften. Wenn Sie Laufwerke lieber an den Navigationsbereich anheften möchten, sodass sie als eigenes Element anstatt als Unterelement unter „Dieser PC“ oder „Schnellzugriff“ angeheftet werden, können Sie das tun. Dazu benötigen Sie ein Batch-Skript.
Dieses Skript wurde vom Superuser-Benutzer JosefZ geschrieben und kann die Laufwerke C und D an das Navigationsfenster im Datei-Explorer anheften. Das Skript kann geändert werden, um auch andere Laufwerke anzuheften.
Sichern Sie den Registrierungsschlüssel
Bevor Sie dieses Skript verwenden, müssen Sie einen Registrierungsschlüssel sichern. Öffnen Sie die Windows-Registrierung und navigieren Sie zum folgenden Speicherort.
HKEY_CURRENT_USERSoftwareMicrosoftWindowsCurrentVersionExplorerHideDesktopIconsNewStartPanel
Klicken Sie mit der rechten Maustaste auf den Schlüssel NewStartPanel und exportieren Sie ihn an einen sicheren Ort. Dies ist eine Vorsichtsmaßnahme, die Sie unbedingt treffen sollten.
Laufwerk an Navigationsbereich anheften
Öffnen Sie Notepad und fügen Sie Folgendes ein. Speichern Sie die Datei unter einem beliebigen Namen Ihrer Wahl und mit der Dateierweiterung BAT.
@ECHO OFF
SETLOCAL EnableExtensions
set "_icon=%%SystemRoot%%system32imageres.dll,27"
set "_name=D DataDisk"
set "_guid=ffffffff-ffff-ffff-0000-00000000000d"
set "_target=d:"
set "_regK=HKCUSoftwareClassesCLSID"
set "_regE=HKCUSoftwareMicrosoftWindowsCurrentVersionExplorer"
if NOT "%~1"=="" goto :deleAll
reg add %_regK%{%_guid%} /ve /t REG_SZ /d "%_name%" /f
reg add %_regK%{%_guid%}DefaultIcon /ve /t REG_EXPAND_SZ /d %_icon% /f
reg add %_regK%{%_guid%} /v System.IsPinnedToNameSpaceTree /t REG_DWORD /d 0x1 /f
reg add %_regK%{%_guid%} /v SortOrderIndex /t REG_DWORD /d 0x42 /f
reg add %_regK%{%_guid%}InProcServer32 /ve /t REG_EXPAND_SZ /d %%systemroot%%system32shell32.dll /f
reg add %_regK%{%_guid%}Instance /v CLSID /t REG_SZ /d {0E5AAE11-A475-4c5b-AB00-C66DE400274E} /f
reg add %_regK%{%_guid%}InstanceInitPropertyBag /v Attributes /t REG_DWORD /d 0x11 /f
reg add %_regK%{%_guid%}InstanceInitPropertyBag /v TargetFolderPath /t REG_EXPAND_SZ /d "%_target%" /f
reg add %_regK%{%_guid%}ShellFolder /v FolderValueFlags /t REG_DWORD /d 0x28 /f
reg add %_regK%{%_guid%}ShellFolder /v Attributes /t REG_DWORD /d 0xF080004D /f
reg add %_regE%DesktopNameSpace{%_guid%} /ve /t REG_SZ /d "%_name%" /f
reg add %_regE%HideDesktopIconsNewStartPanel /v {%_guid%} /t REG_DWORD /d 0x1 /f
:endlocal
ENDLOCAL
goto :eof
:deleAll
reg delete %_regK%{%_guid%} /f
reg delete %_regE%DesktopNameSpace{%_guid%} /f
reg delete %_regE%HideDesktopIconsNewStartPanel /v {%_guid%} /f
goto :endlocal
Nachdem Sie die Datei gespeichert haben, klicken Sie mit der rechten Maustaste darauf und führen Sie sie mit Administratorrechten aus. Das obige Skript fügt das Laufwerk D zum Navigationsbereich im Datei-Explorer hinzu.
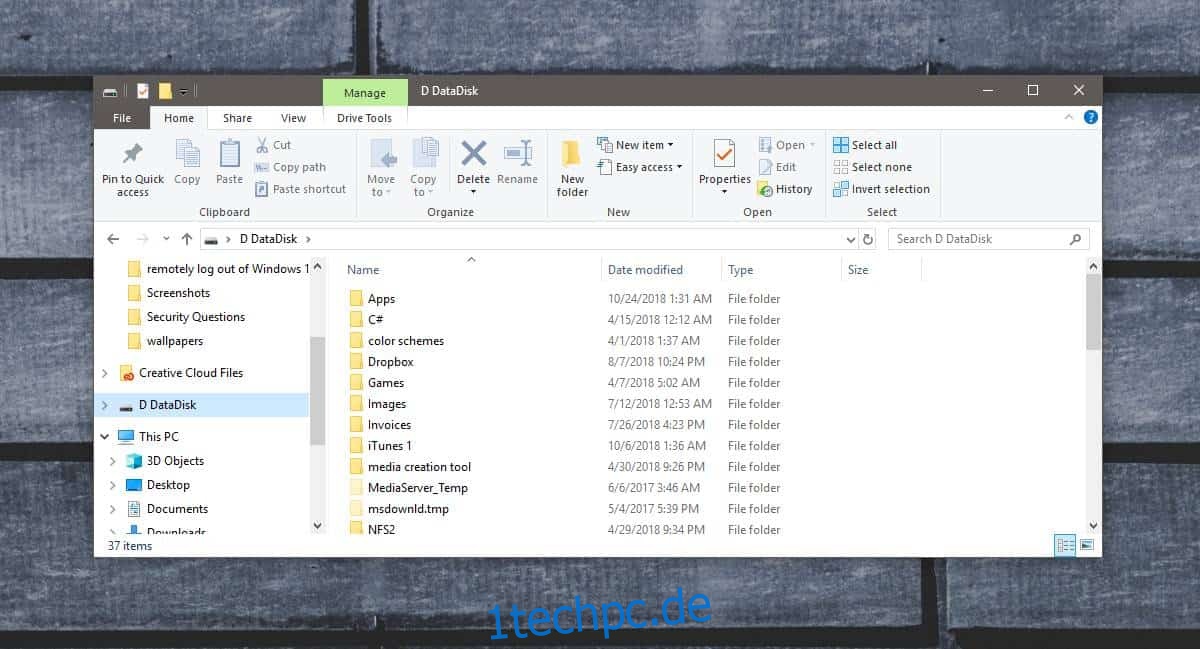
Um das Laufwerk C hinzuzufügen, müssen Sie das obige Skript ändern. Insbesondere müssen Sie die Zeilen 3-6 ändern und wie folgt ändern.
set "_icon=%%SystemRoot%%system32imageres.dll,31" set "_name=c SystemDisk" set "_guid=ffffffff-ffff-ffff-0000-00000000000c" set "_target=c:"
Vergleichen Sie die beiden Zeilensätze und Sie können das Skript so ändern, dass es jedes Laufwerk Ihrer Wahl hinzufügen kann.
Um ein Laufwerk zu entfernen, öffnen Sie die Eingabeaufforderung mit Administratorrechten und CD in den Ordner, in dem Sie die Skripte gespeichert haben. Führen Sie den folgenden Befehl aus, aber ersetzen Sie „name-of-script.bat“ durch den Namen, unter dem Sie das Skript gespeichert haben.
name-of-script.bat x
Sie müssen dies für alle Laufwerke ausführen, die Sie an das Navigationsfenster angeheftet haben. Wenn die Ausführung des Befehls zu Problemen führt, stellen Sie den von Ihnen gesicherten Registrierungsschlüssel wieder her.