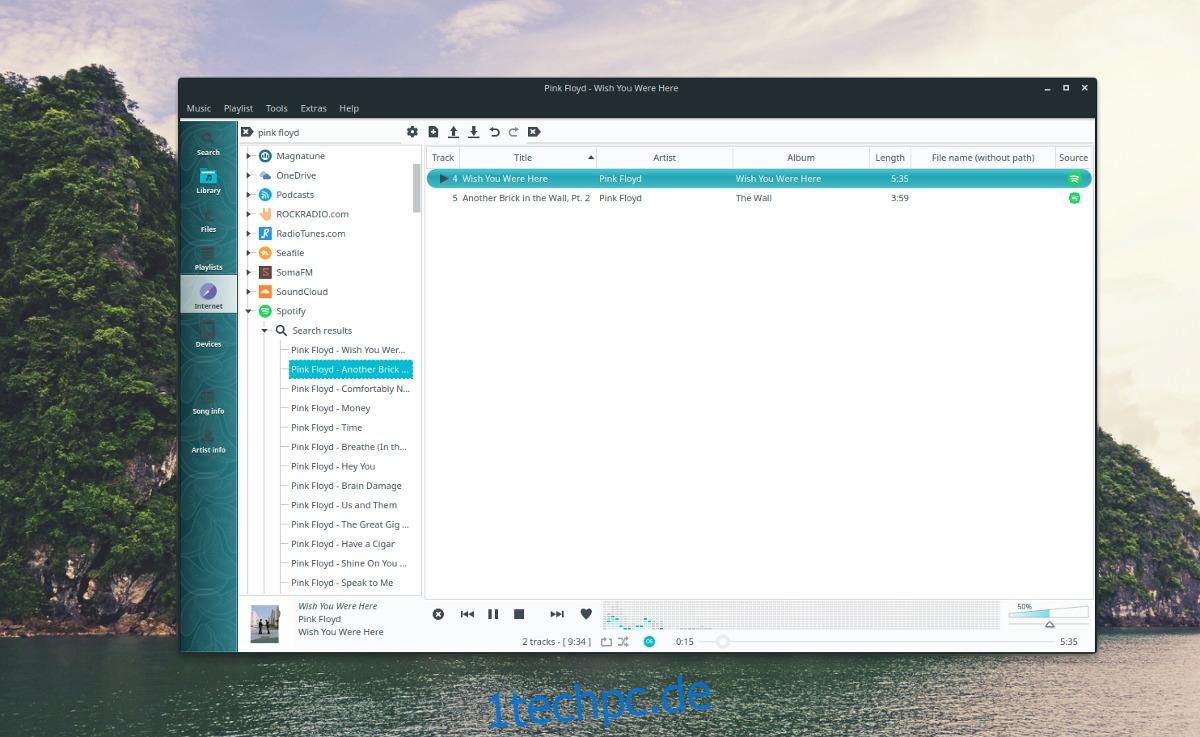Spotify ist einer der wenigen Mainstream-Musikdienste, der auf Linux-Benutzer achtet und Betriebssystemen wie Ubuntu usw. erstklassige Unterstützung bietet. Leider ist der Spotify-Linux-Client nicht jedermanns Sache. Wenn Sie kein Fan der offiziellen App sind, aber den Spotify-Dienst mögen, werden Sie froh sein zu wissen, dass es alternative Möglichkeiten gibt, Spotify auf der Linux-Plattform zu hören.
SPOILER-WARNUNG: Scrollen Sie nach unten und sehen Sie sich das Video-Tutorial am Ende dieses Artikels an.
Die zwei besten Alternativen zum offiziellen Spotify-Client unter Linux sind Clementine und Nuvola Player. In diesem Tutorial erfahren Sie, wie Sie jeden von ihnen mit Spotify einrichten, Musik über sie abspielen und vieles mehr!
Hinweis: Möglicherweise benötigen Sie ein Spotify Premium-Konto, um Spotify in Clementine zu verwenden.
Inhaltsverzeichnis
Spotify auf Clementine
Der Clementine Media Player ist aus vielen Gründen unter Linux sehr beliebt. Vielleicht ist der wichtigste Grund die großartige Unterstützung für Online-Musikdienste. Aus diesem Grund ist es die erste Wahl für diejenigen, die Spotify ohne den offiziellen Client hören möchten.
Clementine wird standardmäßig nicht mit Linux-Distributionen geliefert, daher müssen Sie es installieren, bevor Sie etwas einrichten. Um den Player zu installieren, öffnen Sie ein Terminal und geben Sie die folgenden Befehle ein:
Ubuntu
sudo apt install clementine
Debian
sudo apt-get install clementine
Arch-Linux
sudo pacman -S clementine
Fedora
sudo dnf install clementine
OpenSUSE
sudo zypper install clementine
Generische Linuxe
Clementine ist sehr beliebt, und viele Linux-Distributionen unterstützen es, indem sie es über ihre Softwarequellen installierbar machen. Dies ist jedoch nicht bei jedem Linux-Betriebssystem der Fall. Wenn Sie es also nicht finden können, müssen Sie es auf andere Weise installieren. Der beste Weg, die App auf einer Linux-Distribution zu installieren, für die kein Paket verfügbar ist, besteht darin, die AppImage-Version zu verwenden. Es funktioniert gut und gibt Benutzern weiterhin Zugriff auf Cloud-Dienste wie Spotify. Warnung: Das Clementine AppImage ist 2 Jahre alt, also verwenden Sie es auf eigene Gefahr. Um das AppImage zu installieren, besuchen Sie diesen Link und lade es herunter. Öffnen Sie dann ein Terminal und führen Sie die folgenden Befehle aus, um es einzurichten.
cd ~/Downloads mkdir -p ~/AppImages
mv Clementine-1.2.3.glibc2.14-x86_64.AppImage ~/AppImages sudo chmod +x Clementine-1.2.3.glibc2.14-x86_64.AppImage
Führen Sie Clementine aus mit:
cd ~/AppImages ./Clementine-1.2.3.glibc2.14-x86_64.AppImage
Richten Sie Spotify auf Clementine ein
Jetzt, da die Clementine-App funktioniert, richten wir Spotify ein. Starten Sie Clementine und schauen Sie nach rechts. Klicken Sie auf die Schaltfläche „Internet“. Unter dem Abschnitt „Internet“ des Clementine-Musikplayers werden Sie viele verschiedene Musikdienste bemerken, mit denen er funktioniert. Durchsuchen Sie die Liste, bis Sie das Spotify-Symbol sehen, und klicken Sie auf den Pfeil daneben.
Wenn Sie in Clementine die Option „Spotify“ auswählen, wird eine Eingabeaufforderung angezeigt, die besagt, dass ein zusätzliches Plugin erforderlich ist. Klicken Sie auf die Schaltfläche „Ja“ und erlauben Sie dem Player, die erforderlichen Dateien herunterzuladen. Wenn es fertig ist, klicken Sie mit der rechten Maustaste auf das Spotify-Symbol und wählen Sie die Option „Spotify konfigurieren“.
Im Spotify-Konfigurationsbereich von Clementine sehen Sie einen Bereich mit „Benutzername“ und „Passwort“. Geben Sie sowohl Ihren Benutzernamen als auch Ihr Passwort ein, um Clementine bei Spotify anzumelden.
Aktivieren Sie nach dem Einloggen das Kontrollkästchen neben „Lautstärkenormalisierung verwenden“ und wählen Sie die Schaltfläche „Übernehmen“, um alle Änderungen zu übernehmen.
Um Musik über Spotify auf Clementine abzuspielen, klicken Sie auf das Spotify-Symbol und wählen Sie die Suchoption aus, um einen Titel zum Abspielen zu finden.
Spotify auf dem Nuvola-Player
Der Zugriff auf Spotify mit Nuvola Player unterscheidet sich stark von der Clementine-App. Es gibt keine Integrationen oder ähnliches. Stattdessen erhalten Benutzer, die Nuvola laden, den Spotify-Webplayer in Desktop-Form, komplett mit Optimierungen wie Desktop-Benachrichtigungen und einem Taskleistensymbol.
Obwohl es sinnlos erscheinen mag, Nuvola zu installieren, da es keinen großen Unterschied zur offiziellen App gibt, ist es das nicht. Die Installation des Nuvola Spotify-Clients auf Ihrem Linux-Desktop ist eine großartige Möglichkeit, weiterhin Zugriff auf Spotify zu erhalten, wie der Dienst es beabsichtigt, und gleichzeitig wertvolle RAM- und CPU-Auslastung zu sparen.
Es gibt viele Möglichkeiten, den Nuvola Player unter Linux zu installieren, aber der beste und universellste Weg ist die Verwendung von Flatpak. Das Schöne an der Flatpak-Route ist, dass sie unabhängig von der verwendeten Linux-Version funktioniert.
Gehen Sie zu unserem Leitfaden zur Einrichtung von Flatpak. Öffnen Sie dann ein Terminal und installieren Sie die neueste Version von Nuvola mit den folgenden Befehlen.
flatpak remote-add --if-not-exists flathub https://dl.flathub.org/repo/flathub.flatpakrepo flatpak remote-add --if-not-exists nuvola https://dl.tiliado.eu/flatpak/nuvola.flatpakrepo
Führen Sie ein Update für das Flatpak-Repository aus, indem Sie den Befehl flatpak update ausführen. Dadurch kann die Flatpak-Laufzeitumgebung auch alle erforderlichen Updates installieren, die Sie möglicherweise haben.
sudo flatpak update
Installieren Sie abschließend die Nuvola Spotify-App.
flatpak install nuvola eu.tiliado.NuvolaAppSpotify
Um die Nuvola Spotify-App auszuführen, öffnen Sie Ihr App-Menü, suchen Sie nach „Nuvola Spotify“ und führen Sie es aus.
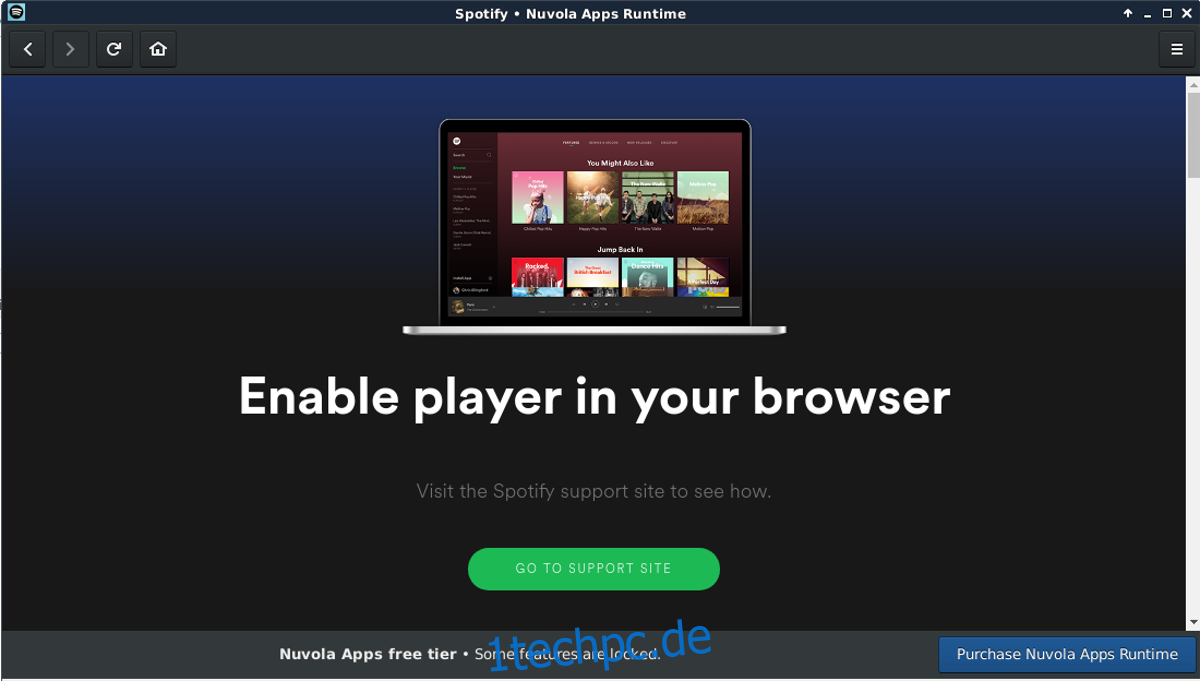
Melden Sie sich nach dem Öffnen der App bei Ihrem Spotify-Konto an. Wenn Sie angemeldet sind, wird Ihnen die vertraute Spotify-Oberfläche angezeigt, die Sie in der offiziellen App sehen.