Die Lesezeichenleiste in Google Chrome ist viel mehr als nur ein Ablageort für Webseiten, die man später lesen möchte. Sie ist ein äußerst nützliches und vielseitiges Werkzeug, das oft unterschätzt wird. Hier erfahren Sie, wie Sie Ihre Lesezeichen organisieren, optisch anpassen und optimal nutzen können.
Lesezeichenleiste aktivieren
Um das volle Potenzial der Lesezeichenleiste auszuschöpfen, müssen Sie diese zunächst aktivieren, falls noch nicht geschehen.
Öffnen Sie Chrome, klicken Sie auf das Menüsymbol (drei Punkte), bewegen Sie den Mauszeiger über „Lesezeichen“ und wählen Sie „Lesezeichenleiste anzeigen“. Alternativ können Sie auch die Tastenkombination Strg+Umschalt+B (Windows) oder Befehl+Umschalt+B (macOS) verwenden.
Lesezeichenleiste anzeigen
Lesezeichen aus einem anderen Browser importieren
Beim Wechsel zu einem neuen Browser werden viele Daten oft nicht als wichtig erachtet. Lesezeichen sind jedoch eine Ausnahme. Chrome bietet daher die Möglichkeit, Ihre Lesezeichen aus anderen Browsern zu importieren.
Google Chrome kann Ihre Lesezeichen mit einem benutzerfreundlichen Import-Tool automatisch übertragen. Klicken Sie dazu auf das Menüsymbol, wählen Sie „Lesezeichen“ und anschließend „Lesezeichen und Einstellungen importieren“.
Wählen Sie den Browser aus, aus dem Chrome Lesezeichen importieren soll, und klicken Sie dann auf „Importieren“.
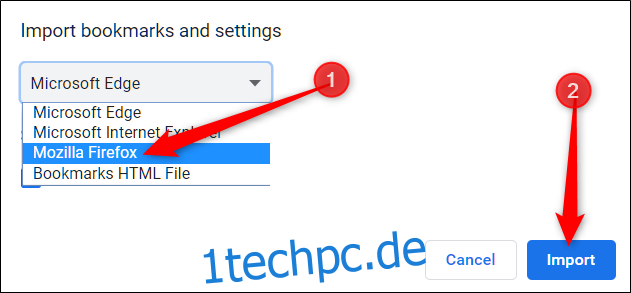
Chrome erledigt den Rest und speichert alles in einem Ordner, entweder unter „Andere Lesezeichen“ oder direkt in der Lesezeichenleiste, beispielsweise mit dem Namen „Aus Firefox importiert“ oder entsprechend dem gewählten Browser.
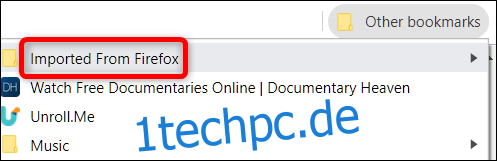
Lesezeichen aus einer HTML-Datei importieren
Unabhängig davon, ob Sie von Firefox, Explorer, Edge, Opera oder Safari wechseln, ist es unkompliziert, Ihre wertvollen Lesezeichen in Chrome zu übertragen.
Nachdem Sie Ihre Lesezeichen in eine HTML-Datei exportiert haben, öffnen Sie den Lesezeichen-Manager. Klicken Sie in Chrome auf das Menüsymbol, gehen Sie zu „Lesezeichen“ und wählen Sie „Lesezeichen-Manager“. Alternativ können Sie Strg+Umschalt+O (Windows) oder Befehl+Umschalt+O (macOS) verwenden.
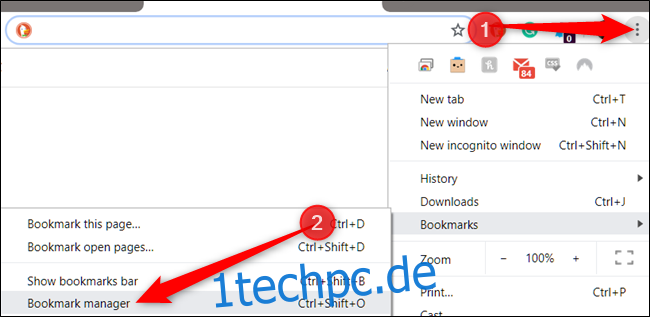
Klicken Sie im Lesezeichen-Manager auf das Menüsymbol (drei Punkte) und dann auf „Lesezeichen importieren“.
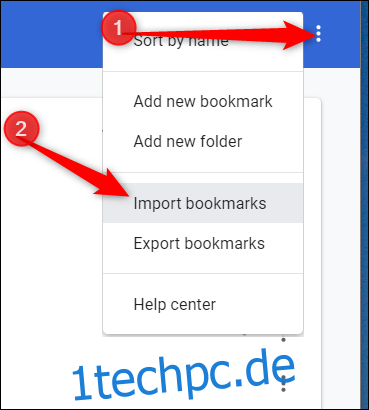
Navigieren Sie im Dateiauswahldialog zu der HTML-Datei, die Sie aus dem anderen Browser exportiert haben, und klicken Sie darauf. Klicken Sie anschließend auf „Öffnen“.
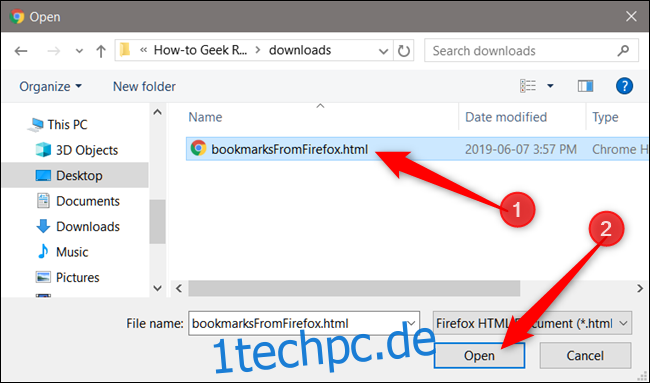
Ihre Lesezeichen werden in einem Ordner in Chrome hinzugefügt, wie bereits bei der vorherigen Methode.
Versehentlich gelöschte Lesezeichen wiederherstellen
Wenn Sie Ihre Lesezeichen nicht gesichert oder exportiert haben, bietet Google Chrome keine „Rückgängig“-Funktion oder die Möglichkeit, gelöschte Lesezeichen mit Strg+Z wiederherzustellen.
Sollten Sie versehentlich einen ganzen Ordner voller Lesezeichen gelöscht haben, können Sie diese aus einem temporären Backup wiederherstellen, das in den Anwendungsordnern von Chrome versteckt ist. Chrome speichert eine Sicherungsdatei Ihrer Lesezeichen und überschreibt diese bei jedem Start des Browsers.
Zunächst: Schließen Sie alle Chrome-Fenster und starten Sie Chrome nicht neu. Wenn Chrome bereits geschlossen ist, lassen Sie es geschlossen.
Standardmäßig kann Chrome unter Windows weiterhin im Hintergrund aktiv sein, auch wenn Sie den Browser normal schließen. Stattdessen muss Chrome über das Symbol in der Taskleiste beendet werden. Klicken Sie auf die Schaltfläche „Ausgeblendete Symbole einblenden“ (falls Sie das Chrome-Symbol in der Taskleiste nicht sehen), klicken Sie mit der rechten Maustaste auf das Chrome-Symbol und wählen Sie „Beenden“. Wenn das Chrome-Symbol dort nicht erscheint, läuft Chrome nicht im Hintergrund und Sie können mit dem nächsten Schritt fortfahren.
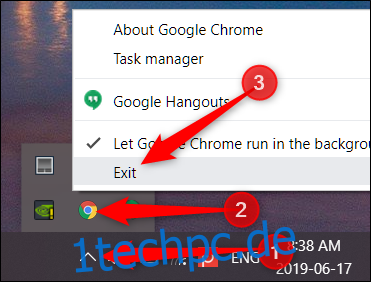
Öffnen Sie nun den Windows Explorer und gehen Sie zu folgendem Dateipfad, wobei Sie „NAME“ durch Ihren Windows-Benutzernamen ersetzen:
C:UsersNAMEAppDataLocalGoogleChromeUser DataDefault
In diesem Ordner finden Sie zwei Dateien: „Bookmarks“ (Ihre aktuelle Lesezeichendatei) und „Bookmarks.bak“ (das Backup vom letzten Start von Chrome).
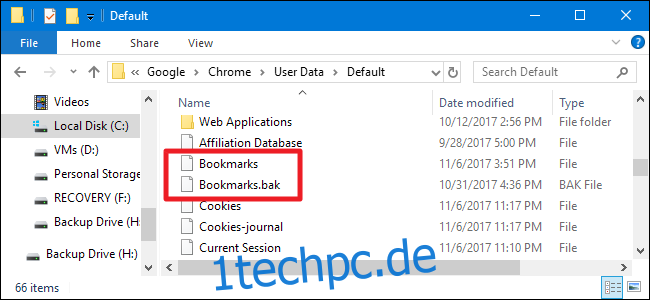
Hinweis: Falls die Dateiendung .bak nicht angezeigt wird, müssen Sie die Dateiendungen im Windows Explorer möglicherweise zuerst aktivieren.
Führen Sie die folgenden Schritte aus, um die Sicherung wiederherzustellen (stellen Sie sicher, dass alle Chrome-Browserfenster geschlossen sind):
Benennen Sie Ihre aktuelle „Bookmarks“-Datei in beispielsweise „Bookmarks.old“ um. So behalten Sie eine Kopie der bestehenden Lesezeichendatei.
Benennen Sie Ihre Datei „Bookmarks.bak“ in „Bookmarks“ um (entfernen Sie die .bak-Endung). Dadurch lädt Chrome die Sicherungsdatei beim nächsten Öffnen.
Öffnen Sie Chrome und überprüfen Sie, ob Sie die gelöschten Lesezeichen erfolgreich wiederhergestellt haben.
Sollte diese Methode nicht funktionieren, hat Chrome eine neuere Version der Sicherungsdatei gespeichert, und die Lesezeichen können nur aus einer älteren Sicherung Ihres Computers wiederhergestellt werden, sofern vorhanden.
Beachten Sie jedoch, dass durch diese Vorgehensweise auch alle Lesezeichen entfernt werden, die Sie seit dem letzten Start von Chrome erstellt haben.
Lesezeichen zur Optimierung des Surferlebnisses
Lesezeichen können JavaScript-Code enthalten, der als Lesezeichen gespeichert und in der Lesezeichenleiste platziert wird. Mit einem Klick lassen sich dann wiederholende Aufgaben einfacher und schneller ausführen.
Diese „Bookmarklets“ sind völlig kostenlos und erweitern Ihren Browser um Funktionen, mit denen Sie Webseitendaten extrahieren, das Aussehen einer Webseite verändern, die Lesbarkeit durch Entfernen unerwünschter Elemente verbessern, Seiten mit anderen Diensten teilen und vieles mehr. Die Möglichkeiten sind vielfältig.
Das einfachste Vorgehen zur Installation eines Bookmarklets ist die Drag-and-Drop-Methode. Klicken und ziehen Sie das Bookmarklet direkt in die Lesezeichenleiste, und es wird wie ein normaler Link gespeichert.
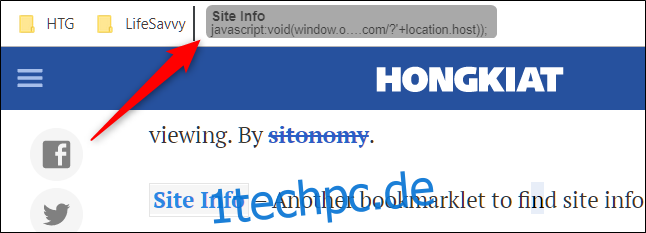
Klicken Sie einfach auf den Bookmarklet-Link, und der Code wird auf der aktuellen Seite ausgeführt.
Hier sind einige praktische Beispiele für die Einsatzmöglichkeiten von Bookmarklets:
Jede Seite übersetzen: Besuchen Sie eine Webseite, die nicht in Ihrer Sprache ist? Verwenden Sie dieses Bookmarklet, um jede Seite mit einem Klick automatisch zu übersetzen.
Ein Wort in Wikipedia suchen: Markieren Sie ein beliebiges Wort in Chrome und klicken Sie dann auf das Bookmarklet, um es schnell in Wikipedia nachzuschlagen.
Schnell eine E-Mail mit Gmail versenden: Klicken Sie auf dieses Lesezeichen, um eine E-Mail zu senden, ohne die Seite verlassen zu müssen.
Artikel in Pocket speichern: Speichern Sie beliebige Seiten in Ihrem Pocket-Konto, und lassen Sie diese auf allen Ihren Geräten synchronisieren, um jederzeit darauf zuzugreifen, auch offline!
Lesezeichen für späteres Lesen
Ein großer Beitrag zu einer überfüllten Lesezeichenleiste sind Artikel und Seiten, die Sie für später speichern. Wenn Sie diese nicht in themenspezifischen Ordnern ablegen, bleiben sie oft länger als erwartet dort, weil sie vergessen werden oder weil es zu viele zum Durchsuchen gibt. Wir raten nicht davon ab, Lesezeichen für später zu setzen, aber achten Sie darauf, wo Sie diese speichern und wie lange sie dort verweilen.
Legen Sie einen Ordner mit dem Namen „Später lesen“ an und entfernen Sie beim Durchsehen oder in regelmäßigen Abständen alles, was nicht mehr relevant ist.
Nicht als Sammelstelle nutzen
Auch wenn es verlockend ist, alles Interessante zu speichern, sollten Sie Lesezeichen für nützliche Tools/Webseiten und Inhalte reservieren, auf die Sie regelmäßig zugreifen möchten.
Seien Sie ehrlich zu sich selbst und löschen Sie alle Lesezeichen, die keinen Nutzen mehr haben. Wenn Sie Hunderte von Lesezeichen haben, ist es vielleicht an der Zeit, das Rezept für „Die besten Schokoladenkekse“ zu entfernen, nur für den Fall, dass Sie sich am Wochenende entscheiden, Kekse zu backen.
Dank des heutigen Internetzugangs und der Leistungsfähigkeit einer schnellen Google-Suche haben Sie ohnehin alles griffbereit, sodass Sie diese Art von Lesezeichen problemlos loswerden können.
Speichern Sie stattdessen einen Artikel/ein Rezept in Pocket, einem kostenlosen Webdienst, der Artikel speichert und mit allen Geräten synchronisiert, auf denen der Dienst installiert ist. Installieren Sie die Erweiterung für Chrome oder verwenden Sie das bereits erwähnte Bookmarklet, um mit einem Klick eine Webseite zu speichern, ohne Ihre Lesezeichenleiste zu überladen.
Nach der Kontoerstellung und Anmeldung klicken Sie einfach auf das Pocket-Symbol, um die Seite zum späteren Lesen zu speichern. Fügen Sie alle Tags hinzu, die Sie für nützlich halten, um alles gut zu organisieren.
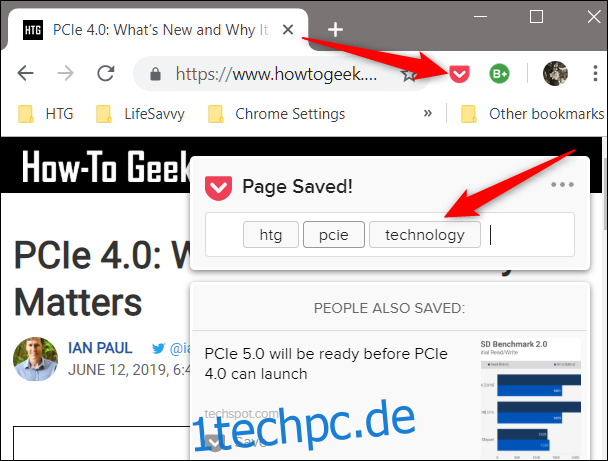
Ein personalisierter Notizblock
Wenn Sie beim Surfen im Internet eine Idee haben, können Sie einen personalisierten Notizblock erstellen, um Ihre Gedanken schnell festzuhalten, ohne den Browser verlassen zu müssen. Nach einmaliger Erstellung speichern Sie den Notizblock als Lesezeichen, um jederzeit mit einem Klick darauf zugreifen zu können.
Klicken Sie mit der rechten Maustaste auf eine freie Stelle in der Lesezeichenleiste und wählen Sie „Seite hinzufügen“.
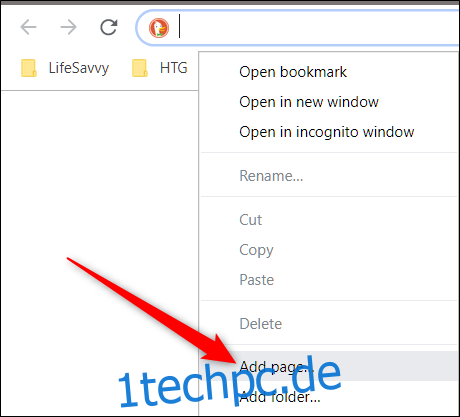
Geben Sie im Dialogfenster einen Namen ein, der in der Lesezeichenleiste angezeigt wird. Kopieren Sie den folgenden Code in das URL-Feld und klicken Sie auf „Speichern“:
data:text/html;charset=utf-8,Notepad