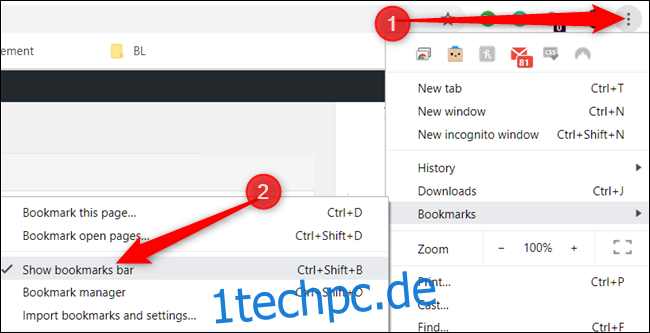Die Lesezeichenleiste in Google Chrome ist mehr als nur ein Ort, um zufällige Seiten zu speichern, die Sie später lesen können. Es ist eine hochfunktionale und vielseitige Funktion, die nicht genug Anerkennung findet. So können Sie Lesezeichen organisieren, verschönern und erstellen, um das volle Potenzial auszuschöpfen.
Inhaltsverzeichnis
Aktivieren Sie die Lesezeichenleiste
Wenn Sie dies noch nicht getan haben, müssen Sie die Lesezeichenleiste zuerst aktivieren, um das Beste aus der Lesezeichenleiste herauszuholen.
Starten Sie Chrome, klicken Sie auf das Menüsymbol, zeigen Sie auf „Lesezeichen“ und klicken Sie dann auf „Lesezeichenleiste anzeigen“. Alternativ können Sie Strg+Umschalt+B (unter Windows) oder Befehl+Umschalt+B (unter macOS) drücken.
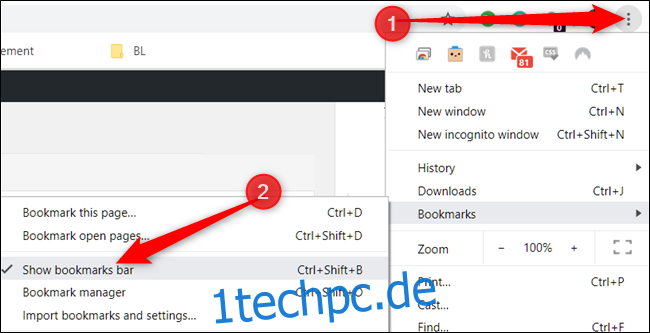 Lesezeichen aus einem anderen Browser importieren
Lesezeichen aus einem anderen Browser importieren
Wenn Sie zu einem neuen Browser wechseln, sind die meisten Daten nicht so wichtig und lassen Sie wahrscheinlich beim Verlassen nicht zweimal darüber nachdenken. Lesezeichen sind jedoch die Ausnahme, und deshalb bietet Chrome die Möglichkeit, Ihre Lesezeichen aus einem anderen Browser zu importieren.
Google Chrome überträgt automatisch alle Ihre Lesezeichen mit seinem benutzerfreundlichen Import-Tool. Klicken Sie auf das Menüsymbol, zeigen Sie auf „Lesezeichen“ und klicken Sie dann auf „Lesezeichen und Einstellungen importieren“.

Wählen Sie aus, aus welchem Browser Chrome Lesezeichen exportieren soll, und klicken Sie dann auf „Importieren“.
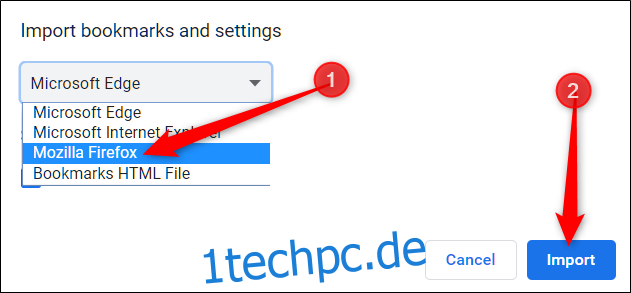
Chrome erledigt den Rest und platziert alles in einem Ordner entweder in Andere Lesezeichen oder in der Lesezeichenleiste mit dem Namen „Aus Firefox importiert“ oder in jedem anderen Browser, den Sie gewählt haben.
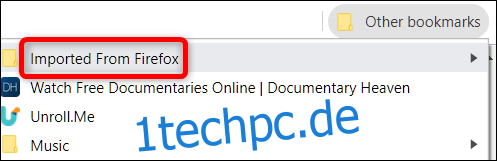
Lesezeichen aus einer HTML-Datei importieren
Egal, ob Sie von Firefox, Explorer, Edge, Opera oder Safari kommen, es ist ganz einfach, alle Ihre wertvollen Lesezeichen auf Chrome zu übertragen.
Nachdem Sie alle Ihre Lesezeichen in eine HTML-Datei exportiert haben, öffnen Sie den Lesezeichen-Manager. Starten Sie Chrome, klicken Sie auf das Menüsymbol, zeigen Sie auf „Lesezeichen“ und klicken Sie dann auf „Lesezeichen-Manager“. Alternativ können Sie Strg+Umschalt+O (unter Windows) oder Befehl+Umschalt+O (unter macOS) drücken.
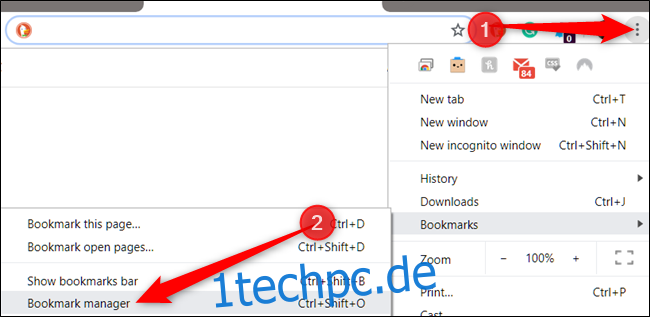
Klicken Sie im Lesezeichen-Manager auf das Menüsymbol und dann auf „Lesezeichen importieren“.
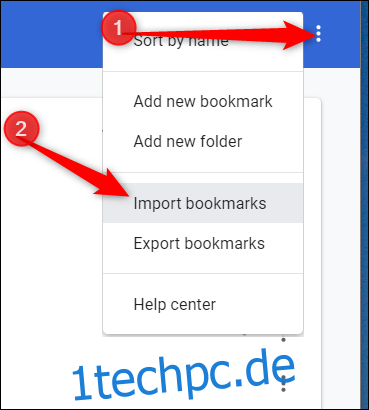
Navigieren Sie in der Dateiauswahl zu der HTML-Datei, die Sie aus dem anderen Browser exportiert haben, und klicken Sie darauf. Klicken Sie dann auf „Öffnen“.
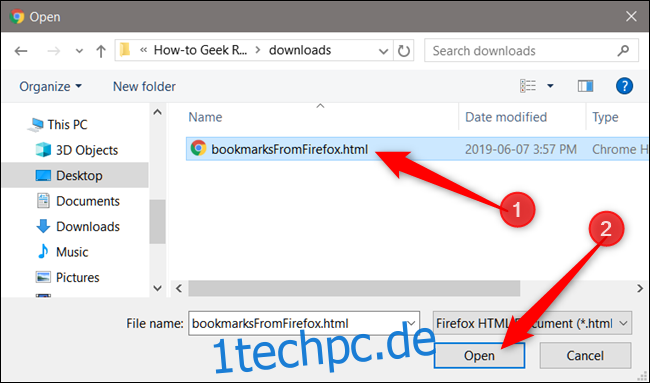
Alle Ihre Lesezeichen werden sicher in einem Ordner zu Chrome hinzugefügt, genau wie bei der vorherigen Methode.
Versehentlich gelöschte Lesezeichen wiederherstellen
Wenn Sie Ihre Lesezeichen nicht gesichert/exportiert haben, verfügt Google Chrome nicht über eine Rückgängig-Schaltfläche oder lässt Sie Strg+Z drücken, um gelöschte Lesezeichen wiederherzustellen.
In dem unwahrscheinlichen Fall, dass Sie versehentlich einen ganzen Ordner voller Lesezeichen löschen, können Sie sie aus einem temporären Backup wiederherstellen, das in den Anwendungsordnern von Chrome versteckt ist. Chrome speichert eine einzelne Sicherung Ihrer Lesezeichendatei und überschreibt diese Sicherung jedes Mal, wenn Sie Chrome starten.
Das wichtigste zuerst. Schließen Sie alle geöffneten Chrome-Fenster, aber öffnen Sie Chrome nicht erneut. Wenn Sie Chrome bereits geschlossen haben, lassen Sie es geschlossen.
Standardmäßig kann Chrome unter Windows weiterhin im Hintergrund ausgeführt werden, auch wenn Sie den Browser normal beenden. Stattdessen muss Chrome über das Symbol in der Taskleiste beendet werden. Klicken Sie auf die Schaltfläche „Ausgeblendete Symbole anzeigen“ (wenn Sie das Chrome-Symbol nicht in der Taskleiste sehen), klicken Sie mit der rechten Maustaste auf das Chrome-Symbol und klicken Sie dann auf „Beenden“. Wenn das Chrome-Symbol hier nicht angezeigt wird, wird es nicht im Hintergrund ausgeführt und Sie können mit dem nächsten Schritt fortfahren.
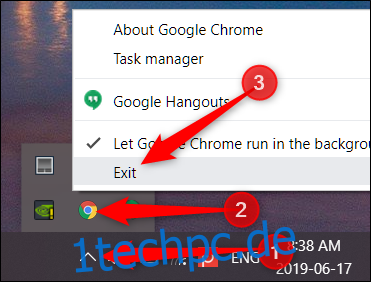
Öffnen Sie nun den Windows Explorer und gehen Sie zum folgenden Dateipfad, wobei Sie „NAME“ durch Ihr Windows-Benutzerkonto ersetzen:
C:UsersNAMEAppDataLocalGoogleChromeUser DataDefault
Der Ordner enthält zwei interessante Dateien: Bookmarks und Bookmarks.bak, wobei erstere Ihre aktuelle Lesezeichendatei und letztere die Sicherung vom letzten Start von Chrome ist.
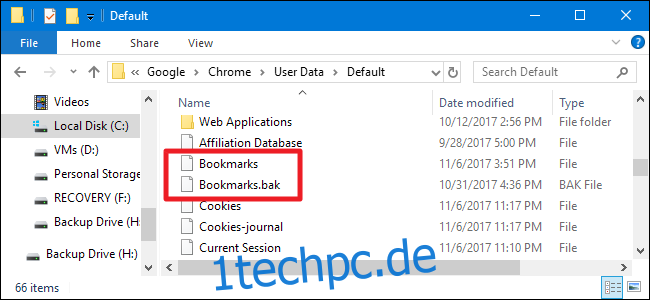
Hinweis: Wenn die Dateierweiterung .bak nicht angezeigt wird, müssen Sie möglicherweise zuerst die Dateierweiterungen in Windows Explorer aktivieren.
Führen Sie die folgenden Schritte aus, um die Sicherung wiederherzustellen (stellen Sie erneut sicher, dass alle Chrome-Browserfenster geschlossen sind):
Benennen Sie Ihre aktuelle Bookmarks-Datei in etwas wie Bookmarks.old um. Dadurch wird eine Kopie der vorhandenen Lesezeichendatei für den Fall beibehalten, dass Sie sie benötigen.
Benennen Sie Ihre Bookmarks.bak-Datei in nur Bookmarks um (entfernen Sie die Erweiterung .bak). Dadurch lädt Chrome die Sicherungsdatei, wenn Sie sie öffnen.
Öffnen Sie Chrome und prüfen Sie, ob es Ihnen gelungen ist, das fehlende Lesezeichen wiederherzustellen.
Wenn diese Schritte nicht funktionieren, bedeutet dies, dass Chrome eine neuere Version der Sicherungsdatei gespeichert hat und die Lesezeichen nur aus einer älteren Sicherung Ihres PCs wiederhergestellt werden können, sofern Sie über eine verfügen.
Beachten Sie jedoch, dass bei diesem Vorgang auch alle Lesezeichen entfernt werden, die Sie seit dem letzten Start von Chrome erstellt haben.
Verwenden Sie Lesezeichen, um das Surferlebnis zu verbessern
Lesezeichen sind JavaScript-Teile, die Sie als Lesezeichen speichern und dann für eine Ein-Klick-Funktion in der Lesezeichenleiste des Browsers platzieren können, um sich wiederholende Aufgaben schneller und einfacher zu machen.
Sie können völlig kostenlos verwendet werden und fügen Ihrem Browser Funktionen hinzu, mit denen Sie Webseitendaten extrahieren, das Erscheinungsbild einer Webseite ändern, die Lesbarkeit einer Seite durch Entfernen unerwünschter Elemente erhöhen, Seiten sofort mit anderen Diensten teilen und vieles mehr. Der Himmel ist das Limit.
Der einfachste Weg, das Bookmarklet zu installieren, besteht darin, den Link per Drag-and-Drop zu installieren. Klicken und ziehen Sie das Bookmarklet direkt auf die Lesezeichenleiste und es wird wie jeder andere Link gespeichert.
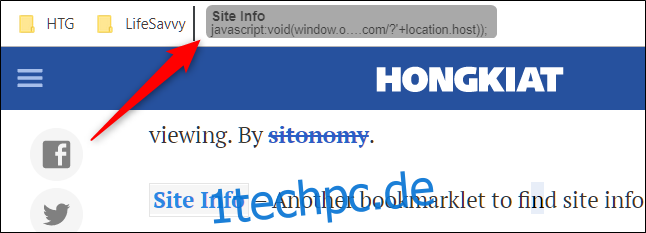
Jetzt müssen Sie nur noch auf den Bookmarklet-Link klicken und Ihr Browser führt ihn auf der aktuellen Seite aus.
Hier sind ein paar nützliche Beispiele dafür, was Bookmarklets tun können:
Jede Seite übersetzen: Besuchen Sie eine Webseite, die nicht auf Englisch ist? Verwenden Sie dieses Bookmarklet, um jede Seite, auf der Sie sich befinden, mit nur einem Klick automatisch zu übersetzen.
Suchen Sie ein Wort auf Wikipedia: Markieren Sie ein beliebiges Wort in Chrome und klicken Sie dann auf das Bookmarklet, um es schnell in Wikipedia nachzuschlagen.
Schnell eine E-Mail von Gmail senden: Klicken Sie auf dieses Lesezeichen, um eine E-Mail zu senden, ohne jemals eine Seite mit GmailThis zu verlassen! von jeder Seite.
Artikel in der Tasche speichern: Speichern Sie jede Seite in Ihrem Pocket-Konto und lassen Sie sie dann auf all Ihren Geräten synchronisieren, um jederzeit darauf zugreifen zu können, auch wenn Sie offline sind!
Lesezeichen zum späteren Lesen
Einer der größten Beiträge zu einer überladenen Lesezeichenleiste sind Artikel und Seiten, die Sie zum späteren Lesen speichern. Wenn Sie sie bereits in themenspezifische Ordner unterteilen, bleiben sie wahrscheinlich viel länger als erwartet, weil Sie sie vergessen oder zu viele zum Durchsuchen haben. Wir sagen nicht, dass Sie keine Lesezeichen setzen sollten, um sie später zu lesen; Seien Sie sich nur bewusst, wo Sie sie abgelegt haben und wie lange sie schon dort sind.
Erstellen Sie einen Ordner mit dem Namen „Später lesen“ und entfernen Sie beim Lesen – oder in regelmäßigen Abständen – alles, was nicht mehr relevant ist.
Verwenden Sie es nicht als Catchall
Obwohl es verlockend sein mag, alles Interessante zu speichern, sollten Sie Lesezeichen für nützliche Tools/Webseiten und Dinge reservieren, auf die Sie regelmäßig zugreifen.
Seien Sie ehrlich zu sich selbst und löschen Sie alles, was Sie nicht nützlich finden. Wenn Sie Hunderte von Lesezeichen haben, ist es möglicherweise an der Zeit, dieses Rezept für „Die besten Schokoladenkekse“ zu entfernen, nur für den Fall, dass Sie sich entscheiden, am Wochenende Kekse zu backen.
Mit dem heutigen Zugang zum Internet – und der Leistungsfähigkeit einer schnellen Google-Suche – haben Sie sowieso alles in Ihren Fingerspitzen, sodass Sie diese Art von Lesezeichen ganz einfach loswerden können.
Speichern Sie stattdessen einen Artikel/ein Rezept in Pocket, einem kostenlosen Webdienst, der Artikel speichert und mit jedem Gerät synchronisiert, auf dem der Dienst installiert ist. Installiere das Erweiterung auf Chrome—oder verwenden das bereits erwähnte Bookmarklet– um eine Ein-Klick-Methode zum Speichern einer Webseite für später zu aktivieren, ohne Ihre Lesezeichenleiste zu überladen.
Nachdem Sie ein Konto erstellt und sich angemeldet haben, müssen Sie nur noch auf das Pocket-Symbol klicken und die Seite wird zum späteren Lesen in Ihrer „Pocket“ gespeichert. Fügen Sie alle Tags, die Sie nützlich finden, in das bereitgestellte Feld ein, um alles gut zu organisieren.
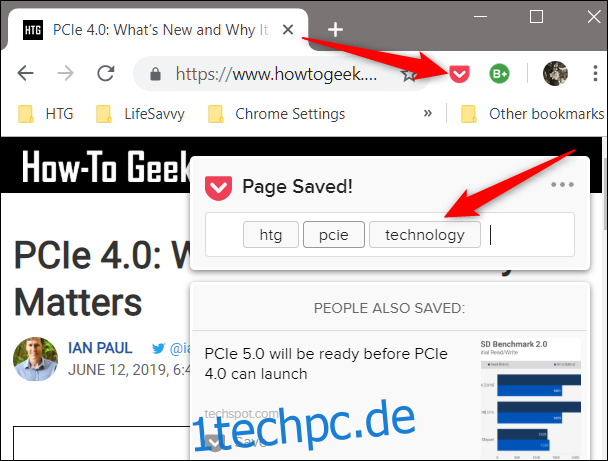
Ein benutzerdefinierter Notizblock
Wenn Sie im Internet surfen und plötzlich eine Offenbarung haben, können Sie einen benutzerdefinierten Notizblock erstellen, um Ihre Ideen schnell zu notieren, ohne den Browser zu verlassen. Nachdem Sie den Notizblock zum ersten Mal erstellt haben, speichern Sie ihn als Lesezeichen, damit Sie jederzeit mit einem Klick darauf zugreifen können.
Klicken Sie mit der rechten Maustaste auf eine leere Stelle in der Lesezeichenleiste und klicken Sie dann auf „Seite hinzufügen“.
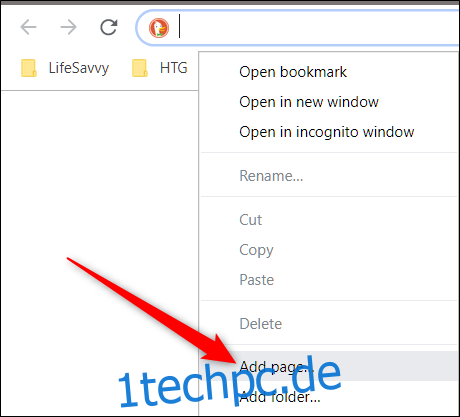
Geben Sie im Dialogfeld einen Namen ein, der in der Lesezeichenleiste angezeigt wird, kopieren Sie den folgenden Code in das URL-Feld und klicken Sie dann auf „Speichern“:
data:text/html;charset=utf-8,Notepad