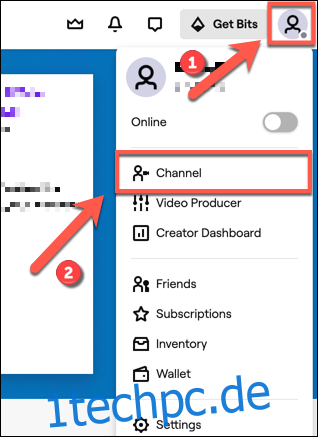Wenn du deine liebsten Twitch-Streamer unterstützen möchtest, könntest du darüber nachdenken, sie auf deinem eigenen Kanal zu hosten. Auf diese Weise können Sie den Stream für Ihre Follower und Freunde wiederholen, was ihm eine größere Aufmerksamkeit verleiht.
Sie können jeden Kanal auf Twitch hosten, von den kleinsten Teilzeit-Streamern bis hin zu den bekannten Vollzeit-Streamern. Es kostet dich nichts, und wenn du darüber nachdenkst, selbst auf Twitch zu streamen, könnte es dir helfen, dich mit anderen Twitch-Benutzern zu vernetzen, die dich (hoffentlich) wieder hosten.
Inhaltsverzeichnis
So hosten Sie andere Streamer auf Twitch
Es ist ganz einfach, andere Twitch-Streams auf Ihrem eigenen Twitch-Kanal zu hosten. Rufen Sie dazu Ihr Kanalprofil auf.
Jeder Twitch-Benutzer hat einen Twitch-Kanal – auch Benutzer, die nicht selbst streamen. Hier können Sie mit Ihren Followern streamen und chatten sowie Befehle zur Steuerung Ihres Kanals (einschließlich des Hostens anderer Streamer) ausgeben.
Verwenden der Twitch Online- oder Desktop-App
Um auf deinen Twitch-Kanal zuzugreifen und mit dem Hosten zu beginnen, klicke auf das Kontosymbol in der oberen rechten Ecke des Twitch-Oberfläche auf der Website und in der Desktop-Anwendung, und klicken Sie dann auf die Option „Kanal“.
Sobald Sie sich auf Ihrer Kanalseite befinden, müssen Sie auf Ihren Chat zugreifen.
Dies sollte auf der rechten Seite deiner Kanalseite in der Twitch-Desktop-App und -Website erscheinen.
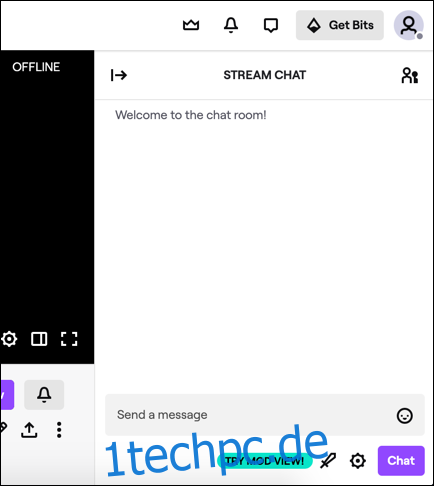
Wenn dies nicht der Fall ist, klicken Sie im Menü unter Ihrem Stream (oder Stream-Platzhalter, wenn Sie gerade nicht selbst streamen) auf die Option „Chat“, um darauf zuzugreifen.
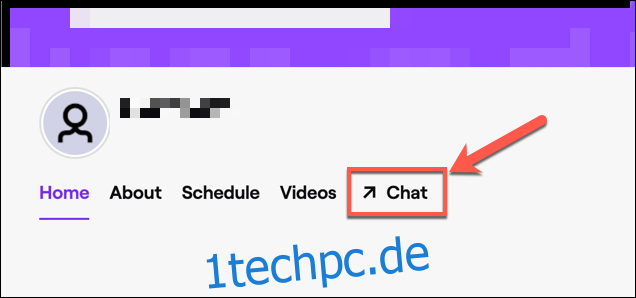
Verwenden der mobilen Twitch-App
Auf iPhone, iPad, und Android Geräten können Sie auf Ihren Kanal zugreifen, indem Sie auf das Kanalsymbol in der oberen linken Ecke der App tippen.
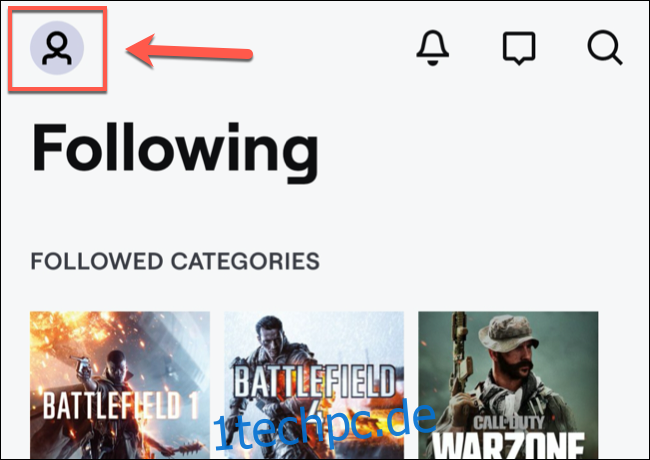
Tippen Sie in Ihrem Kanalprofil im Menü auf die Option „Chat“, um auf den Chatraum Ihres Kanals zuzugreifen.

Hosten anderer Twitch-Benutzer
Um mit dem Hosten eines Kanals zu beginnen, geben Sie /host stream in Ihrem eigenen Chat ein und ersetzen Sie stream durch den Benutzernamen des Streamers.
Um beispielsweise den Twitch Gaming-Kanal zu hosten, geben Sie /host twitchgaming ein, um mit dem Hosten zu beginnen. Diese Befehle funktionieren auf allen Plattformen, einschließlich auf mobilen und Desktop-Geräten.
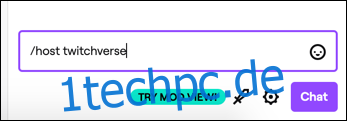
Bei Erfolg sollte der gehostete Stream angezeigt werden. Unter Ihrem eigenen Benutzernamen wird eine Nachricht angezeigt, die Ihnen mitteilt, dass Sie den Stream hosten.
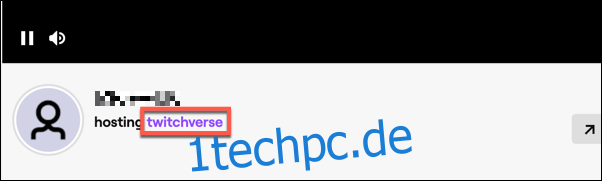
Sie können mit diesem Befehl etwa dreimal pro 30 Minuten zwischen den Streams wechseln, um Missbrauch zu verhindern.
Wenn Sie das Hosten eines Twitch-Streamers beenden möchten, geben Sie /unhost ein, um zu stoppen.

Im Chat wird eine Nachricht angezeigt, um zu bestätigen, dass das Hosten dieses Streams auf Ihrem Kanal beendet ist.
Verwenden von Twitch Auto-Hosting
Wenn Sie Kanäle haben, die Sie regelmäßig unterstützen möchten, können Sie die automatische Hosting-Funktion von Twitch verwenden. Auf diese Weise können Sie eine Reihe von genehmigten Kanälen festlegen, die Sie automatisch hosten möchten, wenn Ihr eigener Stream offline ist.
Wenn Sie gerade einen Stream beendet haben, wartet Twitch drei Minuten, bevor es die Auto-Host-Funktion aktiviert. Dies soll Ihnen Zeit geben, Ihren eigenen Stream wiederherzustellen, wenn Sie beispielsweise die Verbindung verloren haben. Sie werden auch sofort aufhören, einen anderen Kanal zu hosten, wenn Sie selbst mit dem Streamen beginnen.
Um das automatische Hosting von Twitch zu verwenden, müssen Sie auf Ihre Twitch-Kanaleinstellungen zugreifen. Leider können Sie Ihre Einstellungen für das automatische Hosten auf Mobilgeräten nicht ändern.
Gehen Sie dazu zum Twitch-Website (oder öffne die Twitch-Desktop-App) und klicke auf das Kontosymbol in der oberen rechten Ecke. Klicken Sie im Dropdown-Menü auf die Option „Kanal“.
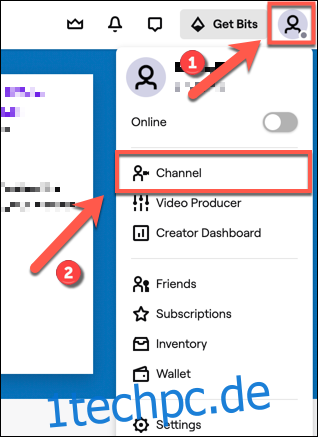
Klicken Sie in Ihrem Kanalprofil auf die Schaltfläche „Kanal anpassen“, um auf Ihre Einstellungen zuzugreifen.
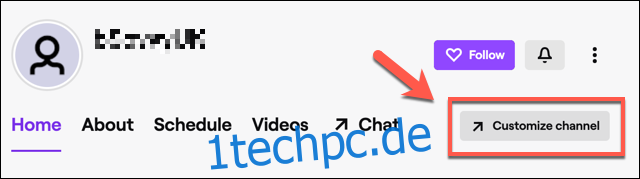
Scrolle in deinen Twitch-Kanaleinstellungen nach unten, bis du den Abschnitt „Auto Hosting“ siehst. Um Auto-Hosting zu aktivieren, tippen Sie auf den Schieberegler „Auto-Hosting-Kanäle“, um die Funktion zu aktivieren.
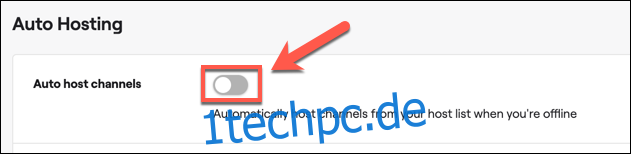
Sie können die Priorität, mit der Kanäle gehostet werden, aus dieser Liste im Abschnitt „Hosting-Priorität“ festlegen.
Um zufällig zu hosten, wählen Sie die Option „Kanäle zufällig aus der Liste hosten“. Wenn Sie basierend auf einer Listenreihenfolge hosten möchten, wählen Sie stattdessen die Option „Kanäle in der Reihenfolge hosten, in der sie in der Liste erscheinen“.
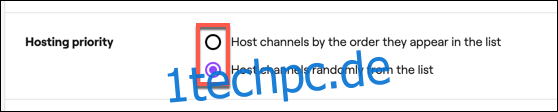
Um Twitch-Kanäle zur Auto-Hosting-Liste hinzuzufügen, klicke auf die Option „Host-Liste“.
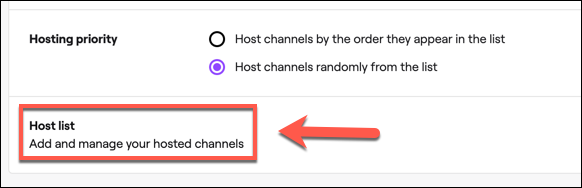
Verwenden Sie die Suchleiste auf der Auto-Hosting-Listenseite, um neue Kanäle zu finden und der Liste hinzuzufügen. Wenn Sie beispielsweise nach „twitchgaming“ suchen, wird der offizielle Twitch Gaming-Kanal gefunden und aufgelistet.
Um einen Kanal zur Liste hinzuzufügen, klicken Sie auf die Schaltfläche „Hinzufügen“ neben dem Kanalnamen.
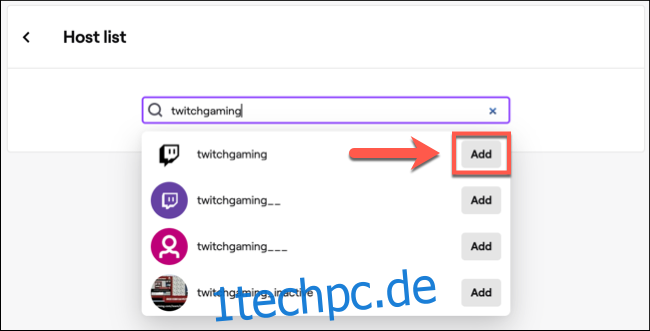
Nach dem Hinzufügen können Sie Kanäle aus der Liste entfernen, indem Sie mit der Maus darüber fahren und auf die Schaltfläche „Entfernen“ klicken.
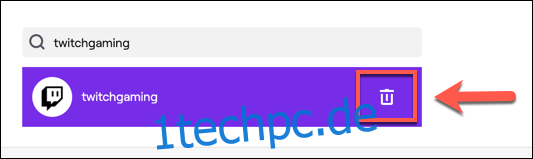
Dadurch wird der Kanal aus deiner Auto-Hosting-Liste entfernt. Du musst ihn erneut hinzufügen, wenn du möchtest, dass Twitch diesen Kanal in Zukunft automatisch für dich hostet.