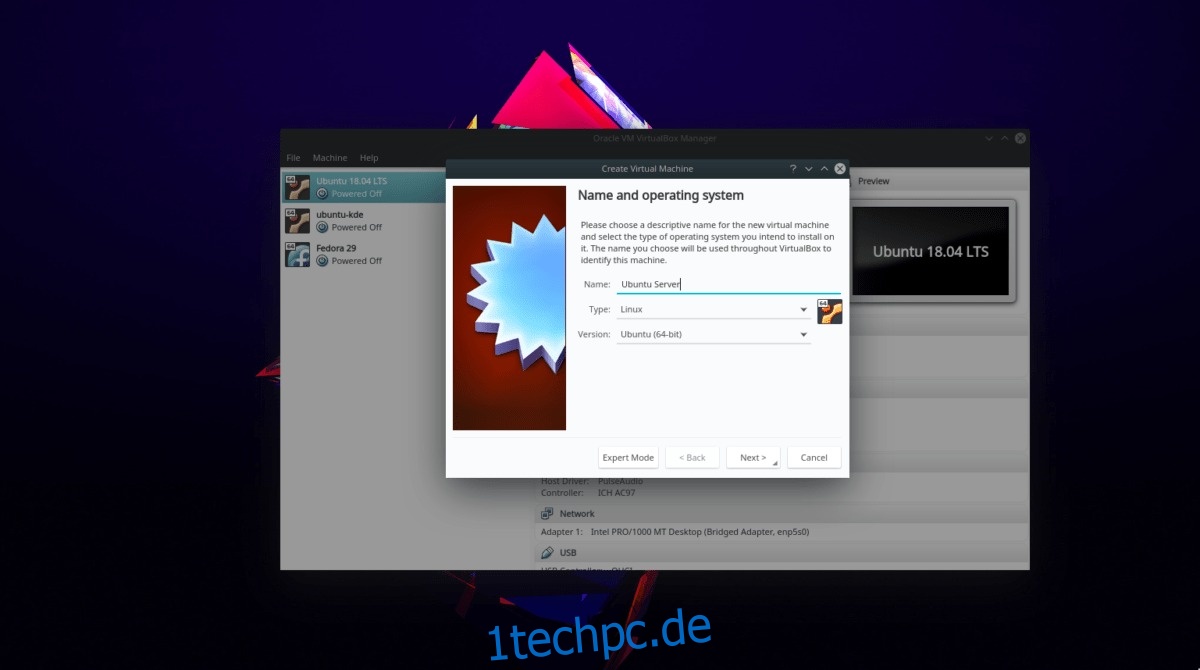Einen ganzen Linux-PC oder -Server nur für die Ausführung eines Minecraft-Spiels zu verwenden, ist eine Verschwendung von Ressourcen. Wenn Sie einen schnellen Minecraft-Server zum Laufen bringen möchten, ist es viel besser, ihn von einer virtuellen Maschine aus zu hosten.
Es gibt viele Möglichkeiten für eine einfache Virtualisierung für moderne Computer. Oracle VM VirtualBox ist jedoch die beste, da sie plattformübergreifend, einfach zu bedienen und kostenlos ist. In diesem Artikel erklären wir, wie Sie Oracles VirtualBox verwenden können, um ein Minecraft-Spiel auf einer virtuellen Linux-Maschine zu hosten.
Inhaltsverzeichnis
Installieren Sie VirtualBox
In diesem Abschnitt des Tutorials erfahren Sie, wie Sie Oracle VirtualBox installieren. Um die App auf Ihrem Linux-PC zum Laufen zu bringen, scrollen Sie nach unten und befolgen Sie die Anweisungen, die dem von Ihnen verwendeten Betriebssystem entsprechen.
Mac/Windows
Sind Sie daran interessiert, Ihren virtuellen Linux-basierten Minecraft-Server auf einem Mac oder Windows-PC zu hosten? In diesem Fall müssen Sie zuerst VirtualBox installieren.
Die Installation von VirtualBox auf einem Windows- oder Mac-Computer ist recht einfach, da beide Betriebssysteme nicht erfordern, dass der Benutzer mit einem Terminal oder ähnlichem interagiert. Stattdessen, Besuchen Sie die offizielle Vbox-Websitefinden Sie die Download-Option für Ihren Mac oder Windows-PC und laden Sie die Installationsdatei herunter.
Sobald das VirtualBox-Installationsprogramm fertig heruntergeladen ist, installieren Sie das Programm auf Ihrem Computer und fahren Sie mit dem nächsten Schritt des Tutorials fort!
Ubuntu
VirtualBox auf Ubuntu befindet sich im „Multiverse“-Repository. Wenn Sie es also installieren möchten, müssen Sie es aktivieren mit:
sudo apt-add-repository multiverse
Sobald das Repo zu Ihrem Ubuntu-System hinzugefügt wurde, führen Sie den Update-Befehl auf Ubuntu aus.
sudo apt update
Installieren Sie schließlich Virtualbox unter Ubuntu mit dem apt-Befehl.
sudo apt install virtualbox
Debian
VirtualBox unter Debian ist im Contributor-Repository verfügbar. Dieses Repo ist jedoch nicht standardmäßig verfügbar, daher müssen Sie es zuerst aktivieren. Hier ist, wie es geht.
Schritt 1: Öffnen Sie Ihre Quelldatei in Nano.
sudo nano /etc/apt/sources.list
Schritt 2: Finden Sie alle Zeilen, die mit „deb“ beginnen. Fügen Sie am Ende jeder Zeile „contrib“ hinzu. Sie können auch die Zeile „non-free“ hinzufügen, wenn Sie proprietäre Bibliotheken und Programme benötigen.
Schritt 3: Führen Sie den Update-Befehl aus, um das Hinzufügen der neuen „contrib“- und „non-free“-Zeilen abzuschließen.
sudo apt-get update
Jetzt, da „Contrib“ auf Ihrem Debian-PC läuft, können Sie die VirtualBox-App mit dem folgenden Apt-get-Befehl einfach installieren.
sudo apt-get install virtualbox
Arch-Linux
Unter Arch Linux können Sie Virtualbox installieren und verwenden, wenn Sie „Community“ in Ihrer Pacman-Konfigurationsdatei aktiviert haben. Sie sind sich nicht sicher, wie Sie es aktivieren können? Folgen Sie den unteren Schritten.
Schritt 1: Öffnen Sie Pacman.conf in Nano und scrollen Sie durch, um den Abschnitt „Community“ zu finden.
sudo nano /etc/pacman.conf
Schritt 2: Entfernen Sie das #-Symbol vor „Community“ und die Zeilen darunter.
Schritt 3: Speichern Sie Nano mit Strg + O. Beenden Sie dann mit Strg + X und kehren Sie zum Terminal zurück. Sobald Sie wieder am Terminal sind, synchronisieren Sie Pacman erneut.
sudo pacman -Syyu
Schritt 4: Wenn „Community“ aktiv ist, können Sie VirtualBox auf Arch installieren mit:
sudo pacman -S virtualbox
Fedora
Die Software-Repositories von Fedora sind Open Source, und die Entwickler sind bestrebt, dies auch so zu halten. Aus diesem Grund finden Sie die VirtualBox-Anwendung nicht. Wenn Sie jedoch die RPM Fusion-Softwarequelle aktivieren, können Sie sie zum Laufen bringen.
Um RPM Fusion zu aktivieren, führen Sie diese beiden DNF-Befehle aus.
Hinweis: Ersetzen Sie das X durch die Versionsnummer von Fedora, die Sie derzeit verwenden.
sudo dnf install https://download1.rpmfusion.org/free/fedora/rpmfusion-free-release-X.noarch.rpm -y sudo dnf install https://download1.rpmfusion.org/nonfree/fedora/rpmfusion-nonfree-release-X.noarch.rpm -y
Wenn RPM Fusion läuft, installieren Sie Virtualbox auf Fedora mit:
sudo dnf install VirtualBox -y
OpenSUSE
Wenn Sie ein SUSE-Benutzer sind, ist VirtualBox sehr einfach zu installieren. Öffnen Sie einfach ein Terminal und führen Sie den folgenden Zypper-Befehl aus.
sudo zypper install virtualbox
Generisches Linux
VirtualBox hat eine eigenständige, herunterladbare Binärdatei für Linux-Systeme, die VirtualBox nicht in ihren Softwarequellen haben. Um es zu installieren, gehen Sie zu Download-Seiteholen Sie sich die neueste Version und führen Sie sie aus, um den Installationsvorgang zu starten.
Ubuntu-Server in VirtualBox
Sobald VirtualBox mit der Installation fertig ist, ist es an der Zeit, den Ubuntu-Server einzurichten. Der schnellste Weg, Ubuntu-Server in VirtualBox zu installieren und einzurichten, besteht darin, sich eine vorinstallierte Appliance zu besorgen.
Mac/PC-Download-Anweisungen
Gehen Sie zum Beamten Download-Seite, klicken Sie auf die Registerkarte „VirtualBox“. Suchen Sie von dort aus „Download“ und holen Sie sich die neueste Version von Ubuntu Server 18.04.1 LTS.
Bitte laden Sie nicht Ubuntu Server 18.10 anstelle von 18.04.1 herunter. Das Netzwerk auf 18.10 funktioniert in der neuesten OSimages-Version für VirtualBox nicht sehr gut.
Hinweis: Sie benötigen 7z (oder ein Dekomprimierungstool, das das 7z-Archivformat verarbeiten kann).
Linux-Download-Anweisungen
Laden Sie das Ubutnu-Server-Image herunter, indem Sie den folgenden Befehl ausführen;
wget https://sourceforge.net/projects/osboxes/files/v/vb/59-U-u-svr/18.04.1/1804164.7z/download -O 1804164.7z
Installieren Sie das P7zip-Tool, damit Ihr Linux-System 7zip-Dateien extrahieren kann. Extrahieren Sie dann das Archiv mit Ihrem Dateimanager, indem Sie mit der rechten Maustaste auf 181064.7z klicken und „Extrahieren“ auswählen.
Wenn Sie die Dateien extrahiert haben, öffnen Sie VirtualBox, klicken Sie auf „Neu“, geben Sie „Ubuntu Server“ als Namen ein und stellen Sie den Arbeitsspeicher auf 2048 MB ein.
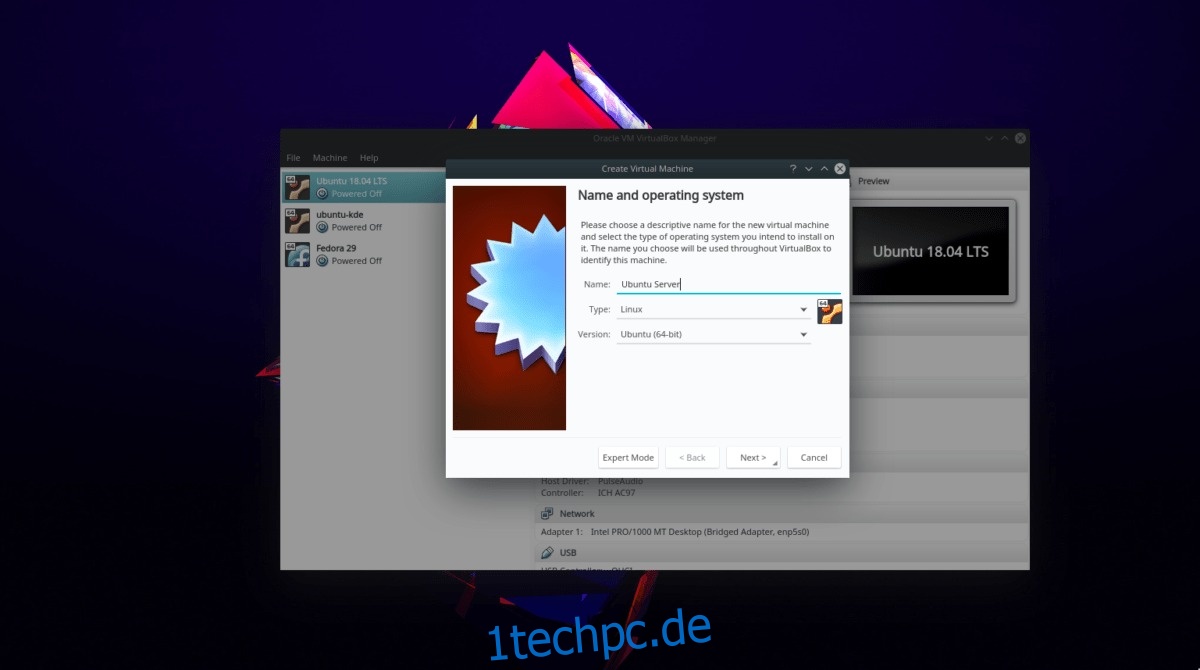
Gehen Sie nach dem Einstellen des Arbeitsspeichers auf die Seite „Festplatte“ und wählen Sie „Vorhandene virtuelle Festplattendatei verwenden“. Suchen Sie dort nach „Ubuntu 18.04.1 Server (64bit).vdi“ und klicken Sie auf „Öffnen“, um es Ihrer VM zuzuweisen.
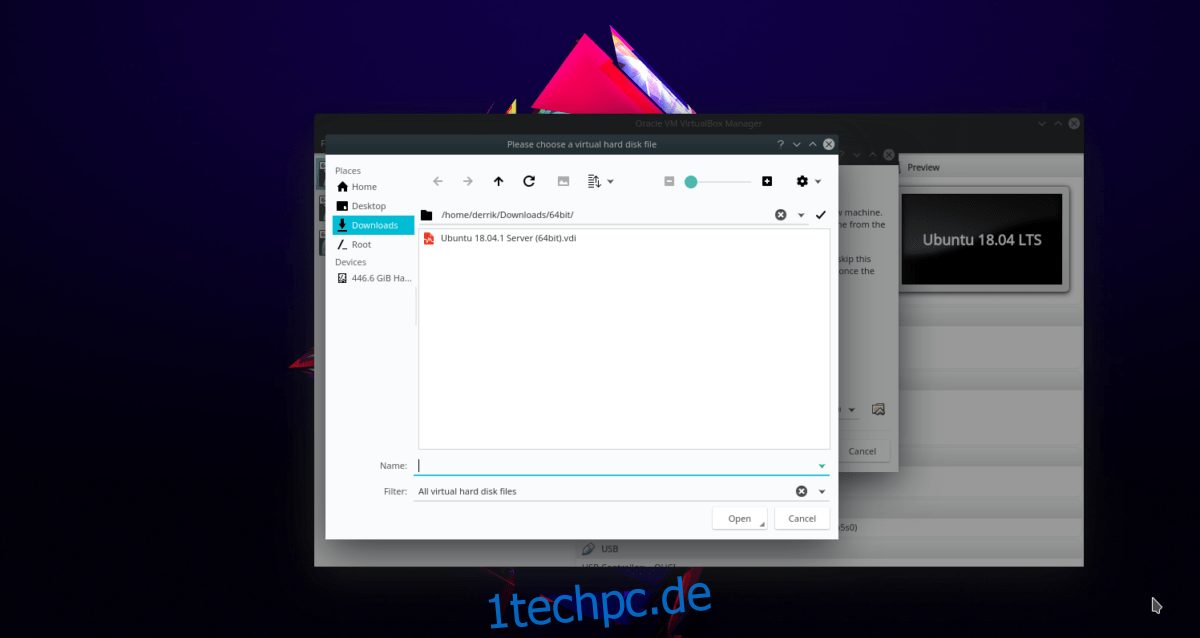
Schließen Sie den VM-Erstellungsprozess ab, indem Sie auf „Erstellen“ klicken.
Anpassen der Netzwerkeinstellungen
Klicken Sie mit der rechten Maustaste auf die VM „Ubuntu Server“ in VirtualBox. Klicken Sie dann auf „Einstellungen“, um den Einstellungsbereich für die Maschine zu öffnen.
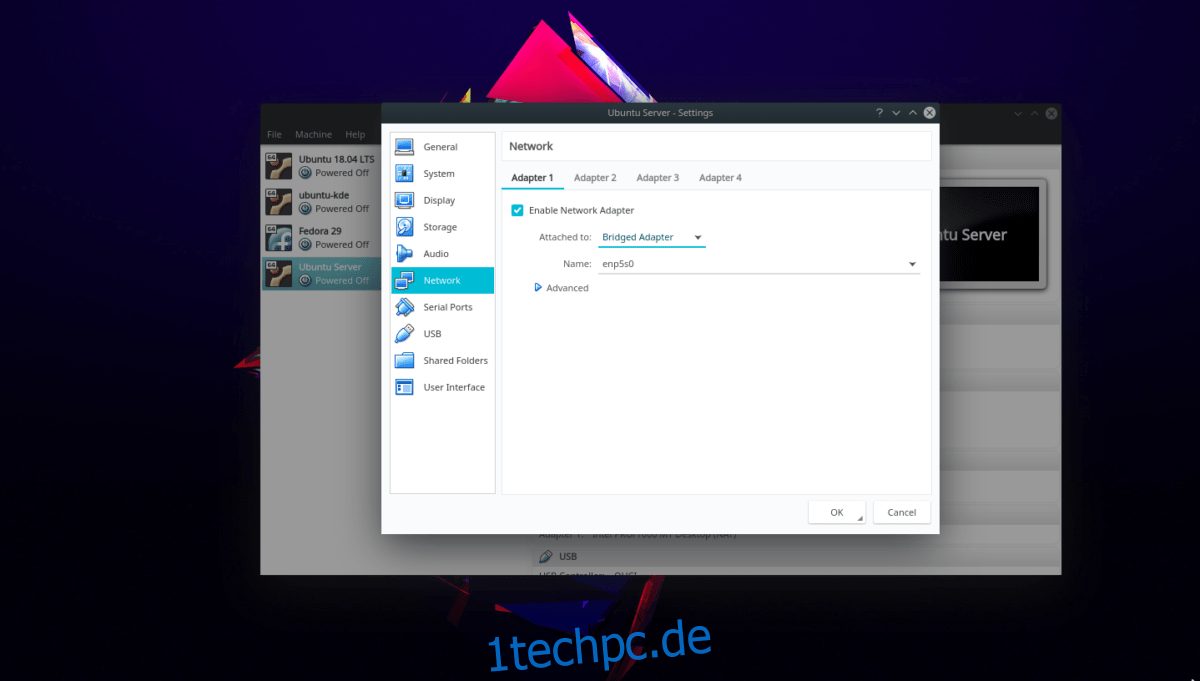
Klicken Sie im Einstellungsbereich auf „Netzwerk“. Ändern Sie es dann unter „Adapter 1“ in „Bridged Adapter“.
Installieren Sie den Minecraft-Server
Die VM funktioniert. Jetzt ist es an der Zeit, den Server zum Laufen zu bringen. Starten Sie die Ubuntu Server VM (klicken Sie mit der rechten Maustaste und wählen Sie „Start“) und befolgen Sie die nachstehenden Schritt-für-Schritt-Anweisungen.
Schritt 1: Melden Sie sich mit den unten stehenden Benutzerdaten bei der VM an.
Benutzername: osboxes
Passwort: osboxes.org
Schritt 2: Installieren Sie die Java-Laufzeitumgebung auf Ihrem Ubuntu-Server.
sudo apt install openjdk-11-jre openjdk-11-jdk
Schritt 3: Laden Sie die neueste Version von Minecraft Server (Java Edition) mit Wget herunter.
wget https://launcher.mojang.com/v1/objects/3737db93722a9e39eeada7c27e7aca28b144ffa7/server.jar -O server.jar
touch eula.txt echo 'eula=true' > eula.txt
Schritt 4: Führen Sie Ihren Minecraft-Server aus mit:
sudo ufw disable
java -Xmx1024M -Xms1024M -jar server.jar nogui
Einfacher Start des Minecraft-Servers
Um Ihren Minecraft-Server einfacher zu starten, richten Sie mit den folgenden Befehlen ein Skript im VM-Terminal ein.
touch ~/mc-server-start.sh sudo chmod +x mc-server-start.sh echo '#!/bin/bash/' >> mc-server-start.sh echo ' ' >> mc-server-start.sh
echo 'java -Xmx1024M -Xms1024M -jar server.jar nogui' >> mc-server-start.sh
Führen Sie dann den Server jederzeit aus mit:
./mc-server-start.sh
Verbinde dich mit deinem Minecraft-Server
Um eine Verbindung zu Ihrer Minecraft-Server-VM herzustellen, müssen Sie die IP-Adresse des Computers kennen. Um die IP herauszufinden, gehen Sie zu diesem Tutorial zu IP-Adressen und lesen Sie den Abschnitt mit den Terminalanweisungen des Beitrags.
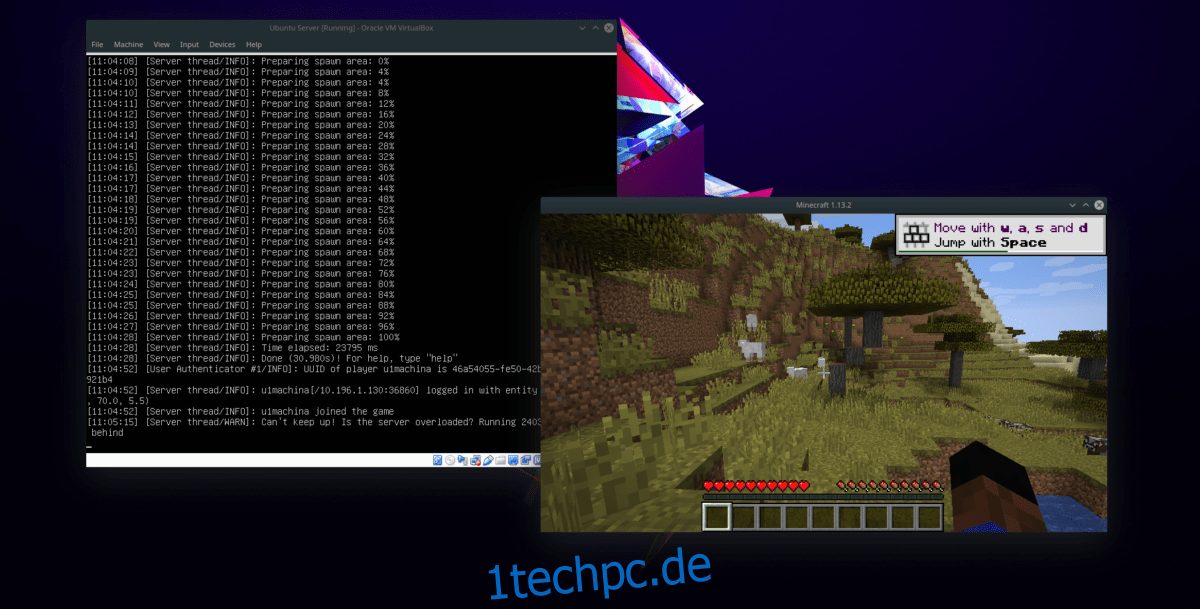
Wenn Sie die IPv4-IP-Adresse haben, schalten Sie Minecraft ein, stellen Sie sicher, dass Ihr PC mit demselben Netzwerk wie die VM verbunden ist, und klicken Sie im Multiplayer-Menü auf „Server hinzufügen“.