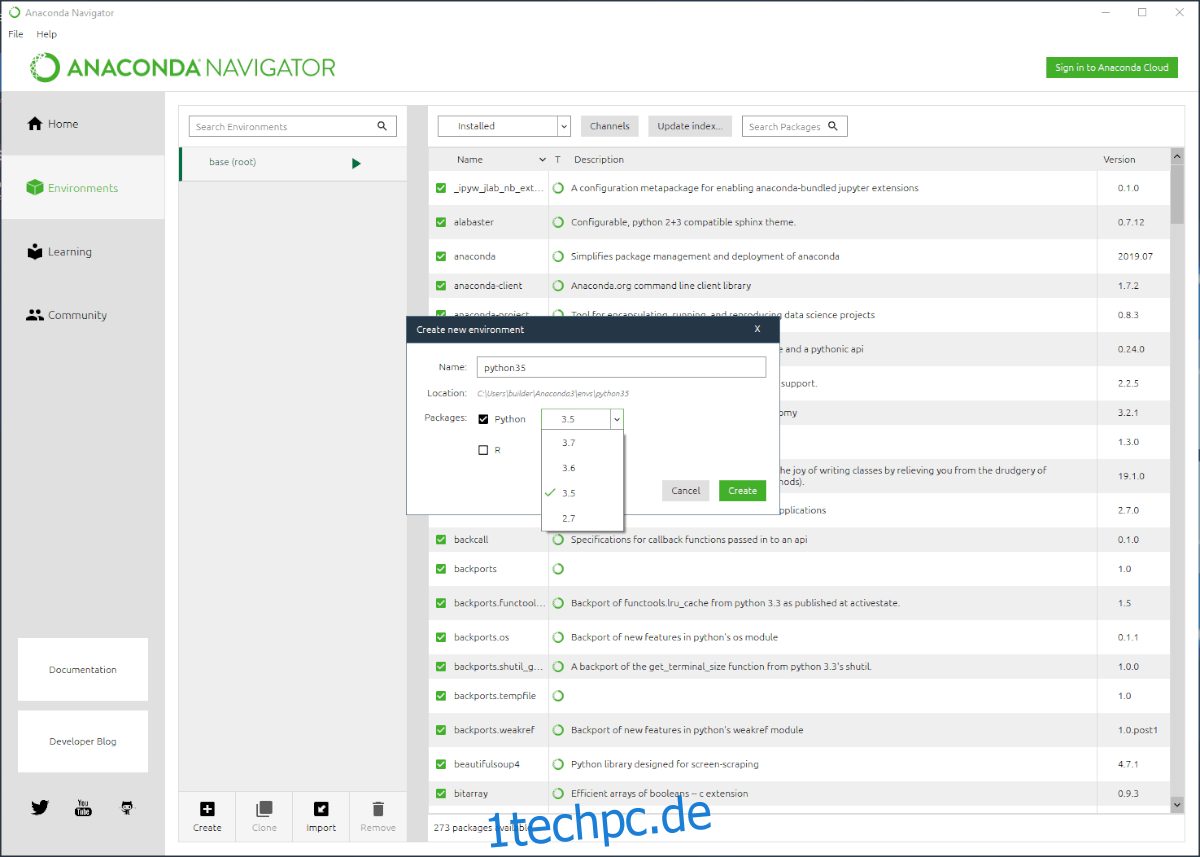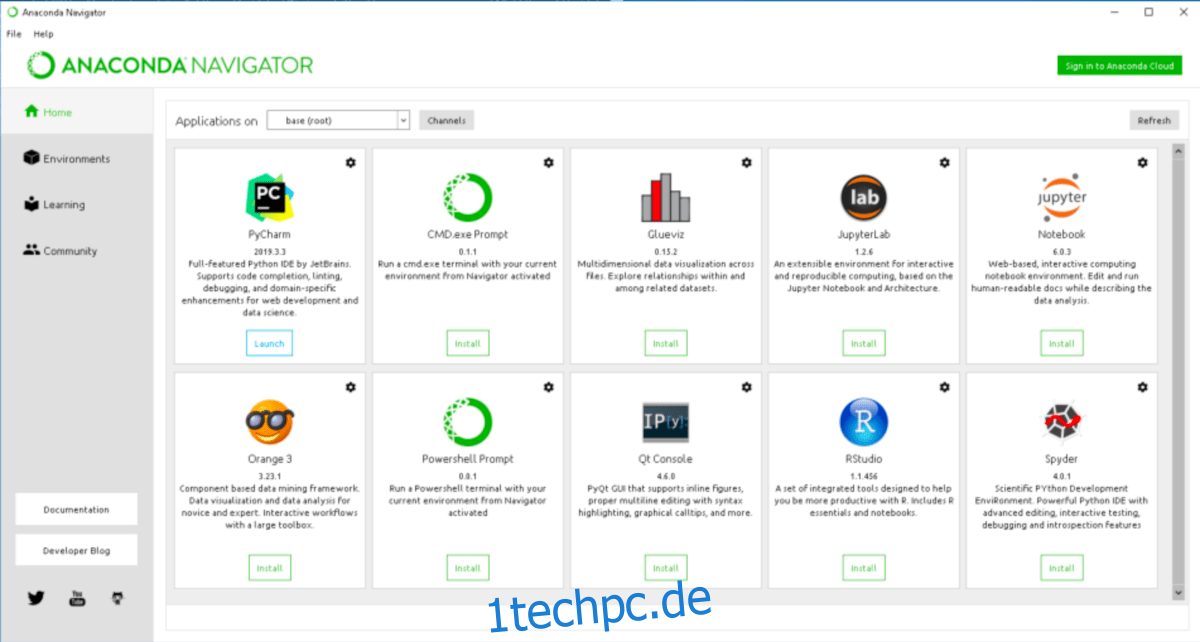Anaconda ist eine Python-basierte Data-Science-Plattform. Es kommt in verschiedenen Editionen, ist Open Source und auf den meisten Linux-Betriebssystemen installierbar. In diesem Handbuch zeigen wir Ihnen, wie Sie Anaconda unter Ubuntu zum Laufen bringen.
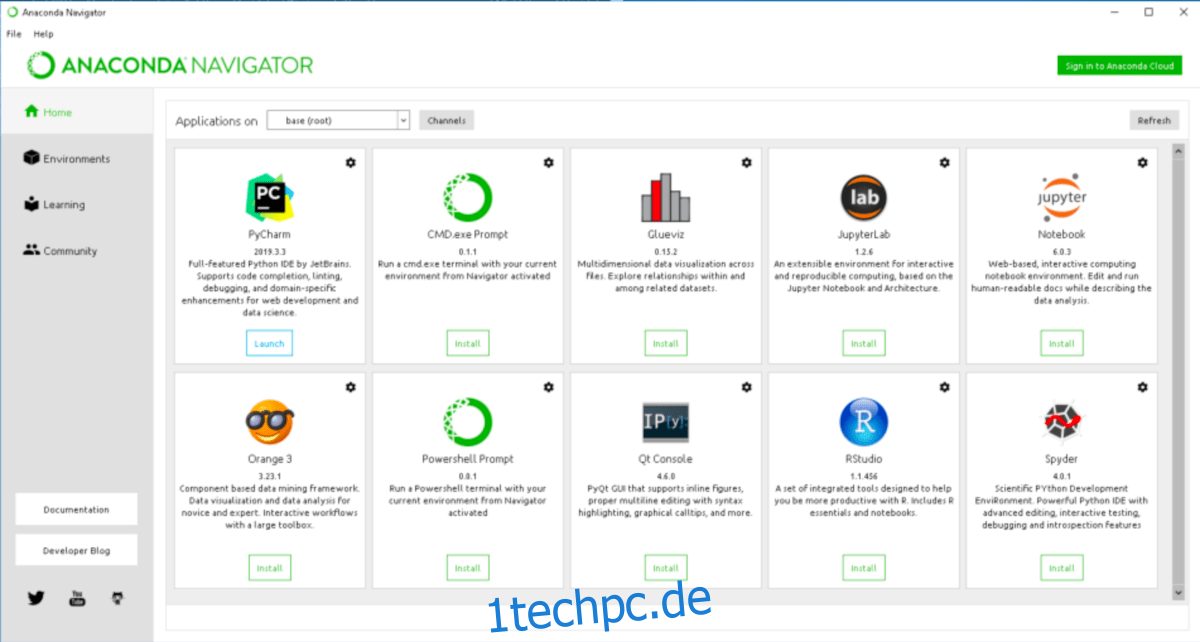
Inhaltsverzeichnis
Bevor wir anfangen
In diesem Handbuch konzentrieren wir uns darauf, wie Sie Anaconda für Ubuntu erstellen und installieren. Wenn Sie jedoch Elementary OS, Peppermint OS, Zorin OS, Linux Mint oder andere auf Ubuntu basierende Betriebssysteme verwenden, funktionieren die Anweisungen ebenfalls.
Auch wenn Sie kein traditionelles Ubuntu verwenden, können Sie mitmachen, damit die Anaconda-App auf Ihrem Linux-System funktioniert!
Anaconda auf Ubuntu installieren – Installation vorbereiten
Anaconda funktioniert unter Ubuntu, aber es gibt keine vorkompilierten DEB-Pakete, und die App hat es nicht in den Ubuntu Snap Store oder Flathub Flatpak Store geschafft. Wenn Sie diese App verwenden möchten, müssen Sie sie selbst erstellen.
Das Erstellen der Anaconda-Software ist nicht allzu schwierig, da das meiste von einem Installationsskript erledigt wird. Der erste Schritt im Erstellungsprozess besteht darin, alle Abhängigkeiten zu installieren, die das Skript zum Erstellen der Software benötigt.
Um die Installation von Anaconda-Abhängigkeiten auf Ihrem Ubuntu-PC zu starten, öffnen Sie ein Terminalfenster. Um ein Terminalfenster zu öffnen, drücken Sie Strg + Alt + T auf der Tastatur oder suchen Sie im App-Menü nach „Terminal“.
Sobald das Terminalfenster geöffnet ist, verwenden Sie den folgenden Befehl apt install, um alle Abhängigkeiten auf Ihrem System einzurichten. Denken Sie daran, dass die Einrichtung dieser Pakete einige Minuten dauern kann, da viel heruntergeladen werden muss.
sudo apt install libgl1-mesa-glx libegl1-mesa libxrandr2 libxrandr2 libxss1 libxcursor1 libxcomposite1 libasound2 libxi6 libxtst6
Nachdem alle Abhängigkeiten behoben wurden, ist es an der Zeit, das Installationsskript herunterzuladen. Das Skript wird auf der Repo-Site von Anaconda gehostet. Verwenden Sie den folgenden wget-Downloader-Befehl, um das Installationsskript zu erhalten.
Hinweis: Wenn Sie das neueste Installationsskript über einen Webbrowser anstelle von wget auf Ihren Linux-PC herunterladen möchten, können Sie dies tun! Klicken Sie auf diesen Link Hier um den Download zu starten.
wget https://repo.anaconda.com/archive/Anaconda3-2020.11-Linux-x86_64.sh -O ~/Downloads/Anaconda3-2020.11-Linux-x86_64.sh
Wenn der Downloadvorgang abgeschlossen ist, müssen Sie das Verzeichnis „Downloads“ eingeben. Dieses Verzeichnis enthält das Installationsskript. Um über das Terminal auf „Downloads“ zuzugreifen, geben Sie den folgenden CD-Befehl ein.
cd ~/Downloads
Verwenden Sie im Verzeichnis „Downloads“ den Befehl chmod, um die Berechtigungen des Installationsskripts zu aktualisieren. Für dieses Skript müssen die Berechtigungen geändert werden, damit es als Programm ausgeführt werden kann.
sudo chmod +x Anaconda3-2020.11-Linux-x86_64.sh
Wenn die Berechtigungen der Datei auf dem neuesten Stand sind, können Sie die Installation von Anaconda auf Ihrem Ubuntu-PC vorbereiten! Fahren Sie mit dem nächsten Abschnitt der Anleitung fort, um die App zu installieren!
Installieren Sie Anaconda auf Ubuntu – Ausführen des Installationsskripts
Die Installation von Anaconda auf Ubuntu kann beginnen, wenn das Installationsskript heruntergeladen und die Berechtigungen festgelegt werden. Um die Installation zu starten, führen Sie den folgenden Befehl ./Anaconda3-2020.11-Linux-x86_64.sh aus.
Um die Installation von Anaconda unter Ubuntu als Ihr Benutzerkonto (nicht-root) zu starten, führen Sie die Installation ohne den Befehl sudo aus. Wir empfehlen dringend, die App auf diese Weise zu installieren.
./Anaconda3-2020.11-Linux-x86_64.sh
Wenn Sie es vorziehen, Anaconda als Root auf Ihrem Ubuntu-PC zu installieren, führen Sie das Skript ./Anaconda3-2020.11-Linux-x86_64.sh mit dem Befehl sudo aus, und Anaconda installiert sich in /root/ und nicht in Ihrem Home-Ordner.
sudo ./Anaconda3-2020.11-Linux-x86_64.sh
Sobald das Skript gestartet wurde, sehen Sie eine Meldung. Diese Meldung lautet: „Um den Installationsvorgang fortzusetzen, überprüfen Sie bitte die Lizenz
Zustimmung. Bitte drücken Sie ENTER, um fortzufahren“. Drücken Sie die Eingabetaste, um mit der EULA fortzufahren.
Nachdem Sie die Eingabetaste gedrückt haben, müssen Sie die EULA anzeigen. Drücken Sie dazu die Bild-ab-Taste auf Ihrer Tastatur. Wenn Sie die Vereinbarung gelesen haben, geben Sie in der Eingabeaufforderung „ja“ ein.
Wenn „ja“ in die Eingabeaufforderung eingegeben wird, fragt das Anaconda-Installationsprogramm, wo Sie die App installieren möchten. Standardmäßig wird das Home-Verzeichnis ausgewählt. Belassen Sie es als Standard und drücken Sie die Eingabetaste, um fortzufahren.
Sobald Sie die Eingabetaste drücken, beginnt das Anaconda-Installationsskript mit der Installation der App auf Ihrem System. Es installiert sowohl die Terminalanwendung (conda) als auch die GUI-Anwendung (Anaconda Navigator).
Wenn die Installation abgeschlossen ist, fragt das Anaconda-Installationsprogramm: „Möchten Sie, dass das Installationsprogramm Anaconda3 durch Ausführen von conda init initialisiert? “. Wenn Sie Anaconda 3 aktivieren möchten, geben Sie „ja“ ein. Schließen Sie andernfalls das Terminal.
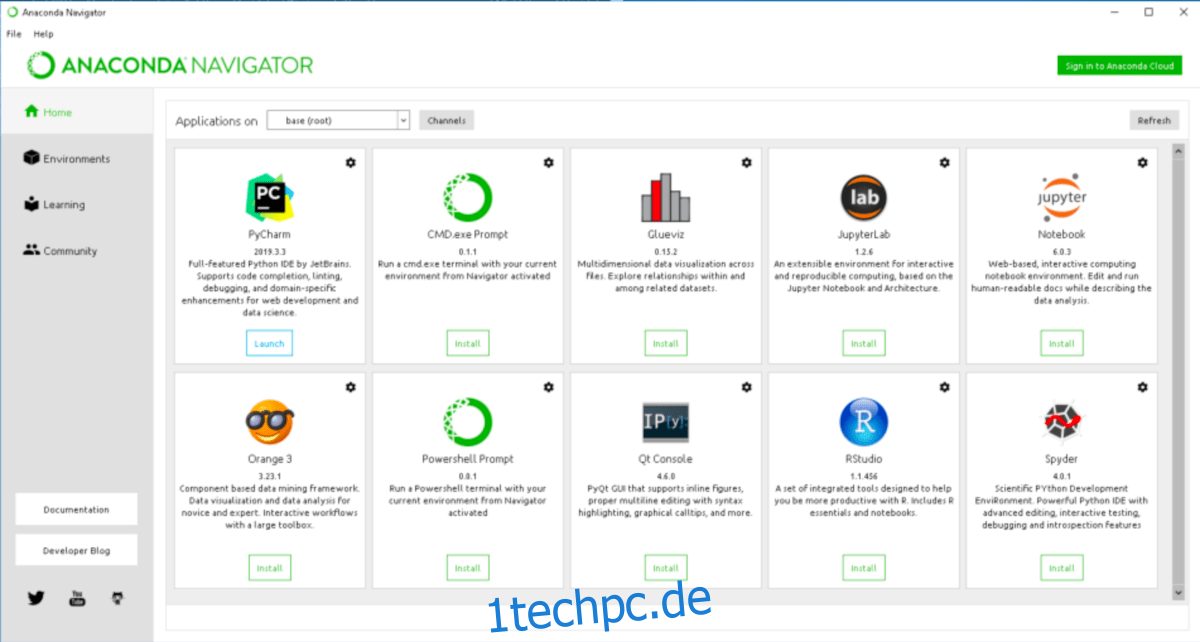
Um den GUI Anaconda Navigator zu starten, drücken Sie Alt + F2 auf der Tastatur, um den Schnellstarter Ihres Desktops zu öffnen. Geben Sie dann „anaconda-navigator“ ein, um die App zu starten.