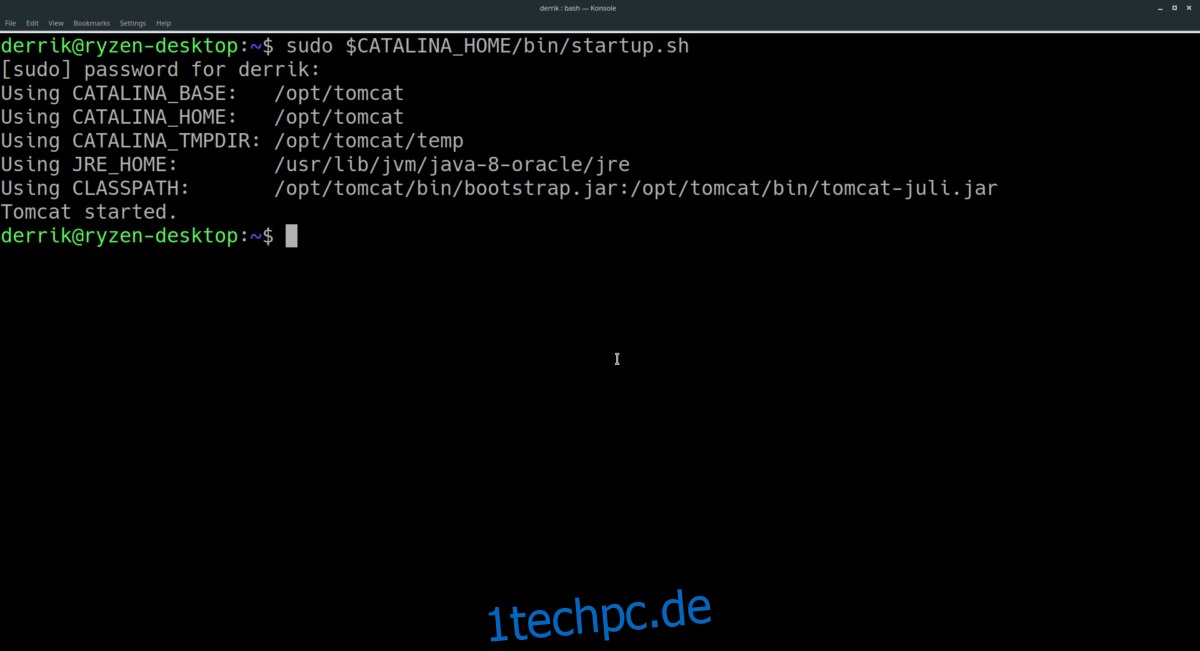Tomcat ist eine Open-Source-Serveranwendung für Linux, Windows und andere Betriebssysteme, die für die Ausführung von Java Serverlet-Containern entwickelt wurden und auch die Java Server Page-Technologie ausführen können. In diesem Handbuch erfahren Sie, wie Sie Apache Tomcat Version 9 auf Ubuntu Server 18.04 LTS installieren.
Hinweis: Während sich dieses Handbuch darauf konzentriert, Apache Tomcat unter Ubuntu 18.04 zum Laufen zu bringen, läuft es auch unter 18.10.
Inhaltsverzeichnis
Java einrichten
Apache Tomcat ist ein Java-Server, daher ist es nicht möglich, die Software zu verwenden, ohne vorher Java zu installieren. Zum Glück gibt es ein PPA für Ubuntu, das die Schwierigkeit nimmt, eine funktionierende Version der Java-Laufzeitumgebung zu erhalten.
Um das PPA zu installieren, starten Sie ein Terminal auf Ihrem Ubuntu-Server und geben Sie den folgenden Befehl ein.
Hinweis: Wenn Ihr Ubuntu-Server PPAs nicht standardmäßig verwenden kann, müssen Sie zuvor das Software-Properties-Common-Paket installieren.
sudo add-apt-repository ppa:webupd8team/java
Nachdem Sie das PPA zu Ubuntu hinzugefügt haben, tun Sie sich selbst einen Gefallen und lesen Sie die Eingabeaufforderung, die auf dem Bildschirm angezeigt wird. Es enthält Informationen zum PPA und wie Ihr System unterstützt wird. Führen Sie dann, wenn Sie mit dem Lesen der Eingabeaufforderung fertig sind, den Update-Befehl aus.
sudo apt update
Wenn der Update-Befehl abgeschlossen ist, müssen Sie nur noch die Java-Pakete mit Apt install installieren.
sudo apt install oracle-java8-installer
Java konfigurieren
Das WebUpd8 PPA macht es sehr einfach, eine Java-Version auf einem Ubuntu-Server zum Laufen zu bringen. Die Java-Umgebung richtet sich jedoch nicht automatisch für die Verwendung ein, wenn sie installiert wird. Stattdessen müssen Sie Java selbst einrichten, indem Sie Dinge zur Datei /etc/environment hinzufügen.
Öffnen Sie in einem Terminal /etc/environment mit dem Nano-Texteditor.
sudo nano -w /etc/environment
Navigieren Sie zum Ende der Datei und ignorieren Sie den Text, den Sie in dieser Datei sehen. Fügen Sie dann den folgenden Code in Nano ein.
JAVA_HOME=”/usr/lib/jvm/java-8-oracle/jre”
Speichern Sie die Änderungen in der /etc/environment-Datei, die Sie gerade vorgenommen haben, indem Sie die Tastenkombination Strg + O drücken. Schließen Sie dann den Editor, indem Sie Strg + X drücken.
Sobald die Umgebung eingerichtet ist, müssen wir die Bashrc-Datei bearbeiten und den Pfad für Jaa festlegen.
nano -w ~/.bashrc
Navigieren Sie zum Ende der Datei und fügen Sie den folgenden Code zur Bashrc-Datei hinzu.
# Java-Pfad
export JAVA_HOME=/usr/lib/jvm/java-8-oracle/jre
export PATH=JAVA_HOME/bin:$PATH
Speichern Sie Ihre Änderungen in der Bashrc-Datei, indem Sie Strg + O auf der Tastatur drücken. Schließen Sie es dann mit Strg + X und geben Sie die Quell- und Echobefehle ein, um die Einrichtung abzuschließen.
source ~/.bashrc
Nachdem Sie den Nano-Texteditor geschlossen haben, starten Sie ihn neu, um sicherzustellen, dass die Java-Umgebung betriebsbereit ist.
Installieren Sie Apache Tomcat
Java funktioniert, also können wir jetzt Tomcat einrichten. Um dies zu tun, erlangen Sie root, CD in das /tmp-Verzeichnis und laden Sie Version 9.0.13 von Tomcat herunter.
sudo -s
cd /tmp wget https://www-eu.apache.org/dist/tomcat/tomcat-9/v9.0.13/bin/apache-tomcat-9.0.13.tar.gz
Wenn das Tomcat-Paket fertig heruntergeladen ist, kann es sicher nach /opt extrahiert werden.
mkdir -p /opt/tomcat
tar xzvf /tmp/apache-tomcat-9.0.13.tar.gz -C /opt/tomcat/ --strip-components=1
Wenn die Software im Ordner /opt/tomcat installiert ist, ist es jetzt an der Zeit, den Benutzer „Tomcat“ und die Gruppe „Tomcat“ zu erstellen.
groupadd tomcat useradd -s /bin/false -g tomcat -d /opt/tomcat tomcat
Geben Sie als Nächstes dem neuen Tomcat-Benutzer Berechtigungen für den Zugriff und die Arbeit mit dem /opt/tomcat-Verzeichnis unter Ubuntu, indem Sie den Befehl chown verwenden.
chown -R tomcat:tomcat /opt/tomcat
Verwenden Sie als Nächstes den Befehl chmod, um alle Dateien im Verzeichnis /opt/tomcat/bin/ ausführbar zu machen.
cd /opt/tomcat/bin chmod +x *
Öffnen Sie die Bashrc-Datei ein letztes Mal in Nano.
nano -w ~/.bashrc
Sobald die Datei geöffnet ist, definieren Sie die Catalina-Umgebung für Tomcat, indem Sie den folgenden Code am Ende der Datei hinzufügen.
#Catalina export CATALINA_HOME=/opt/tomcat
Speichern Sie die Änderungen, indem Sie Strg + O auf der Tastatur drücken.
Quellen Sie die Änderungen an der Bashrc-Datei mit:
source ~/.bashrc
Starten Sie schließlich den Server, indem Sie den folgenden Befehl ausführen:
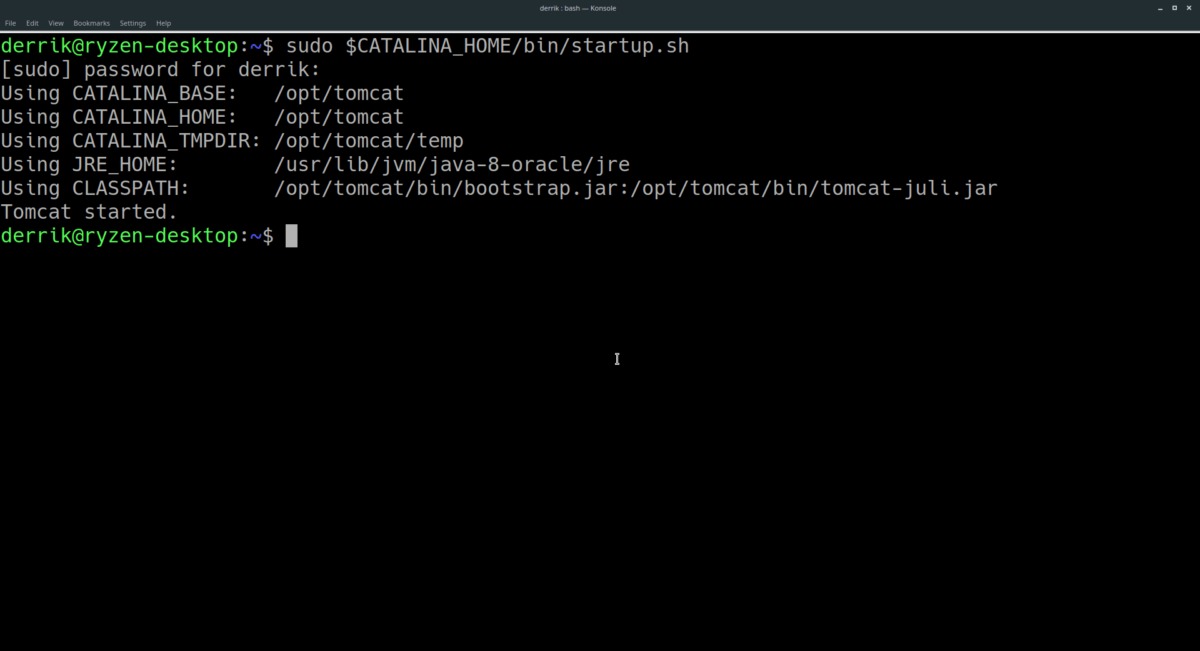
sudo $CATALINA_HOME/bin/startup.sh
Tomcat ausschalten
Um den Tomcat-Server zu stoppen, führen Sie das Shutdown-Skript aus.
sudo $CATALINA_HOME/bin/shutdown.sh
Greifen Sie auf den Apache Tomcat-Server zu
Tomcat wird standardmäßig auf Port 8080 geöffnet. Um darauf zuzugreifen, müssen Sie die lokale IP-Adresse des Servers finden und unter der folgenden URL in einem Webbrowser darauf zugreifen.
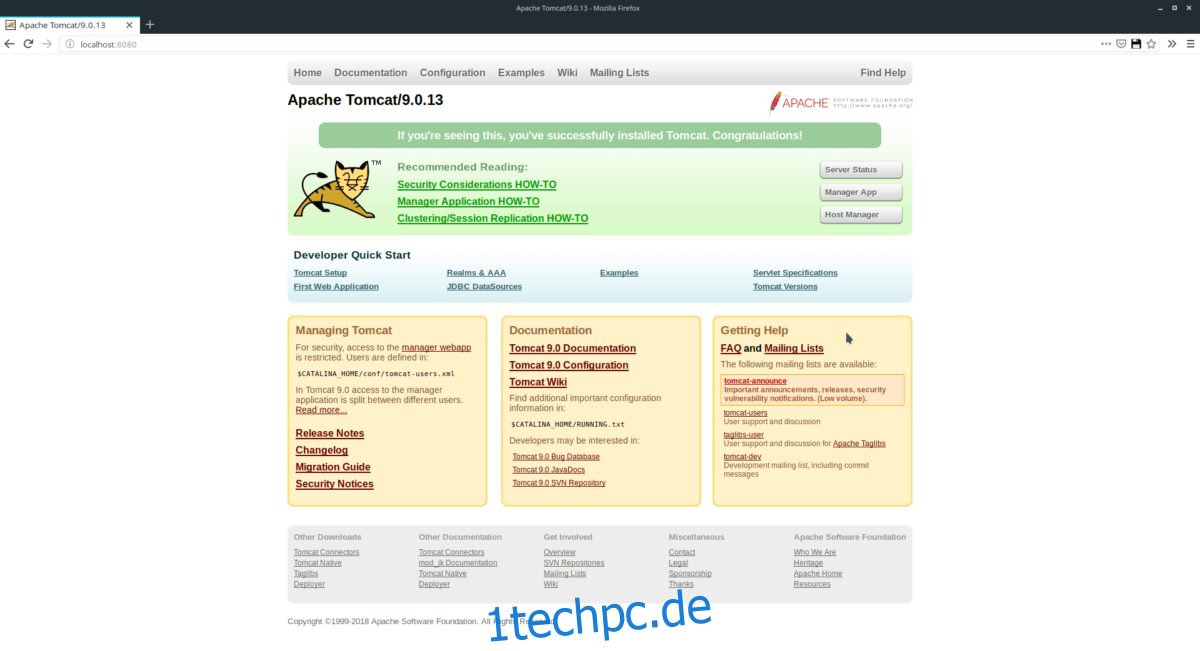
https://ip-address-of-server:8080
Sie sind sich nicht sicher, wie die lokale IP-Adresse Ihres Ubuntu-Servers lautet? Sie können es leicht finden, indem Sie zu einem Terminal gehen und den Befehl ip addr ausführen.
ip addr show | grep 192.168*
Wenn Ihr Server 192.168 nicht verwendet, entfernen Sie den Grep-Befehl und führen Sie ihn wie folgt aus:
ip addr show