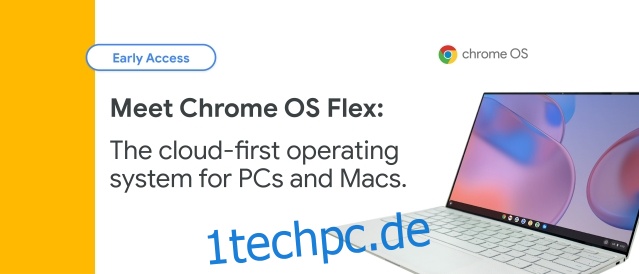Google hat veröffentlicht Chrome OS Flex um in die Jahre gekommenen Windows-PCs und älteren MacBooks neues Leben einzuhauchen. Wir haben bereits eine ausführliche Anleitung zur Installation von Chrome OS mit Play Store-Unterstützung auf einem PC geschrieben, aber sie basiert auf Project Brunch und der Installationsprozess ist ziemlich umständlich. Da Google jedoch Hardware von Drittanbietern direkt unterstützt, zeichnet sich Chrome OS Flex durch seinen nahtlosen Installationsprozess und ein längeres Supportfenster aus. Ich habe das neue Chrome OS Flex OS auf meinem Windows-Laptop ausprobiert und es hat wunderbar funktioniert. Wenn Sie also erfahren möchten, wie Sie Chrome OS Flex auf PCs und Windows-Laptops installieren, folgen Sie unserer ausführlichen Anleitung unten.
Inhaltsverzeichnis
So installieren Sie Chrome OS Flex (2022)
In dieser Anleitung haben wir Schritt-für-Schritt-Anleitungen zur Installation von Chrome OS Flex beigefügt. Außerdem haben wir erklärt, was Chrome OS Flex ist, und meine Erfahrungen mit dem neuen Betriebssystem von Google. Sie können die folgende Tabelle erweitern und sich über alle technischen Details informieren.
Was ist Google Chrome OS Flex?
Vor zwei Jahren erwarb Google Neverware, ein in New York ansässiges Unternehmen, das CloudReady entwickelte. Es ermöglichte Benutzern, älteren PCs neues Leben einzuhauchen und Chrome OS auszuführen. CloudReady wurde auf der Open-Source-Basis von Chromium OS entwickelt. Sie haben kürzlich auch Linux-Unterstützung hinzugefügt. Google übernahm das Projekt und hat nun Chrome OS Flex (alias CloudReady 2.0) auf Basis von Chrome OS veröffentlicht – Googles offiziellem Desktop-Betriebssystem mit Unterstützung für Google Assistant und andere Google-Dienste. Es gibt auch Linux-Unterstützung, aber der Google Play Store ist unter Chrome OS Flex nicht verfügbar.
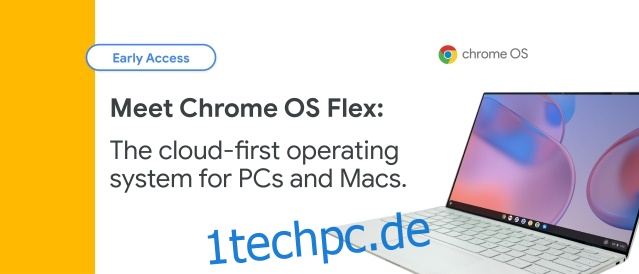
Derzeit bietet Google Chrome OS Flex hauptsächlich für Bildungs- und Unternehmensbenutzer kostenlos an. Aber auch normale Nutzer können Chrome OS Flex auf ihren älteren Windows-PCs und MacBooks installieren. Das Ziel hinter diesem Projekt ist es, alte Hardware zu nutzen und eine schnelle Leistung zu bieten, die fast auf dem Niveau moderner Computer liegt. Da Google das Projekt jetzt betreut, können wir auch eine größere Unterstützung von einer Vielzahl verschiedener Hersteller erwarten, darunter HP, Apple, Asus und mehr.
Voraussetzungen für die Installation von Chrome OS Flex
1. Ein USB-Stick mit mindestens 8 GB Speicherplatz.
2. Windows-PC mit Intel- oder AMD-x86-64-Bit-Prozessor. ARM-Prozessoren werden noch nicht unterstützt.
3. Mindestens 4 GB RAM oder mehr.
4. Der interne Speicher muss mindestens 16 GB groß sein.
5. Überprüfen Sie die Kompatibilität Ihres PCs von Hier. Wenn Ihr PC auf der Liste steht, können Sie loslegen. Falls Ihr Modell nicht in der Liste erscheint, machen Sie sich keine Sorgen. Sie können trotzdem mit der Installation fortfahren. Chrome OS Flex funktioniert auch auf nicht zertifizierten PCs, wie wir unten getestet haben, es ist nur so, dass einige der Funktionen eingeschränkt sein können.
Flash Chrome OS Flex auf USB-Laufwerk
1. Fahren Sie zunächst fort und installieren Sie die Chrome-Erweiterung des Chromebook Recovery Utility über den Link Hier. Es ist eine Erweiterung, mit der Sie den Chrome OS Flex-Build auf Ihrem USB-Laufwerk flashen können.
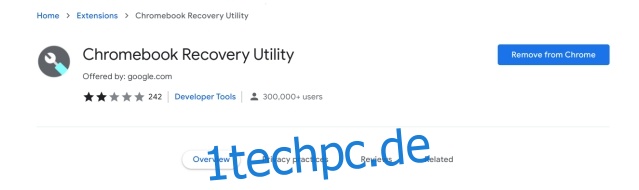
2. Öffnen Sie als Nächstes das Chromebook-Wiederherstellungsprogramm und schließen Sie Ihr USB-Laufwerk an. Klicken Sie danach auf „Erste Schritte“.
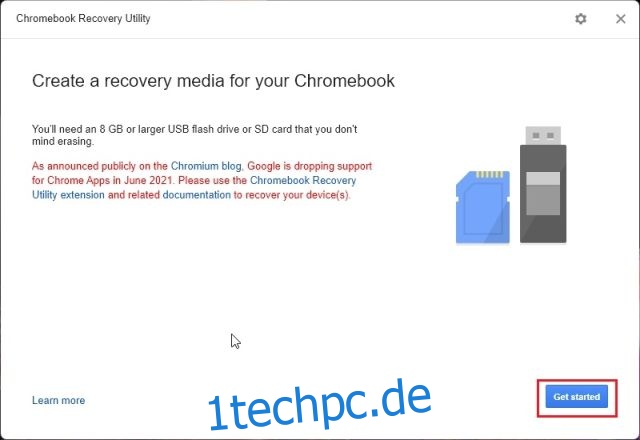
3. Klicken Sie auf der nächsten Seite auf die Option „Modell aus einer Liste auswählen“.
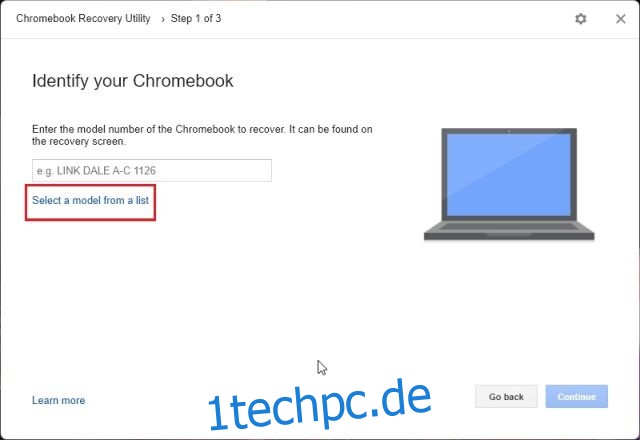
4. Klicken Sie auf das Dropdown-Menü „Hersteller auswählen“ und wählen Sie „Google Chrome OS Flex“. Wählen Sie im nächsten Dropdown-Menü „Chrome OS Flex (Developer-Instable)“ aus. Klicken Sie nun auf „Weiter“.
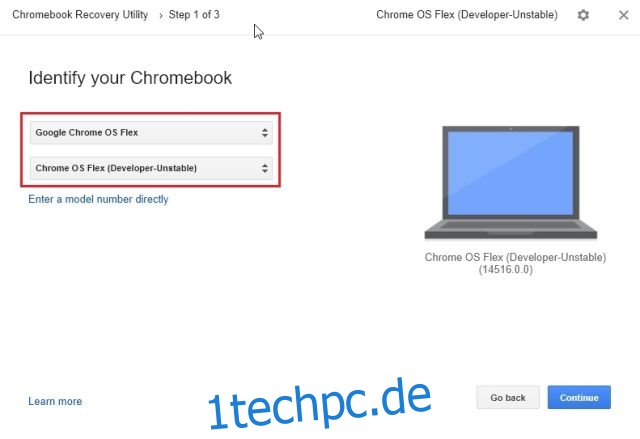
5. Wählen Sie danach Ihren USB-Stick aus und klicken Sie auf „Weiter“.
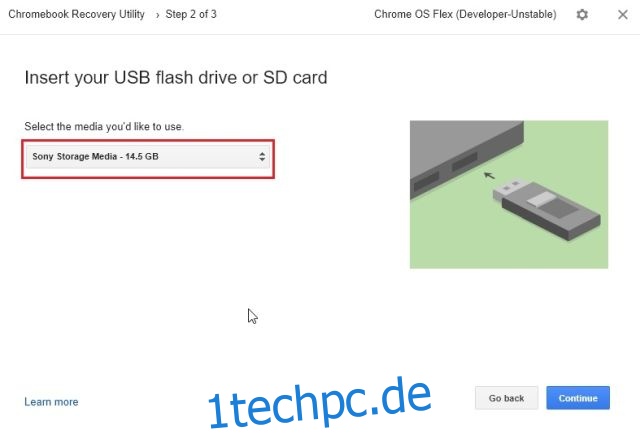
6. Klicken Sie abschließend auf „Jetzt erstellen“, und das Chromebook Recovery Utility erstellt ein bootfähiges Chrome OS Flex-Laufwerk. Der gesamte Vorgang dauert je nach Internetgeschwindigkeit zwischen 10 und 15 Minuten.
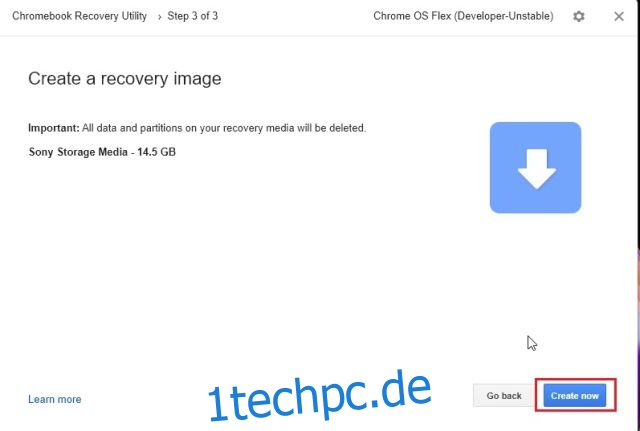
Installieren Sie Chrome OS Flex auf einem Windows-Laptop oder MacBook
1. Sobald der Flash-Vorgang abgeschlossen ist, starten Sie Ihren PC neu und drücken Sie die Boot-Taste. Wenn Sie den Startschlüssel für Ihren Computer nicht kennen, sehen Sie in der folgenden Tabelle nach. Halten Sie die Boot-Taste gedrückt, bis Sie die Boot-Auswahlseite sehen. Wenn Sie Chrome OS Flex auf einem speziell angefertigten PC installieren, suchen Sie den Bootschlüssel basierend auf Ihrem Motherboard-Hersteller aus dem Internet.
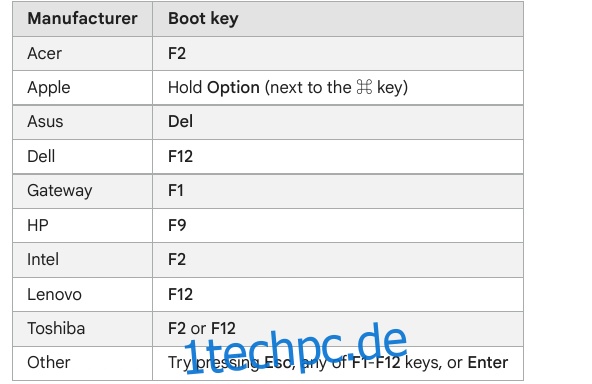
2. Wählen Sie auf der Boot-Auswahlseite Ihr USB-Laufwerk mit den Pfeiltasten aus und drücken Sie die Eingabetaste.
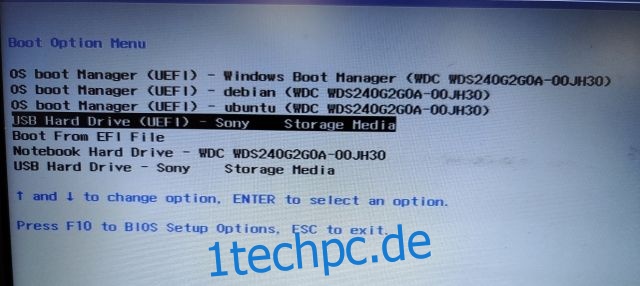
3. Nun erscheint der Bildschirm „Willkommen bei CloudReady 2.0“. Klicken Sie hier auf „Erste Schritte“. Gehen Sie nun die Anweisungen auf dem Bildschirm durch und melden Sie sich mit Ihrem Google-Konto an.
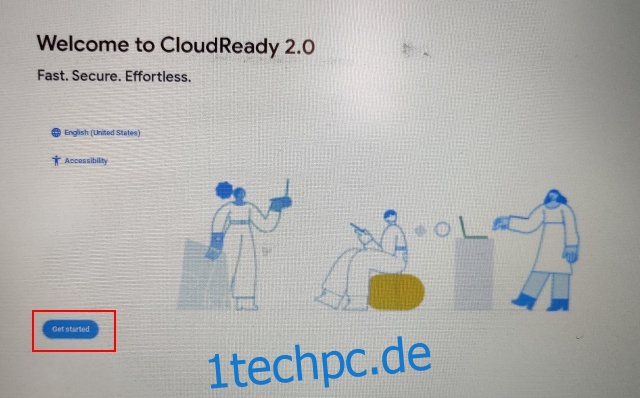
4. Ich schlage vor, dass Sie zuerst Chrome OS Flex erkunden, bevor Sie es auf Ihrer Festplatte installieren. Auf diese Weise können Sie die Kompatibilität von WLAN, Tastatur, Maus, Bluetooth, Touchpad und anderen Hardwaregeräten überprüfen.
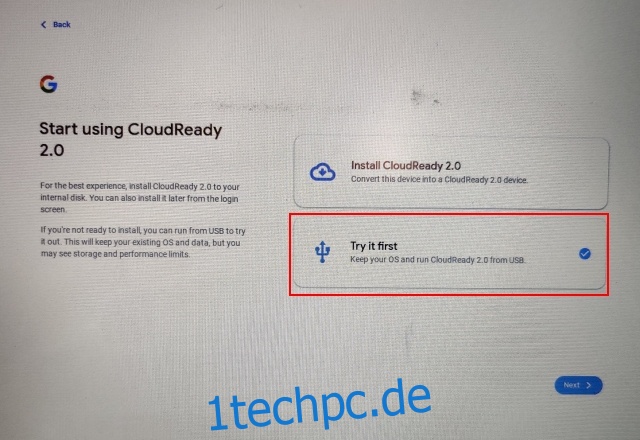
5. Wenn Sie sicher sind, dass Sie Chrome OS Flex installieren möchten, öffnen Sie das Schnelleinstellungsfenster in der unteren rechten Ecke und klicken Sie auf „Abmelden“.
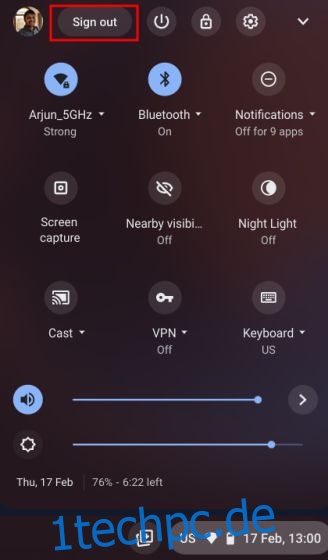
6. Klicken Sie anschließend unten links auf „CloudReady installieren“.
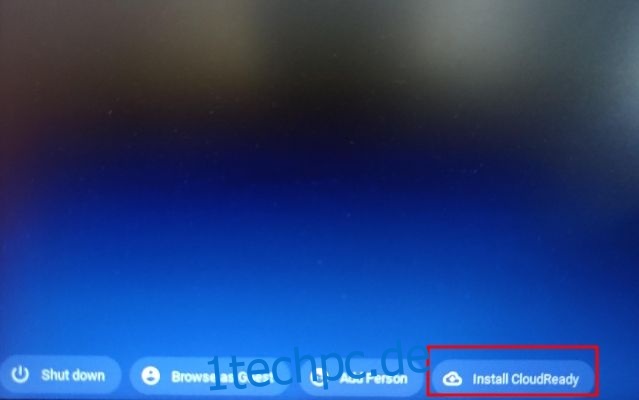
7. Klicken Sie abschließend auf „CloudReady 2.0 installieren“ und anschließend erneut auf „Installieren“. Beachten Sie, dass dieser Schritt Ihre gesamte Festplatte löscht, also stellen Sie sicher, dass Sie eine Sicherungskopie erstellen, bevor Sie diese Aktion ausführen. Wenn die Installation abgeschlossen ist, fahren Sie Ihren Computer herunter und entfernen Sie das USB-Laufwerk.
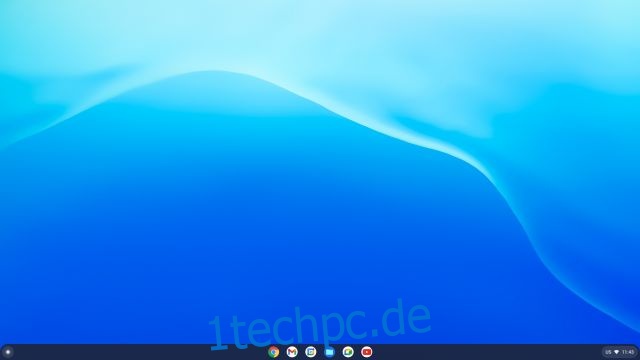
8. Und das war’s. Chrome OS Flex wird ohne Probleme auf Ihrem Gerät gestartet.
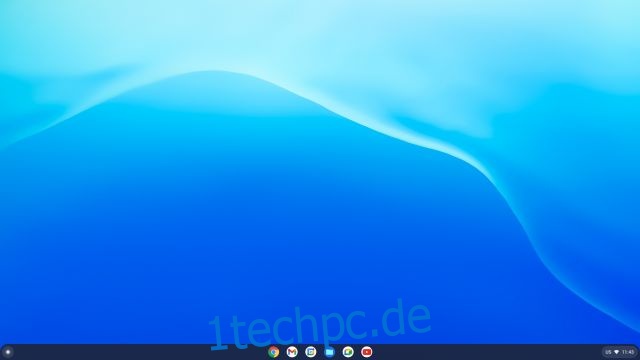
Chrome OS Flex auf einem Windows-Laptop: Erste Eindrücke
Man kann mit Sicherheit sagen, dass Chrome OS Flex im Vergleich zu Windows 11 oder 10 ziemlich leistungsfähig ist. Ich verwende regelmäßig ein i5-Chromebook der 8. Generation, und im Gegensatz dazu ist die Leistung mit Chrome OS Flex auf meinem Windows-Laptop der 6. Generation anders Stufe. Der überraschende Teil ist, dass Google die Google Assistant-Unterstützung in Chrome OS Flex hinzugefügt hat, was großartig ist. Beachten Sie jedoch, dass es keine Unterstützung für Android-Apps gibt und Google nicht angekündigt hat, dass es Play Store in Zukunft zu diesem Build hinzufügen wird.
Trotzdem gibt es eine vollwertige Linux-Unterstützung, und das ist an sich großartig. Sie können Desktop-Linux-Apps auf Ihrem Chromebook verwenden. Und mit Wine können Sie sogar leichtgewichtige Windows-Apps auf Ihrem Chromebook mit Chrome OS Flex ausführen.
Übrigens basiert der aktuelle Chrome OS Flex-Build auf Chrome OS 100, was erstaunlich ist. In ein oder zwei Monaten wird Chrome OS Flex stabil, sodass jeder es booten und verwenden kann. Zusammenfassend ist Chrome OS Flex eine großartige Alternative, wenn Sie einen alternden PC oder MacBook haben und etwas für gelegentliches Surfen und alltägliche Aufgaben benötigen.
Werden Sie Chrome OS Flex auf Ihrem PC oder Laptop installieren?
Das war also unser Leitfaden zur Installation von Chrome OS Flex auf älteren PCs und Windows-Laptops. Obwohl ich Chrome OS Flex nicht auf einem Apple MacBook getestet habe, seien Sie versichert, dass die Installationsschritte ähnlich sind, Sie können es also versuchen. Abgesehen davon habe ich versucht, Chrome OS Flex mit Windows 11 parallel zu booten, aber derzeit hat der Bootloader einige Probleme. Wenn es ordnungsgemäß funktioniert, werden wir Sie sicherlich darüber informieren. Wie auch immer, das ist alles von uns hier. Wenn Sie mehr über die besten Tipps und Tricks zu Chrome OS erfahren möchten, lesen Sie unseren ausführlichen Artikel, der hier verlinkt ist. Und wenn Sie Fragen haben, kommentieren Sie unten und lassen Sie es uns wissen.