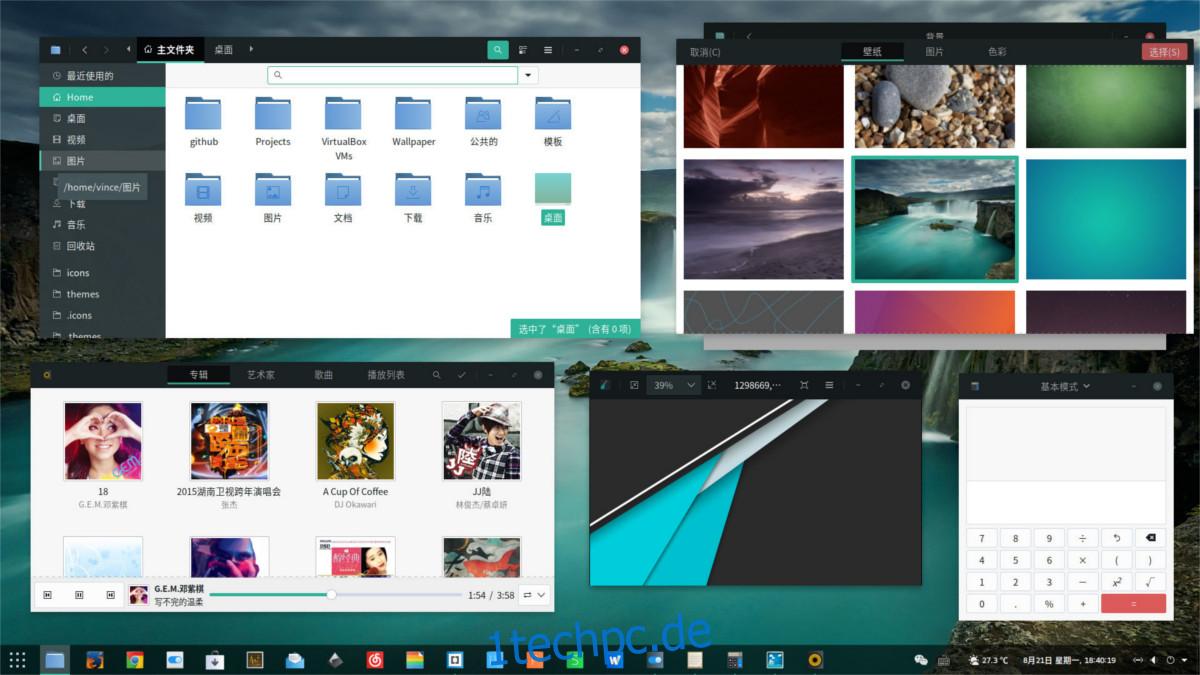Matcha ist, wie viele beliebte Linux-Desktops heute, ein GTK-basiertes, flaches Design. Es sieht sehr frisch und sauber aus und passt zum Trend des „Material-Designs“. Wenn Sie eine neue Version eines beliebten Designtrends benötigen, folgen Sie unserem Leitfaden und erfahren Sie, wie Sie das Matcha-Design unter Linux installieren.
Inhaltsverzeichnis
Installieren Sie das Matcha-Design
Die Installation des Matcha-Designs unter Linux erfordert bestimmte Abhängigkeiten. Diese Abhängigkeiten stellen sicher, dass das Design korrekt gerendert wird. Um sie zu installieren, öffnen Sie ein Terminalfenster und verwenden Sie die Befehle, die Ihrem Betriebssystem entsprechen.
Ubuntu/Mint usw
sudo apt install gtk2-engines-murrine gtk2-engines-pixbuf git
Debian
sudo apt-get install gtk2-engines-murrine gtk2-engines-pixbuf git
Arch-Linux
sudo pacman -S gtk-engine-murrine gtk-engines git
Fedora
sudo dnf install gtk-murrine-engine gtk2-engines git
OpenSUSE
sudo zypper install gtk-murrine-engine gtk2-engines git
Andere Linuxe
Matcha auf Ihrer Linux-Distribution zum Laufen zu bringen, ist glücklicherweise nicht von speziellen Binärpaketen (wie DEB oder RPM) abhängig. Stattdessen wird der Quellcode heruntergeladen, gebaut und installiert. Obwohl der Code einfach in Gang zu bringen ist, wird das Design ohne die richtigen Bibliotheken nicht korrekt gerendert. Wenn Sie eine Linux-Distribution verwenden, die nicht zu den oben genannten gehört, müssen Sie Folgendes manuell suchen und installieren, bevor Sie versuchen, Matcha zu verwenden.
„gtk-murrine-engine“ oder „gtk2-engines-murrine“
GTK2-verwandte Motoren. Auch bekannt als „gtk2-engines“ oder „gtk2-engines-pixbuf“
git
LinuxMint
Linux Mint verwendet Ubuntu als Basis, daher sollte Matcha größtenteils korrekt funktionieren, wenn es installiert ist. Es sollte jedoch beachtet werden, dass das Thema speziell die GTK-Version 3.20+ erfordert. Wenn Sie Mint verwenden, verwenden Sie möglicherweise eine ältere Version von GTK. Um dieses Problem zu lösen, empfiehlt Ihnen der Entwickler, Ihr GTK/Gnome auf eine neuere Version zu aktualisieren. Öffnen Sie ein Terminal und geben Sie die folgenden Befehle ein.
Fügen Sie zuerst sowohl das Gnome-Staging-PPA als auch das normale Gnome-PPA hinzu. Dadurch erhält Mint eine aktuellere Gnome-Software. Bitte haben Sie Verständnis dafür, dass Ihre Mint-Installation durch die Installation dieser PPAs instabil werden kann. Tun Sie dies nicht, wenn Sie die Auswirkungen nicht verstehen. Aktivierung auf eigene Gefahr!
sudo add-apt-repository ppa:gnome3-team/gnome3-stagings sudo add-apt-repository ppa:gnome3-team/gnome3
Die neue Version von Apt sollte Ihr System automatisch aktualisieren, wenn Sie PPAs hinzufügen. Es passiert jedoch nicht immer. Aktualisieren Sie zur Sicherheit Linux Mint, damit es auf die neuen Gnome-PPAs zugreifen kann.
sudo apt update
Nachdem Sie ein Update ausgeführt haben, können Sie Ihre Version von Gnome sicher aktualisieren. Verwenden Sie den Befehl dist-upgrade, um alles zu aktualisieren.
sudo apt upgrade -y
Das Upgrade von Gnome auf Mint sollte größtenteils sofort erfolgen. Jedoch,
Matcha bekommen
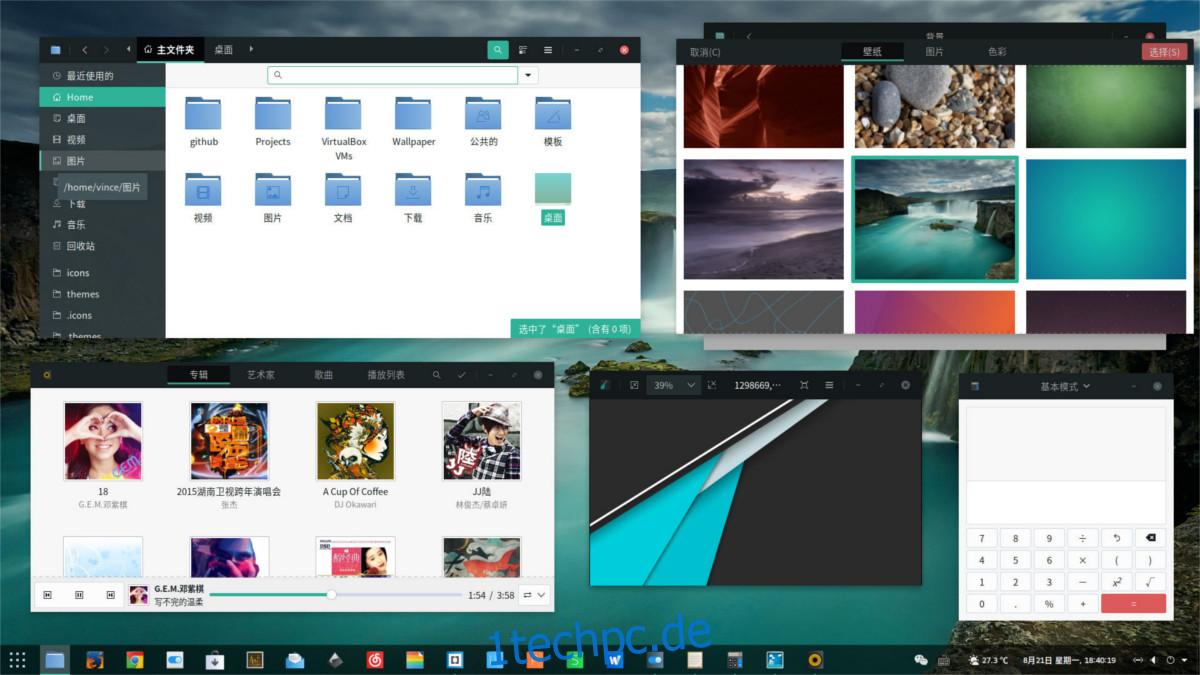
Alles, was das Matcha GTK-Design benötigt, um unter Linux korrekt zu laufen, befindet sich auf Ihrem System. Der nächste Schritt besteht darin, die Quelle zu erhalten und das Thema selbst zu erstellen. Da sich das Projekt auf Github befindet, müssen wir Git verwenden, um die Dateien abzurufen. Öffnen Sie ein Terminal und verwenden Sie das Git-Tool, um lokal eine Kopie des Matcha-Designs zu klonen.
git clone https://github.com/vinceliuice/matcha.git
Nachdem das Design auf Ihren Linux-PC geklont wurde, verwenden Sie den CD-Befehl, um in den Matcha-Ordner zu wechseln.
CD-Matcha
Innerhalb des Ordners werden Sie einige Dateien bemerken. Ignorieren Sie die vielen von ihnen, da nur das „Installieren“ von Bedeutung ist. Vor dem Ausführen des Installationsskripts ist es wichtig, die Berechtigungen der Datei zu aktualisieren. Verwenden Sie zum Ändern der Berechtigungen den Befehl chmod.
chmod +x Install
Nachdem das Installationsskript nun die richtigen Berechtigungen hat, kann die Installation beginnen.
Die Installation für dieses Thema ist sehr schnell, da die „Install“-Datei keine komplizierten Kompilierungsoptionen hat. Kein Warten darauf, dass Dinge gebaut werden, oder ähnliches. Um die Installation zu starten, führen Sie Folgendes aus:
./Install
Wenn Sie das Installationsskript als normaler Benutzer ohne sudo-Berechtigungen ausführen, wird Matcha in Ihrem Home-Ordner in ~/.themes abgelegt. Diese Methode funktioniert, wenn nur ein Benutzer Zugriff auf das Design benötigt. Wenn jedoch mehrere Benutzer auf Matcha zugreifen und es verwenden möchten, muss das Skript mit vollen sudo-Berechtigungen ausgeführt werden.
sudo ./Install
Nach dem Ausführen des Installationsskripts ist das Matcha-Design vollständig auf Ihrem Linux-PC installiert und einsatzbereit.
Matcha aktivieren
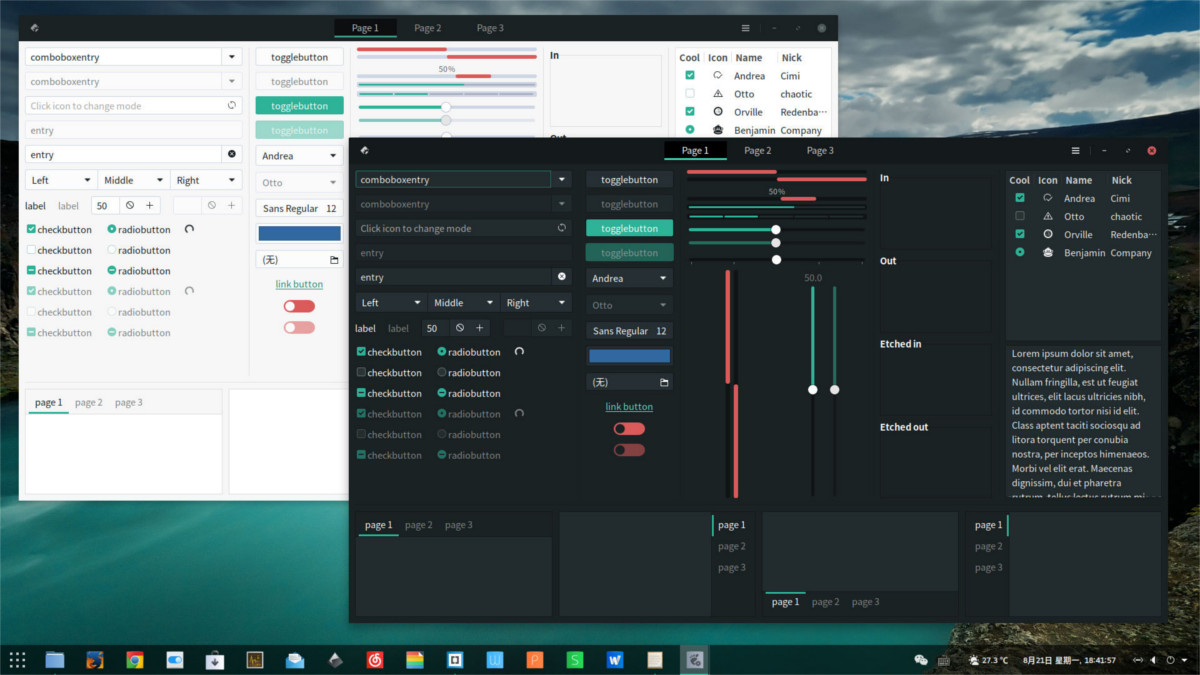
Der nächste Schritt nach der Installation des Matcha-Designs unter Linux besteht darin, es zu aktivieren. Zum Glück ist es ein GTK-Theme, also wird es von so ziemlich allen Desktop-Umgebungen (außer LXqt/KDE 5) unterstützt. Um das Thema zu aktivieren, öffnen Sie die „Darstellung“-Einstellungen für Ihren Linux-Desktop und wenden Sie es an.
Sie sind sich nicht sicher, wie Sie das Matcha GTK-Design anwenden sollen? Wenn ja, haben Sie Glück! Wir haben ausführliche Anleitungen zum Anpassen jeder GTK-Desktopumgebung unter Linux. Wählen Sie Ihren bevorzugten Desktop aus der Liste aus und lesen Sie weiter, um zu erfahren, wie Sie dieses Thema aktivieren können.