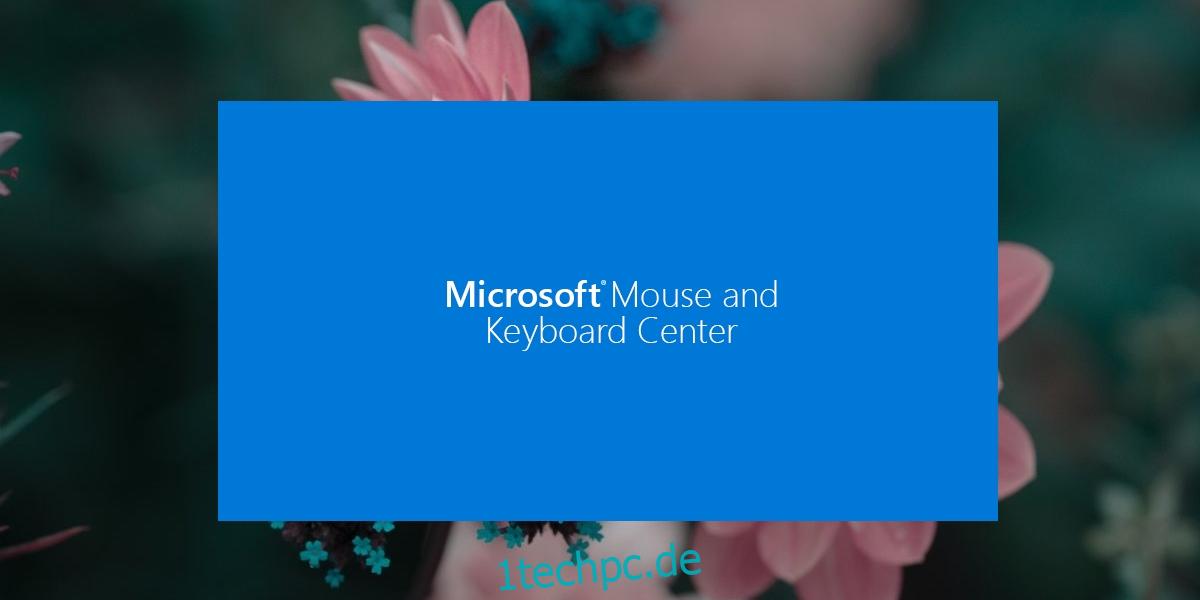Microsoft ist nicht als Hardwarehersteller bekannt. Die meisten seiner Produktangebote sind jedoch Software, das ist jedoch nicht der Fall. Microsoft produziert und verkauft Hardware unter seinem Namen. Das Surface und das Surface Studio sind zwei beliebte Computer, die es herstellt, aber auch Tastaturen und Mäuse.
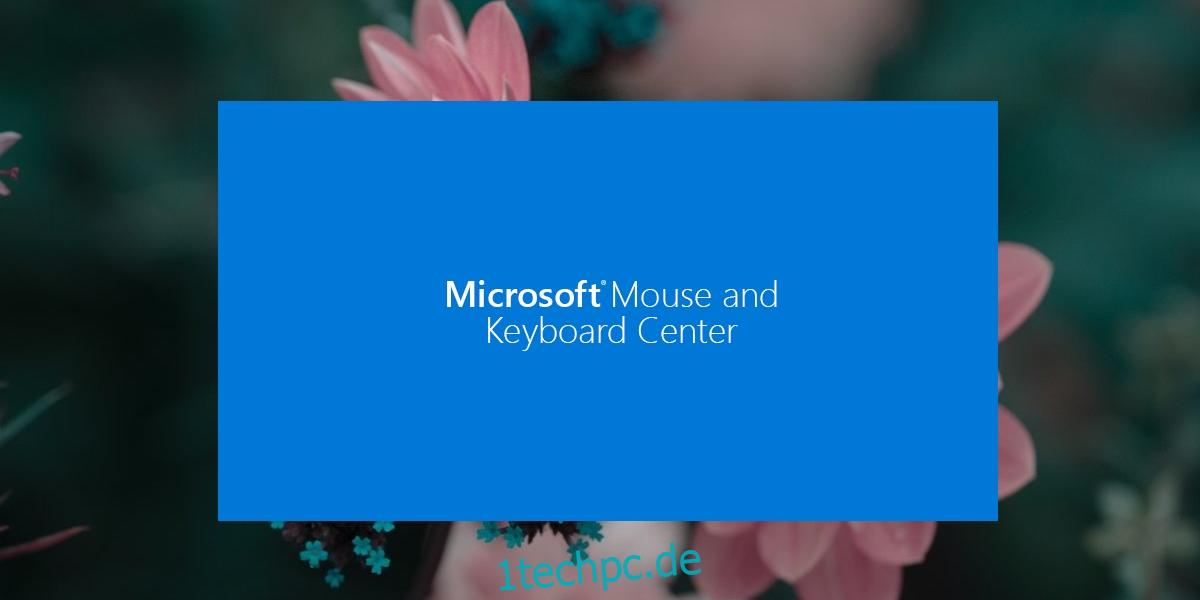
Inhaltsverzeichnis
Microsoft Maus- und Tastaturcenter
Ähnlich wie Logitech eine proprietäre App für die Verwendung seiner anspruchsvolleren Peripheriegeräte hat, verfügt Microsoft über eine eigene App namens Microsoft Mouse and Keyboard Center zum Konfigurieren von Tastatur und Maus. Die App ist kostenlos. Das eigentliche Produkt ist die Tastatur und die Maus, die Sie kaufen. Der Zweck der App besteht darin, Sie bei der Konfiguration zu unterstützen.
Installieren Sie das Microsoft Maus- und Tastaturcenter
Das Microsoft Mouse and Keyboard Center steht auf der Microsoft-Website zum Download bereit.
Besuche den offizielle Downloadseite für Microsoft Maus- und Tastaturcenter.
Wählen Sie die Sprache aus, in der Sie die App verwenden möchten.
Wählen Sie die App basierend auf der Architektur Ihres Systems aus, dh 32-Bit- oder 64-Bit-Windows.
Laden Sie die App herunter und führen Sie die EXE aus, um sie zu installieren.
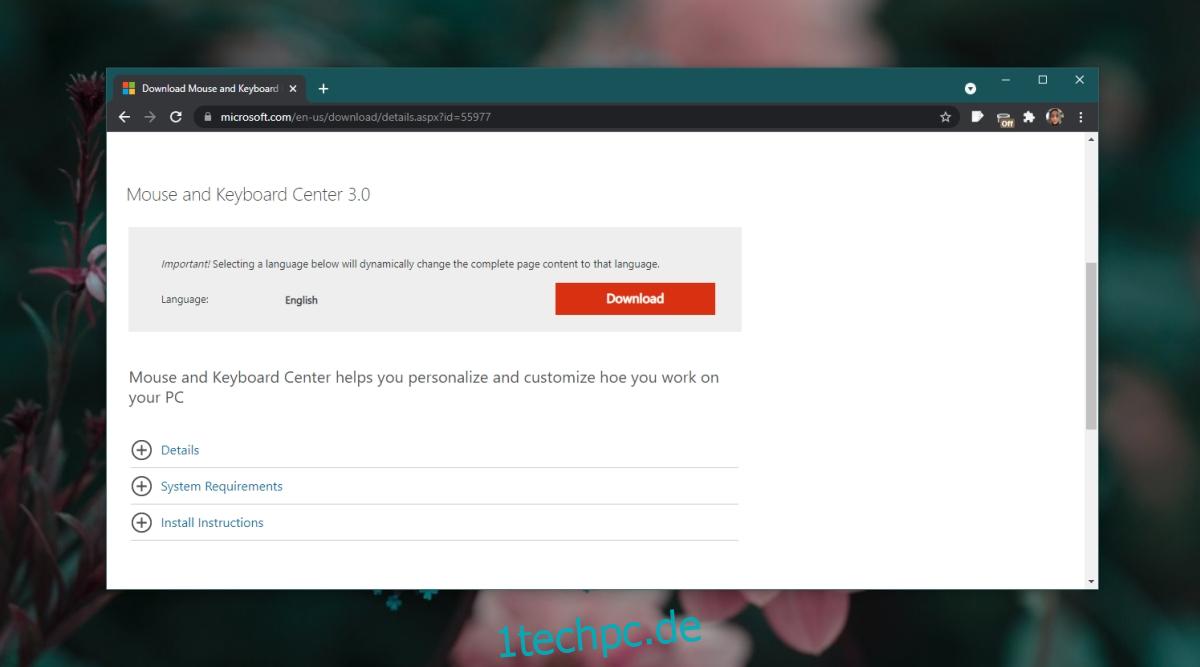
Verwenden Sie das Microsoft Maus- und Tastaturcenter
Nachdem das Microsoft Mouse and Keyboard Center installiert wurde, können Sie damit Ihre Peripheriegeräte verwalten. Stellen Sie sicher, dass Sie sie gekoppelt und mit Ihrem System verbunden haben.
Öffnen Sie die Microsoft Maus- und Tastaturcenter-App.
Wählen Sie das Gerät aus, das Sie einrichten möchten, zB eine Maus.
Gehen Sie auf die Registerkarte Grundeinstellungen.
Wählen Sie die Schaltfläche entweder auf der Maus oder in der Schaltflächenliste aus.
Wählen Sie aus, wie sich die Schaltfläche verhalten soll, dh was sie tun soll.
Um App-spezifische Funktionen einzurichten, gehen Sie zur Registerkarte App-spezifische Einstellungen.
Klicken Sie auf die Schaltfläche Neu hinzufügen.
Wählen Sie die App aus, für die Sie eine bestimmte Mausaktion hinzufügen möchten.
Wählen Sie eine Schaltfläche aus, der Sie eine Funktion zuweisen möchten.
Wählen Sie eine der voreingestellten Funktionen aus, die Sie der Taste zuweisen möchten.
Sie können auch bestimmte auszuführende Tastenkombinationen auswählen oder ein Makro aufzeichnen, das ausgeführt wird, wenn auf die Schaltfläche geklickt wird.
Andere Einstellungen
Die Einstellungen, die Sie in der Microsoft Maus- und Tastaturcenter-App sehen, unterscheiden sich je nach verwendetem Gerät, zB haben einige Mausmodelle eine Vibrationsfunktion, andere nicht. Wenn Ihre Maus über eine verfügt, können Sie sie ein- oder ausschalten oder ihre Intensität ändern.

Abschluss
Mit der Microsoft Mouse and Keyboard Center-App können Sie die Funktionsweise Ihrer Geräte anpassen und wichtige Treiber für sie installieren. Es kann das Verhalten von Schaltflächen und Tasten ändern, auf die Benutzer normalerweise keinen Zugriff auf einer normalen Tastatur haben.