Microsoft hat das nächste große Update für Windows 11 im Release Preview-Kanal für Insider zum Testen veröffentlicht. Das Windows 11 22H2-Update (Build 22621) wird Stable-Benutzer etwa von September bis Oktober 2022 erreichen, aber wenn Sie nicht warten können, können Sie jetzt auf das 22H2-Build aktualisieren. Wir haben drei Möglichkeiten erwähnt, das Windows 11 22H2-Update jetzt auf Ihrem PC zu installieren. Keine der Methoden führt zu Datenverlust oder beeinträchtigt Ihre persönlichen Dateien oder Apps, es sei denn, Sie entscheiden sich für eine saubere Installation des Windows 11 22H2-Updates. Lassen Sie uns in diesem Sinne fortfahren und lernen, wie Sie auf das Windows 11 22H2-Update (auch bekannt als Sun Valley 2) aktualisieren.
Inhaltsverzeichnis
Installieren Sie das Windows 11 22H2-Update (2022)
In diesem Tutorial haben wir drei verschiedene Methoden zur Installation von Windows 11 22H2 auf Ihrem PC aufgeführt. Sie können entweder über den Release Preview-Kanal auf Build 22621 aktualisieren oder das ISO-Image verwenden, um das Update direkt zu installieren. Erweitern Sie die Tabelle unten und wechseln Sie zu einem beliebigen Abschnitt.
Aktualisieren Sie auf Windows 11 22H2 über den Release Preview Channel
Der einfachste Weg, auf Windows 11 zu aktualisieren, ist über das Windows-Insider-Programm. Microsoft hat das Windows 22H2-Update bereits vor der General Availability (GA), die voraussichtlich im Oktober 2022 stattfinden wird, im Release Preview-Kanal geseedet. Wenn Sie also das nächste große Windows 11-Update jetzt gleich installieren möchten, gehen Sie wie folgt vor.
1. Drücken Sie zuerst die Windows 11-Tastenkombination „Windows + I“, um die App „Einstellungen“ zu öffnen. Klicken Sie hier in der linken Seitenleiste auf „Datenschutz und Sicherheit“ und wechseln Sie zu „Diagnose & Feedback“.
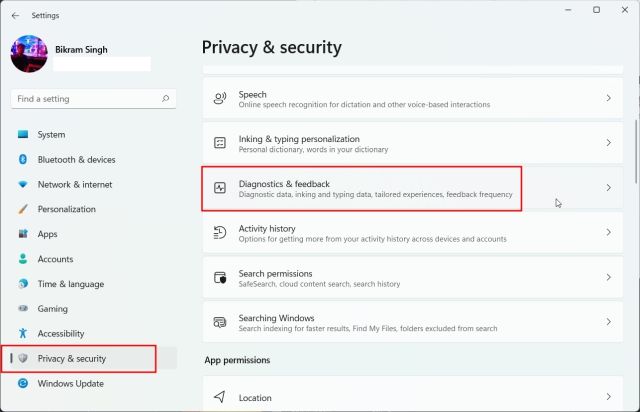
2. Erweitern Sie nun das Menü „Diagnosedaten“ und aktivieren Sie den Schalter „Optionale Diagnosedaten senden“. Es ist jetzt erforderlich, um dem Windows-Insider-Programm beizutreten.
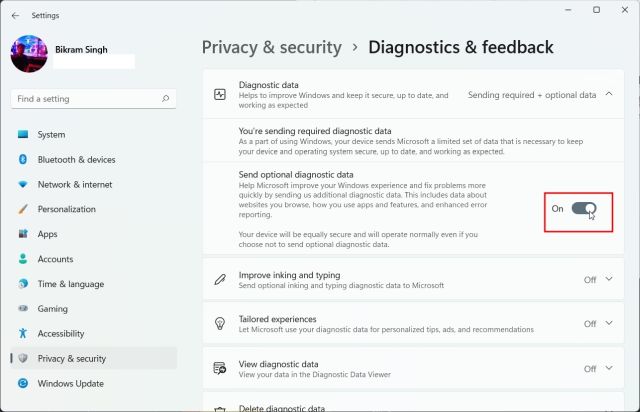
3. Wenn Sie das getan haben, wechseln Sie in der linken Seitenleiste zu „Windows Update“ und erweitern Sie den Abschnitt „Windows-Insider-Programm“ unten.
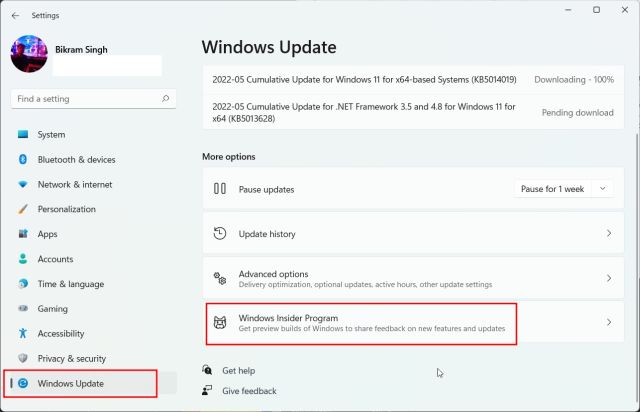
4. Klicken Sie nun auf „Erste Schritte“.
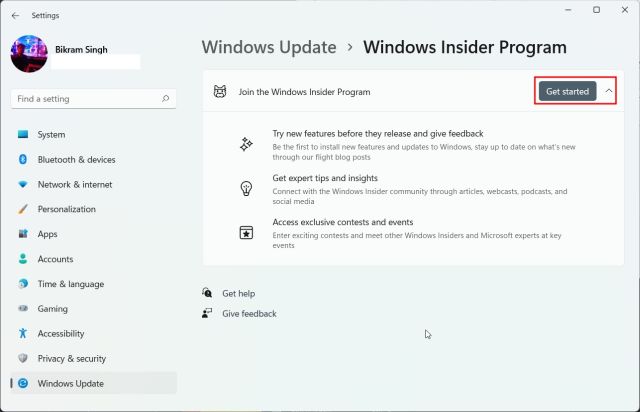
5. Klicken Sie hier neben „Windows-Insider-Konto“ auf die Schaltfläche „Konto verknüpfen“. Beachten Sie, dass Sie ein Microsoft-Konto benötigen, um am Windows-Insider-Programm teilzunehmen.
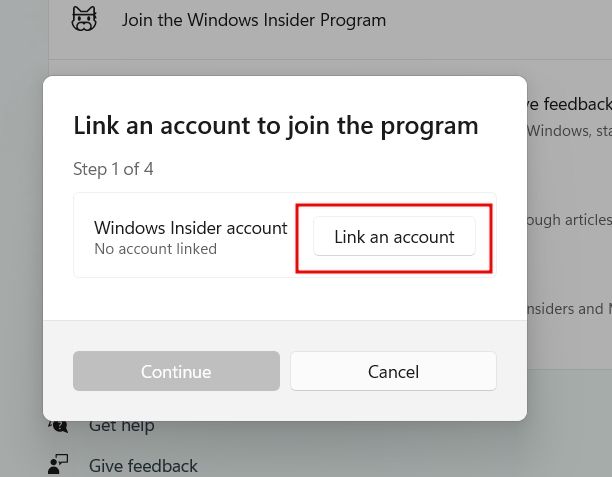
6. Wählen Sie nun das Microsoft-Konto aus, wenn es bereits mit Ihrem PC verknüpft ist. Alternativ können Sie sich mit einem Microsoft-Konto anmelden. Wenn Sie kein Microsoft-Konto haben, können Sie über den Link hier eines erstellen.
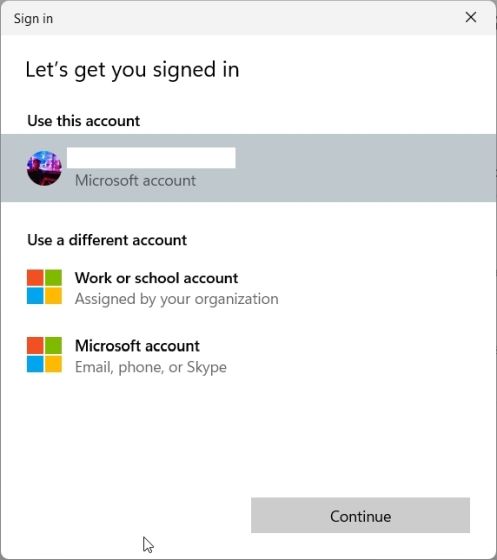
7. Wählen Sie auf der nächsten Seite „Release Preview“ und klicken Sie auf „Continue“. Das Windows 11 22H2-Update (Build 22621) ist nur im Release Preview-Kanal verfügbar.
Hinweis: Manchmal bleibt die Seite hängen, nachdem Sie auf „Weiter“ geklickt haben. Schließen Sie in diesem Fall die App „Einstellungen“ und führen Sie denselben Schritt erneut aus. Diesmal wird es funktionieren.
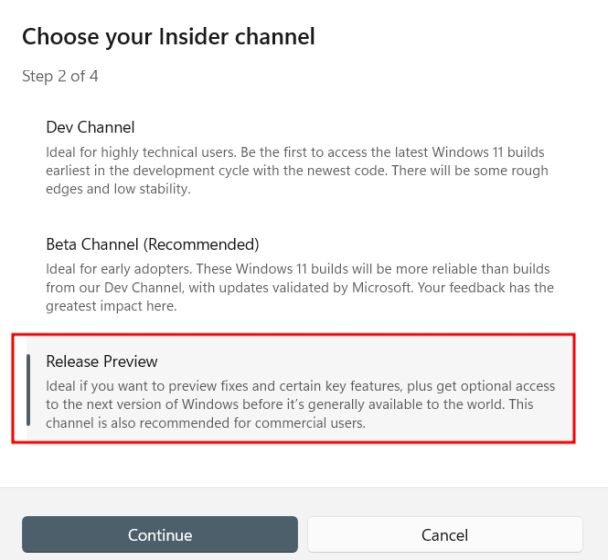
8. Klicken Sie dann auf „Fortfahren“ und es erscheint eine Aufforderung, das Gerät neu zu starten. Klicken Sie auf „Jetzt neu starten“.
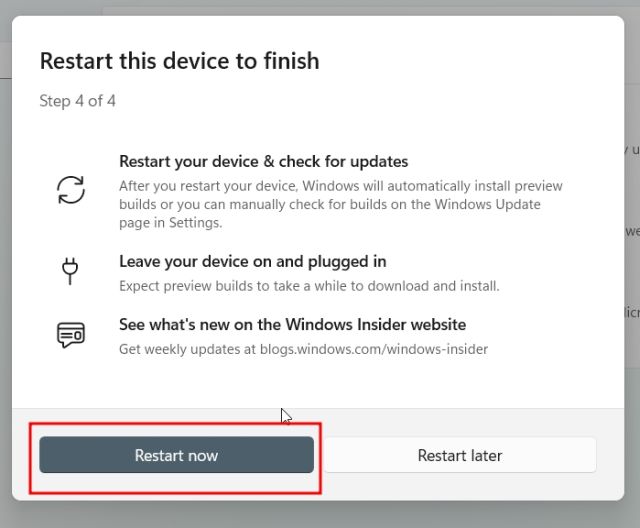
9. Öffnen Sie nach dem Neustart die App „Einstellungen“ und wechseln Sie zu „Windows Update“. Klicken Sie nun auf „Nach Updates suchen“ und warten Sie eine Weile. Sie erhalten nun die Option, das Update für Windows 11 22H2 (22621) zu installieren. Klicken Sie auf „Herunterladen und installieren“.
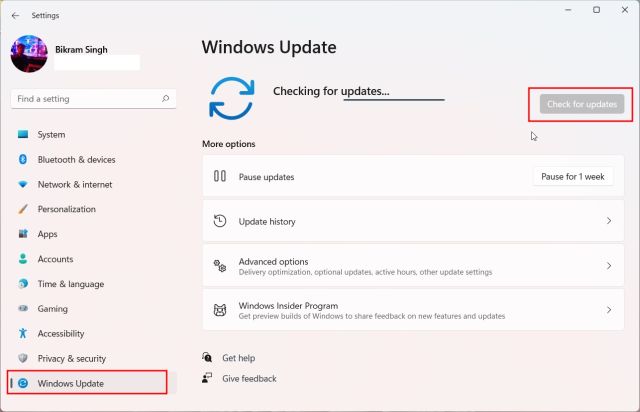
10. Der gesamte Vorgang dauert je nach Internetgeschwindigkeit eine Stunde oder länger. Sobald das Update abgeschlossen ist, starten Sie Ihren PC neu. Schließlich wird Ihr PC nach dem Neustart auf das Windows 11 22H2-Update aktualisiert. Genießen!
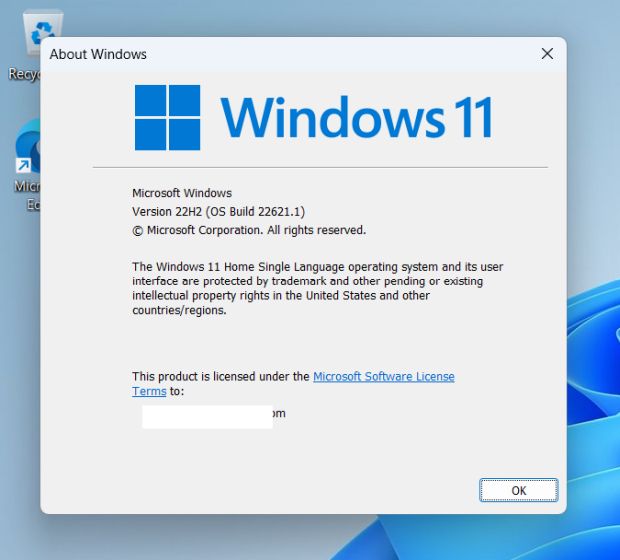
Upgrade auf Windows 11 22H2 mit dem ISO-Image
Eine andere Möglichkeit, auf Windows 11 22H2 zu aktualisieren, ist das offizielle ISO-Image. Sie müssen Ihren PC nicht beim Windows-Insider-Programm registrieren. Mit dieser Methode können Sie einfach das ISO-Image herunterladen und auf Windows 11 22H2 aktualisieren. Befolgen Sie die nachstehenden Anweisungen.
1. Öffnen Sie zunächst diese Seite und melden Sie sich bei Ihrem Microsoft-Konto an. Öffnen Sie danach die Seite erneut und scrollen Sie nach unten. Klicken Sie hier auf das Dropdown-Menü unter „Edition auswählen“.

2. Wählen Sie aus der Liste „Windows 11 Insider Preview (Release Preview Channel) – Build 22621“.

3. Wählen Sie als Nächstes Ihre Sprache aus dem nächsten Dropdown-Menü aus.

4. Laden Sie schließlich das Windows 11 22H2 (Build 22621) ISO-Image direkt von der Microsoft-Website herunter.

5. Sobald der Download abgeschlossen ist, klicken Sie mit der rechten Maustaste auf das ISO-Image und wählen Sie „Mount“.
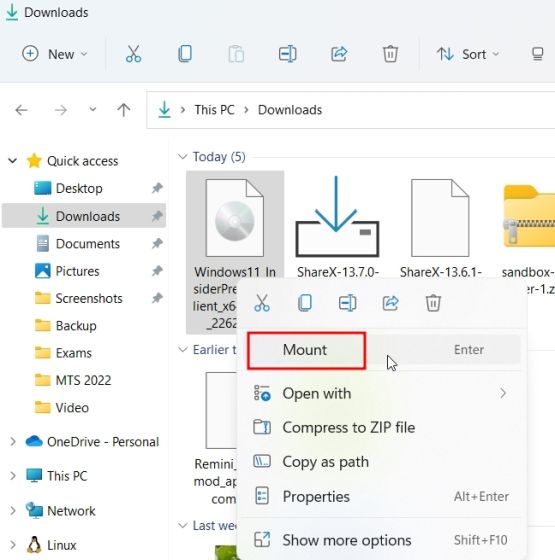
6. Daraufhin öffnet sich ein neuer Ordner. Doppelklicken Sie hier auf „setup.exe“.
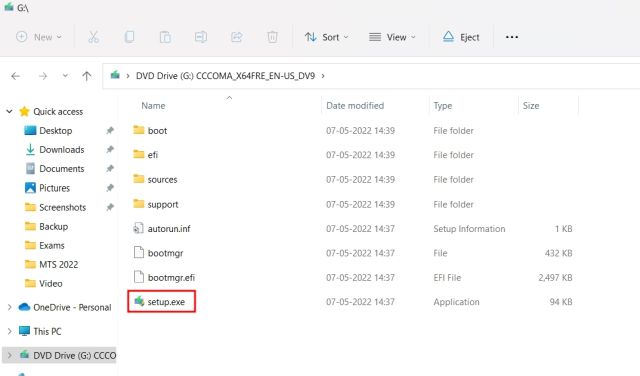
7. Jetzt öffnet sich der Windows 11 Installer. Klicken Sie hier auf „Weiter“ und „Akzeptieren“ Sie die AGB. Es beginnt nun mit dem Herunterladen einiger notwendiger Dateien.
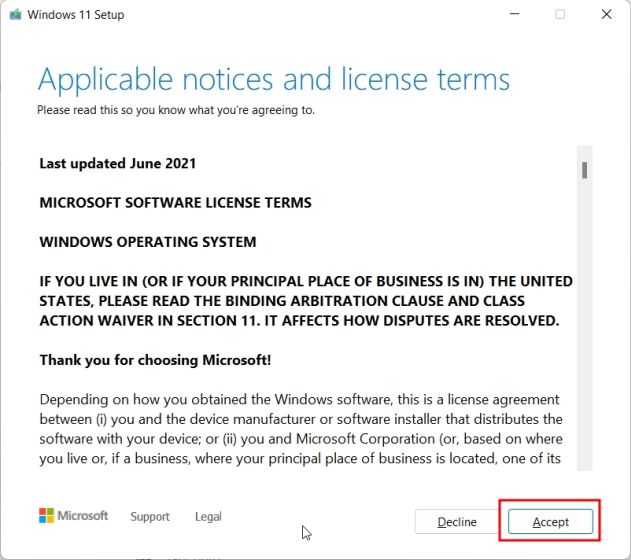
8. Klicken Sie anschließend auf „Installieren“, nachdem Sie die Änderungen an der Edition und die Dateien, die Sie behalten möchten oder nicht, überprüft haben.
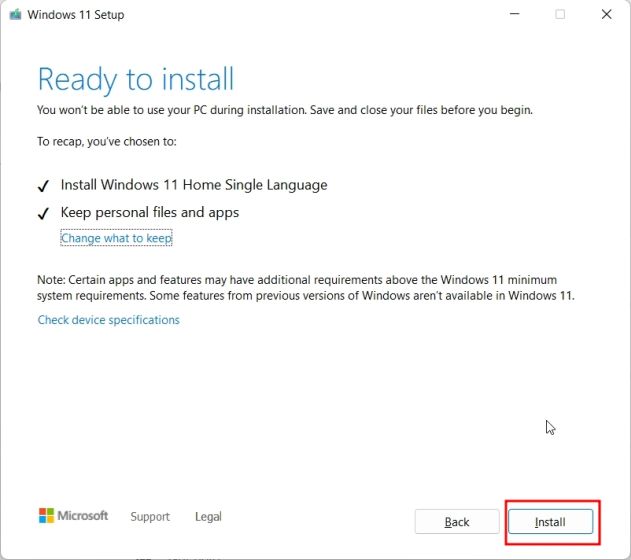
9. Windows 11 22H2 Build wird nun auf Ihrem PC installiert. Der Vorgang sollte 30 bis 45 Minuten dauern.
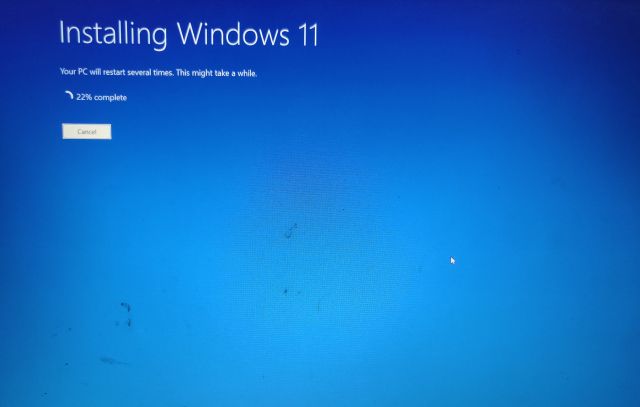
11. Sobald das Update abgeschlossen ist, startet das Installationsprogramm Ihren PC neu und führt Sie durch den üblichen Einrichtungsvorgang. Sie werden nun vor dem offiziellen Start später in diesem Jahr auf Windows 11 22H2 aktualisiert.
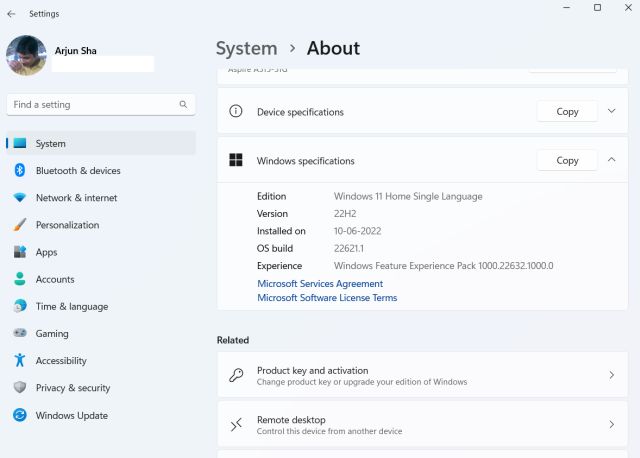
So installieren Sie Windows 11 22H2 sauber auf Ihrem PC
1. Zuerst müssen Sie das Windows 11 22H2 ISO-Image von der Microsoft-Website herunterladen. Gehen Sie zu dieser Seite und melden Sie sich bei Ihrem Microsoft-Konto an. Öffnen Sie danach die Seite erneut, scrollen Sie nach unten und klicken Sie auf das Dropdown-Menü unter „Edition auswählen“.

2. Wählen Sie hier „Windows 11 Insider Preview (Release Preview Channel) – Build 22621“.

3. Wählen Sie als Nächstes Ihre Sprache aus dem Dropdown-Menü aus.

4. Laden Sie schließlich das Windows 11 22H2 (Build 22621) ISO-Image direkt von der Microsoft-Website herunter.

5. Als nächstes müssen wir Rufus herunterladen, um das ISO-Image auf einem USB-Laufwerk zu flashen. Klicken Sie hier, um Rufus herunterzuladen.
6. Öffnen Sie nun Rufus und schließen Sie das USB-Laufwerk an Ihren PC an. Klicken Sie hier auf „Auswählen“ und wählen Sie das Windows 11 22H2 ISO-Image aus.
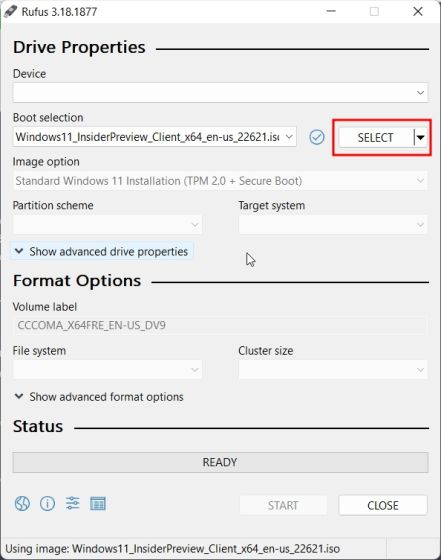
7. Klicken Sie anschließend ganz unten auf „Start“. Stellen Sie sicher, dass Sie das richtige USB-Gerät ausgewählt haben, bevor Sie das bootfähige Installationslaufwerk erstellen.
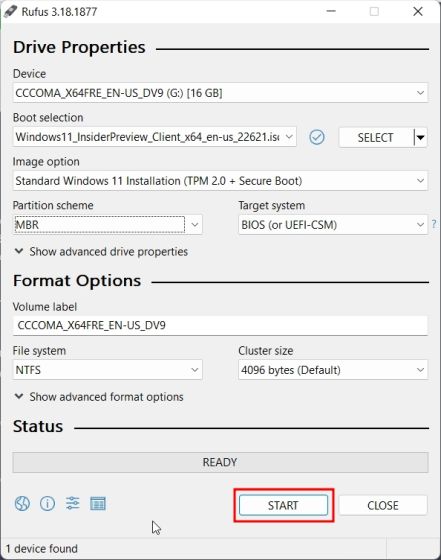
8. Nachdem der Flash-Vorgang abgeschlossen ist, schließen Sie Rufus und starten Sie Ihren Computer neu. Drücken Sie während des Hochfahrens Ihres PCs kontinuierlich die Boot-Taste.
Hinweis: Auf HP-Laptops wird durch Drücken der „Esc“-Taste während des Starts das Startmenü aufgerufen. Bei anderen Laptops und Desktops müssen Sie im Internet nach dem Startschlüssel suchen. Es sollte einer von diesen sein: F12, F9, F10 usw.
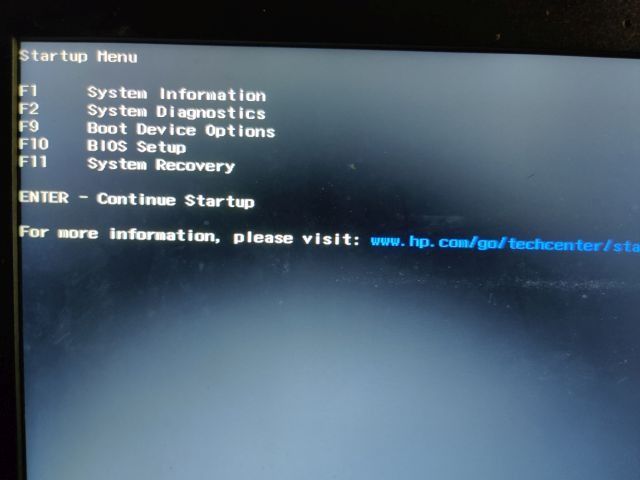
9. Wählen Sie nun das USB-Laufwerk aus, auf dem Sie das Windows 11 22H2 ISO geflasht haben, und drücken Sie die Eingabetaste.
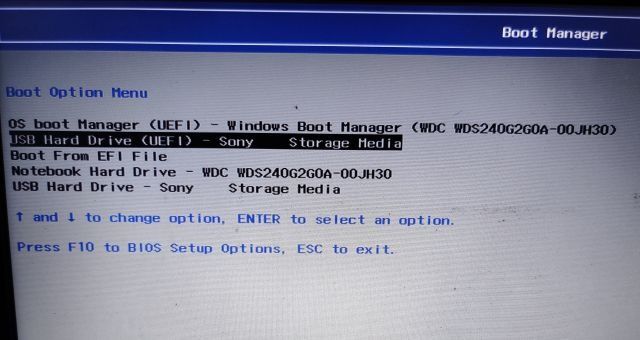
10. Sie booten dann in das Setup des Windows 11-Installationsprogramms. Klicken Sie auf „Weiter -> Jetzt installieren -> Ich habe keinen Produktschlüssel -> Edition auswählen -> Benutzerdefiniert“.
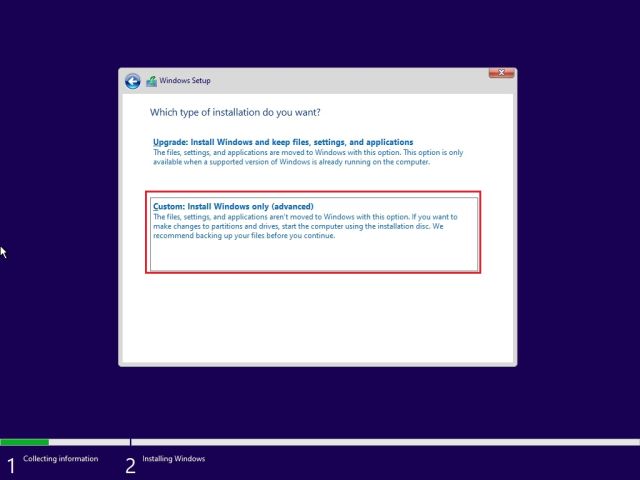
11. Wählen Sie dann die Partition aus, auf der Sie Windows 11 installieren möchten, und klicken Sie auf die Schaltfläche „Weiter“. Im Allgemeinen ist es das Laufwerk „C“.
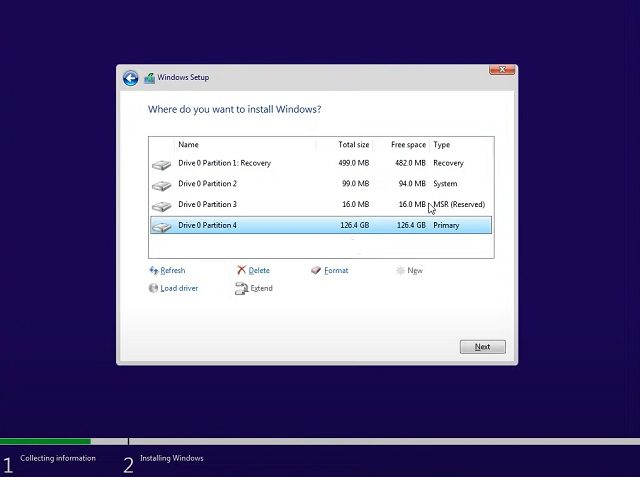
12. Und das war’s. Das neueste Windows 11 22H2-Update wird nun auf Ihrem PC installiert.
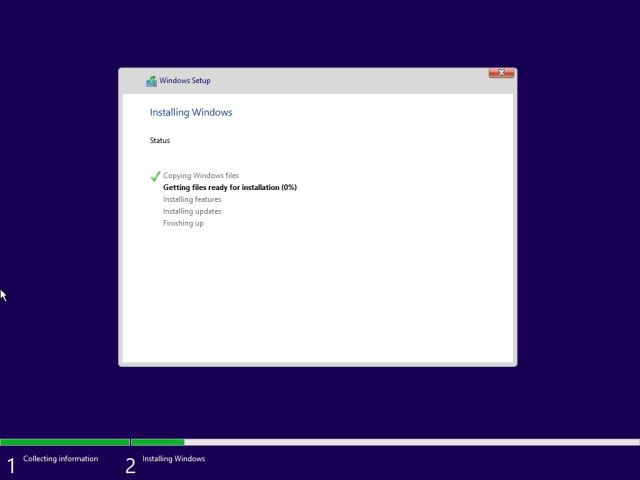
13. Trennen Sie nach der Installation beim Neustart des Computers den USB-Stick und Sie booten direkt in Windows 11 22H2. Beachten Sie, dass Microsoft Änderungen am 22H2-Build vorgenommen hat, bei dem selbst diejenigen, die die Windows 11 Pro-Edition verwenden, ein Online-Microsoft-Konto verwenden müssen, um den Onboarding-Prozess (OOBE) abzuschließen. Um dies zu vermeiden und während der Einrichtung ein lokales Konto zu erstellen, folgen Sie unserer verlinkten Anleitung.
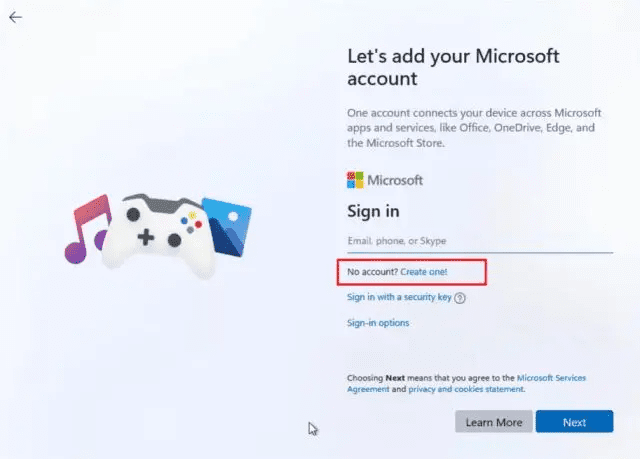
14. Und nun, da haben Sie es. Der Windows 11 22H2-Build wurde erfolgreich installiert und läuft auf Ihrem PC. Viel Spaß beim Erkunden der neuen Features!
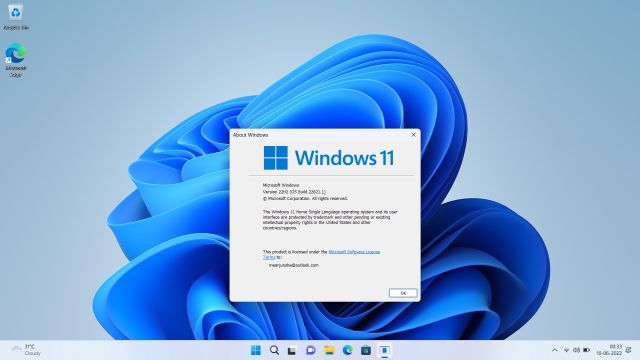
Führen Sie frühzeitig ein Upgrade auf das nächste große Update von Windows 11 durch
Dies sind also die drei Methoden, mit denen Sie das nächste große Windows 11-Update auf Ihrem PC erleben können. Und wenn Sie Build 22621 aus irgendeinem Grund nicht aus dem Release Preview-Kanal herunterladen können, empfehlen wir, das ISO-Image herunterzuladen und das Update direkt zu installieren. Wie auch immer, das war es für diesen Leitfaden. Wenn Sie mehr über die besten versteckten Funktionen von Windows 11 erfahren möchten, folgen Sie unserer verlinkten Anleitung. Und um Windows 11 leicht und weniger ressourcenhungrig zu machen, lesen Sie unseren Artikel zum Debloating von Windows 11. Und wenn Sie Fragen haben, lassen Sie es uns im Kommentarbereich unten wissen.
