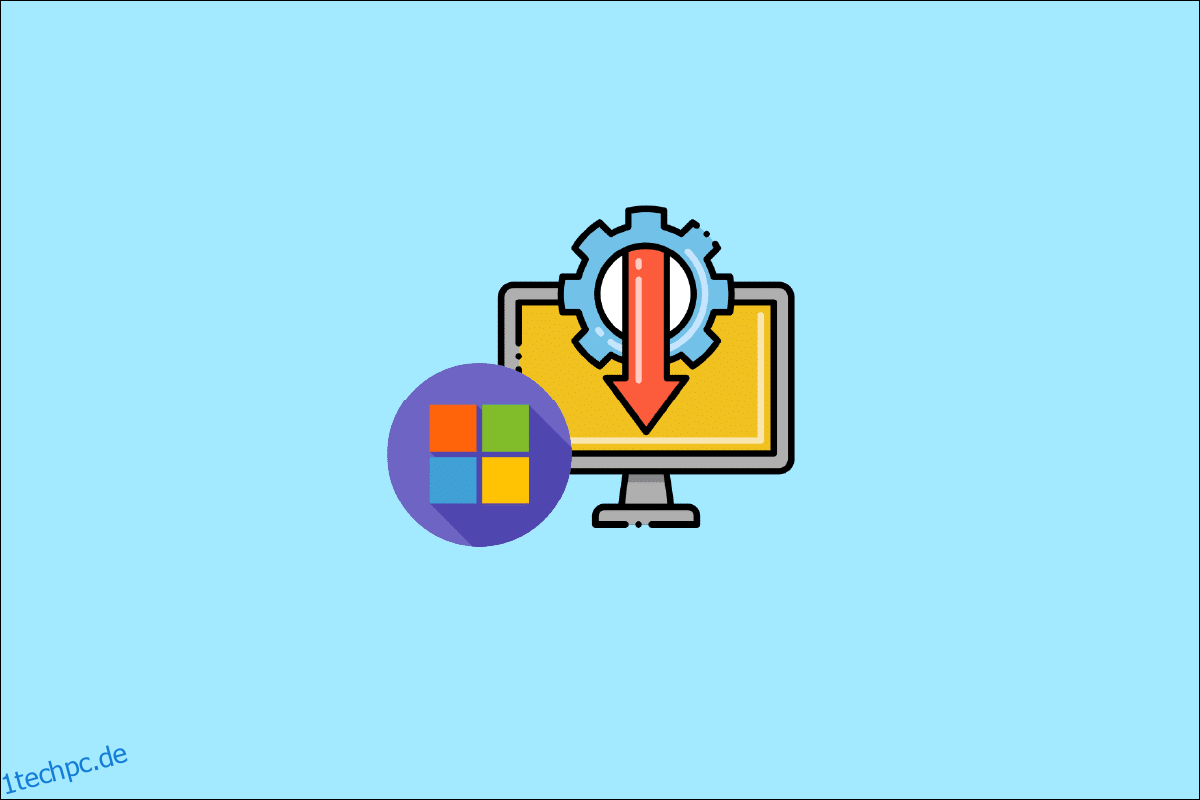Microsoft Teredo Tunneling Adapter ist ein virtuelles Gerät, das als Netzwerkübersetzer zwischen IPv4 und IPv6 fungiert. Ohne direkten (nativen) Zugriff auf IPv6-Netzwerke sind die meisten PCs heute über IPv4-Verbindungen mit dem Internet verbunden. Diese Schwierigkeit könnte mit dieser Adaptertechnologie gelöst werden, die es einem IPv4-Netzwerk ermöglicht, mit einem IPv6-Netzwerk zu kommunizieren und umgekehrt.
Inhaltsverzeichnis
So installieren Sie den Microsoft Teredo-Tunneling-Adapter
Um zu verstehen, was ein Teredo-Adapter ist, müssen Sie zuerst verstehen, was IPv4 und IPv6 sind. IPv4 ist ein Internetprotokoll, das jedem unserer Computer eine eindeutige Adresse zuweist, die Sie verwenden, um mit dem Rest der Welt zu kommunizieren. IPv4 wird immer noch häufig verwendet, aber jetzt, wo es zwei gibt, wird eine Person, die in einem spricht, von der anderen verstanden, nicht von denen, die in der anderen sprechen. Infolgedessen wird es schwierig sein, Netzwerke miteinander kommunizieren zu lassen, da es beim Internet ausschließlich darum geht, sich zu verbinden und miteinander zu interagieren. Daher benötigen wir einen Interpreter, um IPv4 in IPv6 und umgekehrt zu konvertieren, was Teredo Tunneling bietet.
Methode 1: Über den Geräte-Manager
Dieser Abschnitt zeigt Ihnen, wie Sie den Microsoft Teredo Tunneling Adapter unter Windows 10 installieren. Der Adapter steht im Internet zum Download bereit. Befolgen Sie die folgenden Schritte:
Hinweis: Stellen Sie sicher, dass Ihre Internetverbindung betriebsbereit ist.
1. Drücken Sie die Windows-Taste, geben Sie Geräte-Manager ein und drücken Sie die Eingabetaste.

2. Doppelklicken Sie auf Netzwerkadapter, um es zu erweitern.

3. Klicken Sie anschließend oben auf der Registerkarte Aktionen auf Legacy-Hardware hinzufügen.

4. Klicken Sie auf Weiter.

5. Klicken Sie erneut auf Weiter.

6. Klicken Sie im folgenden Fenster auf Weiter.

7. Scrollen Sie nach unten und doppelklicken Sie auf Netzwerkadapter in Gemeinsame Hardwaretypen.

8. Wählen Sie Microsoft auf der Registerkarte Hersteller, dann Microsoft Teredo Tunneling Adapter auf der Registerkarte Netzwerkadapter und klicken Sie auf Weiter.
9. Klicken Sie erneut auf Weiter und dann auf die Schaltfläche Fertig stellen.
Methode 2: Verwenden Sie die Eingabeaufforderung
Sie können einige Dinge tun, wenn Sie diesen Adapter nicht auf der Registerkarte Netzwerkadapter oder in der Liste der Legacy-Treiber finden können. Hier ist eine Methode, die für eine Reihe von Menschen zu funktionieren scheint:
1. Drücken Sie die Windows-Taste, geben Sie cmd ein und klicken Sie auf Als Administrator ausführen.

2. Klicken Sie in der Eingabeaufforderung der Benutzerkontensteuerung auf Ja.
3. Um die Teredo-Schnittstelle zu deaktivieren, geben Sie den folgenden Befehl ein und drücken Sie die Eingabetaste.
netsh interface Teredo set state disable

4. Schließen Sie die Eingabeaufforderung und starten Sie Ihren PC neu, nachdem die Schnittstelle deaktiviert wurde.
5. Öffnen Sie ein weiteres Eingabeaufforderungsfenster mit Schritt 1.
6. Geben Sie den folgenden Befehl ein und drücken Sie beim nächsten Start die Eingabetaste:
netsh interface Teredo set state type=default

Methode 3: Teredo-Status abfragen
Wenn die vorherige Technik nicht funktioniert, versuchen Sie die folgenden Schritte, um den Teredo-Status zu überprüfen und ihn gegebenenfalls zu aktivieren:
1. Starten Sie die Eingabeaufforderung als Administrator.

2. Um Ihren Teredo-Status zu überprüfen, geben Sie den folgenden Befehl ein und drücken Sie die Eingabetaste.
netsh interface teredo show state

3A. Wenn der zurückgegebene Status Client oder Ruhend ist, zeigt dies an, dass Teredo normal funktioniert.
3B. Wenn der gemeldete Status offline ist, geben Sie den folgenden Befehl ein und drücken Sie die Eingabetaste, um Teredo auf Ihrem spezifischen Computer erneut zu aktivieren:
netsh interface teredo set state type=enterpriseclient

So beheben Sie Probleme mit dem Teredo-Adapter unter Windows 10
Nach der Installation von Microsoft Teredo Tunneling Adapter können später einige Probleme auftreten. Sie können eine der folgenden Methoden befolgen, um in einem solchen Fall ein Problem zu lösen.
Option 1: Aktualisieren Sie Windows
Vielleicht liegt es an einem Update von Windows 10. Es ist möglich, dass Sie eine ältere Version der Software verwenden. Bevor Sie also irgendetwas anderes tun, suchen Sie nach verfügbaren Updates und installieren Sie sie. Lesen Sie dazu unseren Leitfaden zum Herunterladen und Installieren des neuesten Windows 10-Updates.

Option 2: Registrierungseditor ändern
Wenn Sie ein gelbes Ausrufezeichen sehen, gehen Sie wie folgt vor:
1. Drücken Sie gleichzeitig die Tasten Windows + R, um das Dialogfeld Ausführen zu öffnen.
2. Geben Sie regedit ein und drücken Sie die Eingabetaste, um das Fenster des Registrierungseditors zu öffnen.

3. Klicken Sie in der Eingabeaufforderung der Benutzerkontensteuerung auf Ja.
4. Navigieren Sie im Registrierungseditor zum folgenden Pfad.
HKEY_LOCAL_MACHINESYSTEMCURRENTCONTROLSETSERVICESTCPIP6PARAMETERS

5. Klicken Sie im rechten Bereich mit der rechten Maustaste auf „Deaktivierte Komponenten“ und wählen Sie die Option „Ändern…“.

6. Setzen Sie die Wertdaten auf 0 und klicken Sie auf OK.

Option 3: Fehlerbehebung beim Xbox-Netzwerk
Microsoft hat sich entschieden, den Teredo-Adapter ab Windows 10 Version 1803 zu entfernen, da es sich jetzt um eine Legacy-Komponente handelt. Wenn Sie eine Fehlermeldung erhalten, die besagt, dass Sie den Teredo-Adapter in Windows 10 aktivieren müssen, Ihre Version aber neuer als 1803 ist, sollten Sie stattdessen Folgendes tun:
1. Drücken Sie gleichzeitig die Tasten Windows + R, um das Dialogfeld Ausführen zu öffnen.
2. Geben Sie ms-settings:gaming-xboxnetworking ein und drücken Sie die Eingabetaste, um Xbox Networking zu öffnen.

3. Erlauben Sie dem Programm, die Tests durchzuführen, nachdem Sie Zugriff erhalten haben.
Hinweis: Wenn der Scan nicht sofort beginnt, klicken Sie auf die Option Erneut prüfen.

4. Klicken Sie auf die Schaltfläche Reparieren, wenn die Serververbindung blockiert ist.

Option 4: Über Windows PowerShell
Wenn die obige Methode Ihnen nicht geholfen hat, führen Sie die folgenden Schritte aus:
Hinweis: Stellen Sie sicher, dass die Windows-Firewall aktiviert ist. Andernfalls stoppt Windows automatisch die Serververbindung.
1. Drücken Sie die Windows-Taste, geben Sie PowerShell ein und klicken Sie auf Als Administrator ausführen.

2. Geben Sie die folgenden Befehle in das Windows PowerShell-Fenster mit erhöhten Rechten ein und drücken Sie nach jedem Befehl die Eingabetaste.
netsh int teredo set state servername=win1711.ipv6.microsoft.com

Option 5: Gruppenrichtlinien-Editor ändern
Wenn die obigen Schritte nicht funktionieren, versuchen Sie die nächste Technik, bei der Sie den Gruppenrichtlinien-Editor verwenden, um einen Port zu ändern, der das Problem verursachen könnte:
Hinweis: Auf den Editor für lokale Gruppenrichtlinien kann nur in einigen wenigen Windows 10-Versionen zugegriffen werden, z. B. in den Editionen Windows 10 Pro, Enterprise und Education.
1. Drücken Sie gleichzeitig die Tasten Windows + R, um das Dialogfeld Ausführen zu starten.
2. Geben Sie gpedit.msc ein und drücken Sie die Eingabetaste, um den Editor für lokale Gruppenrichtlinien zu starten.

3. Navigieren Sie zu Computerkonfiguration.
4. Gehen Sie zu Administrative Vorlagen und dann zu Netzwerk.

5. Klicken Sie auf TCPIP-Einstellungen und dann im linken Bereich des Editors für lokale Gruppenrichtlinien auf IPv6 Transition Technologies.
6. Doppelklicken Sie auf der rechten Seite auf Set Teredo Client Port, um diese Richtlinie zu bearbeiten.
7. Aktivieren Sie die Richtlinie und ändern Sie die Portnummer auf 3544.
Hinweis 1: Denken Sie daran, dass der Port offen sein und über Ihren Router geleitet werden muss, damit dies funktioniert. Wenn Sie sich nicht sicher sind, wie das geht, suchen Sie nach Anweisungen von Ihrem Router-Hersteller.
Hinweis 2: Nach der Installation des Microsoft Tunneling Adapters kann Fehlercode 10 auftreten.
***
Wir hoffen, dass Sie diese Informationen nützlich fanden und dass Sie gelernt haben, wie Sie den Microsoft Teredo Tunneling Adapter installieren. Bitte lassen Sie uns wissen, welche Technik für Sie am vorteilhaftesten war. Bitte verwenden Sie das folgende Formular, wenn Sie Fragen oder Kommentare haben. Teilen Sie uns auch mit, was Sie als nächstes lernen möchten.