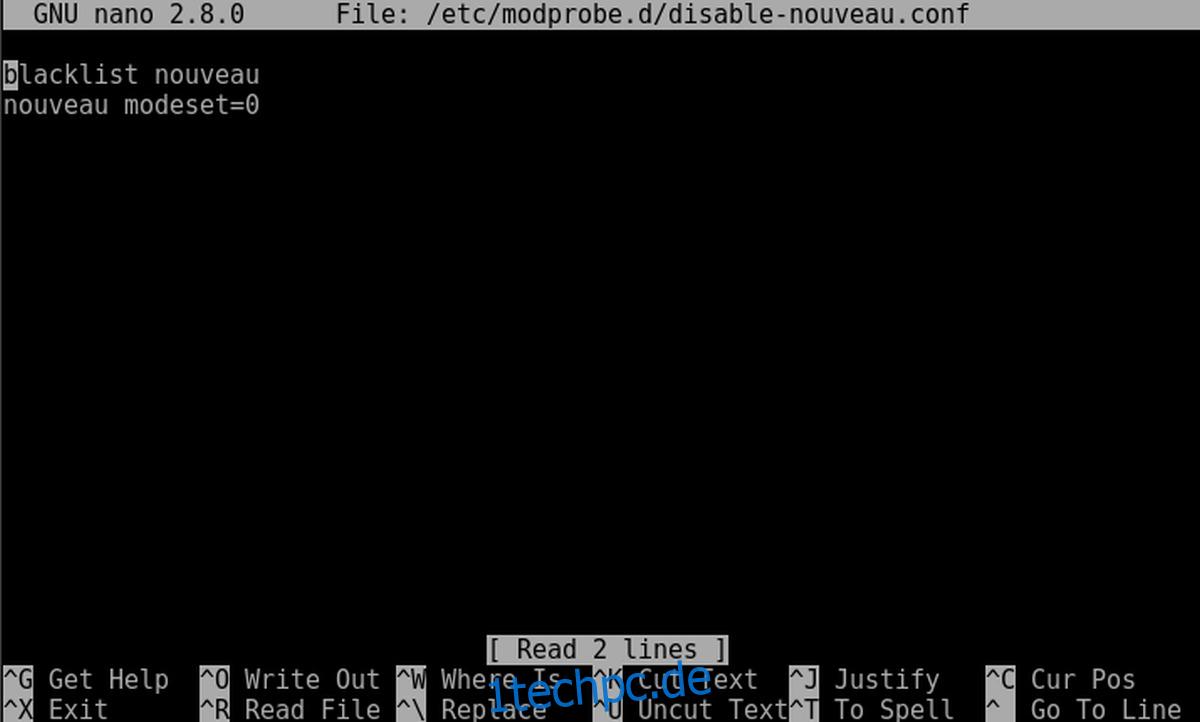Nvidia stellt die besten Grafikkarten her, aber derzeit könnten Linux-Benutzer Schwierigkeiten haben, die stabilen Linux-Treiber zu verwenden. Anfangs gab es eine großartige Unterstützung für diese Grafikkarten mit stabilen Treibern, die für Linux verfügbar waren. Seitdem hat es sich verschlechtert. Diejenigen, die die neuen Karten der GTX 10-Serie verwenden, haben Störungen und eine weniger als herausragende Leistung. Aus diesem Grund sollten Linux-Benutzer mit diesen GPUs die Verwendung der verfügbaren Beta-Treiber in Betracht ziehen. Der Beta-Treiber wird schneller aktualisiert als der stabile Treiber, sodass Korrekturen früher erfolgen. Darüber hinaus werden Nvidia-Benutzer in der Beta-Version neuere Funktionen schneller implementiert und Probleme schneller behoben. So können Sie die Open-Source-Treiber deaktivieren und den Nvidia-Beta-Treiber unter Linux installieren.
Inhaltsverzeichnis
Blacklisting von Open-Source-Treibern nach dem Booten
Der Linux-Kernel unterstützt standardmäßig Linux-Grafikkarten. Dies geschieht mit dem Open-Source-Nouveau-Treiber. Für die meisten Linux-Leute auf Nvidia-GPUs wird dieser Treiber gut funktionieren, und es besteht keine wirkliche Notwendigkeit, zum proprietären Treiber zu wechseln. Denken Sie daran, dass dieser Treiber, obwohl er bereits funktioniert, einige ernsthafte Leistungsprobleme hat, wenn es um Videospiele, Videobearbeitung und im Grunde alles geht, was High-End-Grafikkarten und hohe Leistung betrifft.
Leider ist es derzeit nicht möglich, den Nouveau-Kerneltreiber zu belassen. Dies liegt daran, dass es mit dem Treiber, den wir gerade installieren, in Konflikt steht. Es muss entfernt werden, damit der Kernel es nicht ausführen kann.
Um den Kernel-Treiber auf die schwarze Liste zu setzen, erstellen Sie eine Root-Shell:
sudo -s
Rufen Sie als Nächstes den Nano-Texteditor auf und erstellen Sie eine Konfigurationsdatei. Dies wird benötigt, damit Linux weiß, was zu tun ist.
sudo nano /etc/modprobe.d/disable-nouveau.conf
Fügen Sie zuerst dies der Datei hinzu:
blacklist nouveau
Drücken Sie dann die Eingabetaste auf der Tastatur, um zur nächsten Zeile zu gehen, und fügen Sie diesen Text hinzu:
nouveau modeset=0
Speichern Sie nach dem Bearbeiten der Blacklist-Konfigurationsdatei den Nano-Texteditor, indem Sie STRG + O auf der Tastatur drücken, und tippen Sie dann zur Bestätigung auf die Eingabetaste.
Für diejenigen, die es nicht wissen: Wir deinstallieren diesen Treiber nicht dauerhaft. Stattdessen wird der Nouveau-Kerneltreiber auf die schwarze Liste gesetzt und beim Start am Laden gehindert. Die Nvidia-Grafikkarte wird nicht verwirrt sein und versuchen, beide Treiber zu laden. Wenn die meisten Benutzer die stabilen Nvidia-Treiber von Grafikinstallationsprogrammen (wie dem Ubuntu-Treiberinstallationsprogramm) installieren, wird der Open-Source-Treiber automatisch auf die schwarze Liste gesetzt. Wir haben im Wesentlichen dasselbe getan.
Blacklisting von Open-Source-Treibern vor dem Booten
Der Nouveau-Treiber muss auch beim Booten deaktiviert werden. Dies kann durch Bearbeiten der standardmäßigen Grub-Konfiguration erfolgen.
sudo nano /etc/default/grub
Suchen Sie im Editor nach GRUB_CMDLINE_LINUX_DEFAULT=
Fügen Sie mit Nano Folgendes ein:
rdblacklist=nouveau
Der eingefügte Code sollte so aussehen:
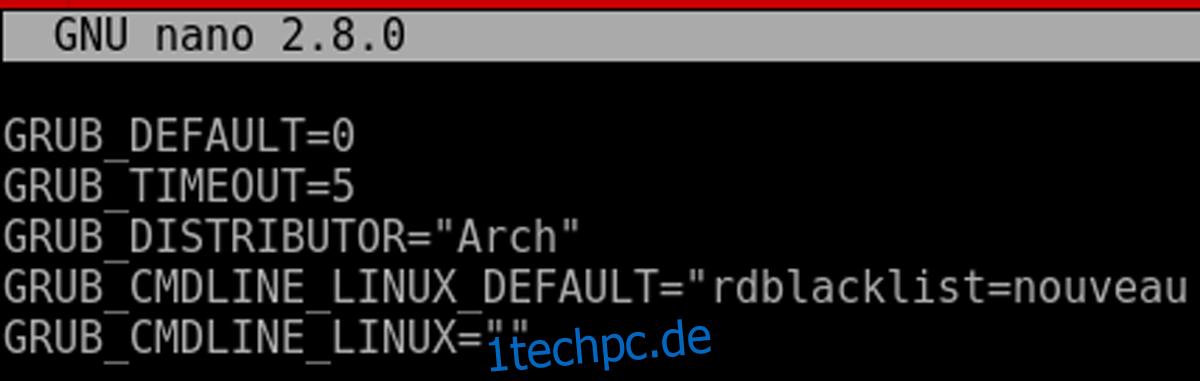
Generieren Sie eine neue Grub-Konfigurationsdatei mit:
sudo grub-mkconfig -o /boot/grub/grub.cfg
Starten Sie zuletzt die Maschine neu. Dies ist notwendig, da Linux bestimmte Dinge im RAM ausführt und neu gestartet werden muss, damit Änderungen stattfinden.
Kernel-Header installieren/Treiber herunterladen
Unter Linux ist das Kompilieren von Kernelmodulen dank einer Technologie, die als „Linux-Header“ bekannt ist, einfacher als je zuvor. Dieses Tool ermöglicht es, ein zur aktuellen Linux-Version passendes Kernel-Modul zu kompilieren. Jedes Mal, wenn der Linux-Kernel auf dem System aktualisiert wird, werden auch die Header aktualisiert. Aufgrund der Art und Weise, wie Software heutzutage auf den meisten Linux-Distributionen installiert wird, werden Header leider selten installiert. Dies liegt daran, dass Benutzer selten Module erstellen und installieren müssen, da normalerweise alles sofort einsatzbereit ist.
Installieren Sie die Header mit dem folgenden Befehl. Wählen Sie diejenige aus, die Ihrer Linux-Distribution entspricht.
Ubuntu/Linux Mint/Elementary/Debian und etc
sudo apt install linux-headers
Arch Linux/Manjaro usw
sudo pacman -S kernel-headers
Fedora
sudo dnf install kernel-headers kernel-devel -y
Suse öffnen
sudo zypper install kernel-headers kernel-devel
Herunterladen des Treibers
Der Beta-Treiber wird von Nvidia viel schneller veröffentlicht, als Linux-Distributionen mithalten können. Die meisten Software-Repositories unter Linux frieren effektiv jede Version ein. Das bedeutet, dass neue Software nur alle paar Monate hinzugefügt werden kann. Aus diesem Grund laden wir in diesem Handbuch den Treiber direkt vom Hersteller herunter, anstatt von den Entwicklern der Linux-Distribution.
Gehen Sie zur Nvidia-Website und wählen Sie Linux unter Betriebssystem aus. Wählen Sie dann Ihr Grafikmodell und unter „Empfohlen/Beta“ die Beta-Option aus. Laden Sie die neueste Version des Treibers herunter.
Vorbereitung für die Installation
Der Nvidia-Treiber kann nicht installiert werden, bis das Installationsprogramm seine Berechtigungen geändert hat (es als ausführbar markiert). Geben Sie zunächst das Download-Verzeichnis ein:
cd ~/Downloads
Markieren Sie es dann als ausführbar.
sudo chmod +x *.run
Wenn das Installationsprogramm vorbereitet ist, können wir die GUI deaktivieren, damit das Installationsprogramm funktioniert:
sudo -s rm /etc/systemd/system/default.target ln -sf /lib/systemd/system/multi-user.target /etc/systemd/system/default.target
Installieren Sie den Nvidia Beta-Treiber
Im Vorbereitungsbereich war die grafische Benutzeroberfläche deaktiviert. Als Ergebnis befindet sich der Benutzer im TTY-Modus. Melden Sie sich mit Ihrem Benutzernamen an. Dann erhalten Sie eine Root-Shell:
sudo -s
Navigieren Sie als Nächstes zu der Stelle, an der sich die .run-Datei befindet.
cd /home/username/Downloads/
Führen Sie dann das Installationsprogramm aus mit:
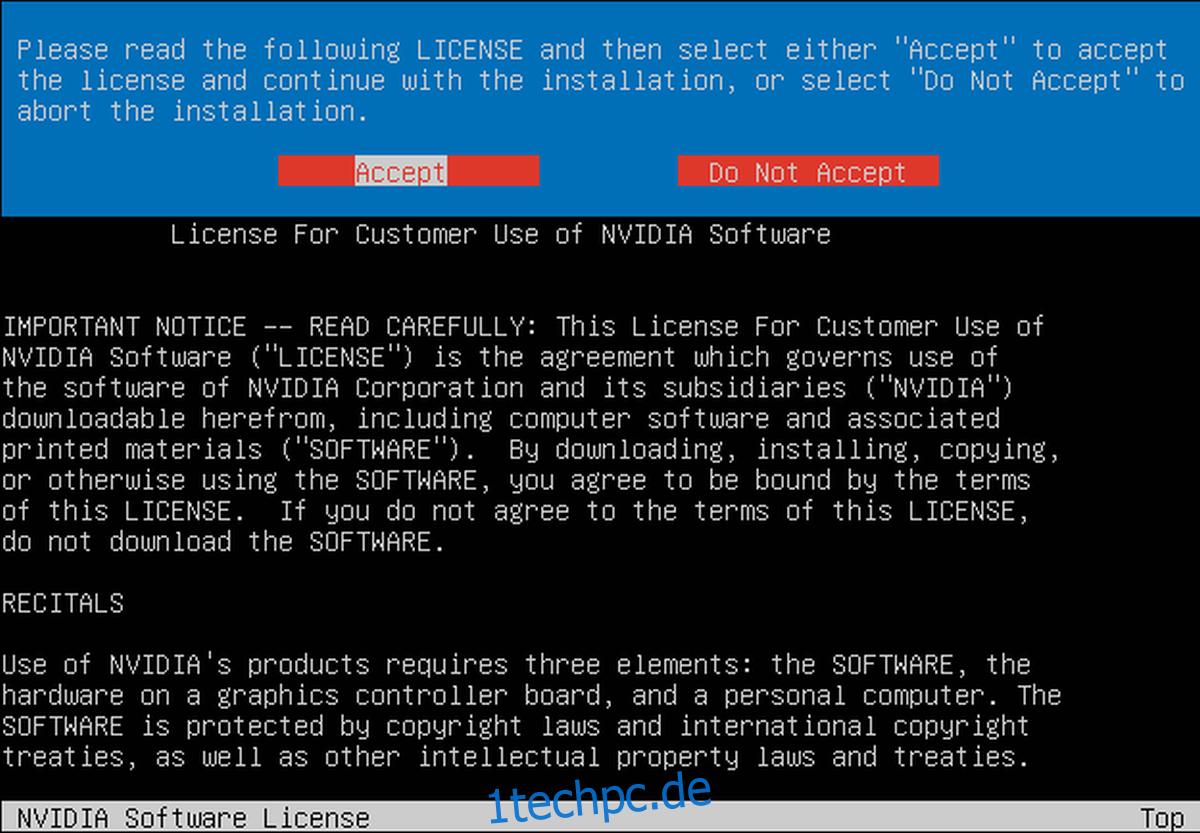
./*.run
Befolgen Sie die Anweisungen im Nvidia-Installationsprogramm und stimmen Sie der Aktivierung der DKMS-Unterstützung zu.
Geben Sie nach Abschluss der Installation Folgendes ein, um die GUI-Oberfläche wieder zu aktivieren:
rm /etc/systemd/system/default.target ln -sf /lib/systemd/system/graphical.target /etc/systemd/system/default.target
Wenn die Grafikschnittstelle wieder aktiviert ist, starten Sie den Computer neu. Wenn sich der PC wieder anmeldet, werden die Nvidia-GPU-Beta-Treiber einwandfrei auf dem System ausgeführt.