Während der Chrome-Browser auf Chromebooks erstaunlich gut funktioniert, möchten einige Benutzer möglicherweise den Tor-Browser für zusätzlichen Datenschutz installieren. Wie Sie wissen, ist Tor einer der besten Browser für den Datenschutz, der ein privates Tor-Netzwerk bietet, um den Datenverkehr sicher weiterzuleiten, und über viele integrierte Sicherheitsfunktionen verfügt. Wenn Sie also ein datenschutzbewusster Benutzer sind und den Tor-Browser auf Ihrem Chromebook installieren möchten, ist diese Anleitung genau das, was Sie brauchen. Sie können je nach Bedarf entweder die Linux-Version installieren oder sich für die Android-Version des Tor-Browsers entscheiden. Kommen wir in diesem Sinne zum Tutorial.
Inhaltsverzeichnis
Installieren Sie den Tor-Browser auf Ihrem Chromebook (2022)
Wir haben zwei Möglichkeiten erwähnt, den Tor-Browser auf Ihrem Chromebook zu installieren. Beide Methoden verwenden den Linux-Container. Wenn Sie also ein schulbasiertes Chromebook haben und Linux darauf blockiert ist, können Sie den Tor-Browser leider nicht verwenden. Lassen Sie uns zunächst darüber sprechen, was der Tor-Browser und seine Funktionen sind.
Was ist der Tor-Browser und warum sollten Sie ihn verwenden?
Tor Browser ist ein hochsicherer und privater Browser, der von Personen verwendet wird, die die Zensur umgehen und ihre Identität vor Verfolgung und Überwachung im Internet schützen möchten. Darüber hinaus ist Tor völlig kostenlos und Open Source. Der Tor-Browser bringt eine Reihe von Funktionen zum Schutz der Privatsphäre mit, die in anderen Mainstream-Browsern nicht verfügbar sind.
Quelle: Das Tor-Projekt
Zunächst blockiert Tor standardmäßig alle Tracker und Anzeigen von Drittanbietern und löscht die Cookies automatisch, nachdem Sie mit dem Surfen fertig sind. Darüber hinaus leitet es den gesamten Datenverkehr durch das verschlüsselte Tor-Netzwerk, das von Freiwilligen aus der ganzen Welt betrieben wird. Ganz zu schweigen davon, dass der Tor-Browser über mehrere Funktionen verfügt, die dazu beitragen, Fingerabdrücke zu verringern, sodass Ihre Anonymität gewahrt bleibt.
Zusammenfassend ist Tor ein Browser, der Tracker, Überwachung und Zensur im Internet besiegen soll. Wenn Sie also ein datenschutzbewusster Benutzer sind, laden Sie den Tor-Browser auf Ihr Chromebook herunter.
Installieren Sie den Tor-Browser über Linux auf Ihrem Chromebook
1. Um den Tor-Browser herunterzuladen und zu installieren, müssen Sie zuerst Linux auf Ihrem Chromebook einrichten. Gehen Sie also zu unserer verlinkten Anleitung und installieren Sie den Linux-Container.
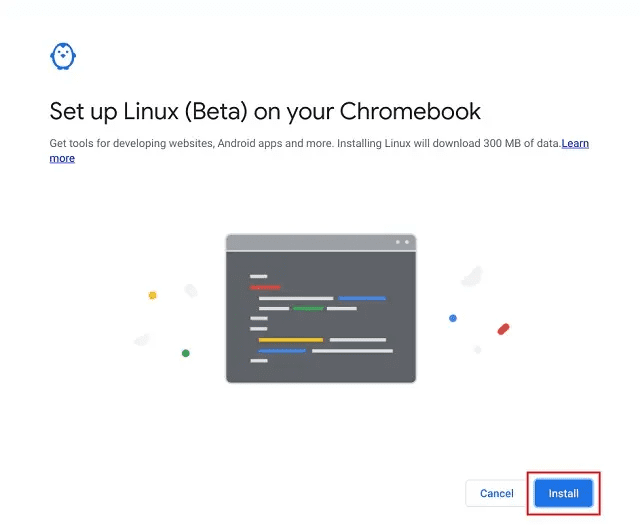
2. Öffnen Sie als Nächstes Terminal aus der App-Schublade auf Ihrem Chromebook. Führen Sie hier den folgenden Befehl aus, um den Linux-Container auf die neuesten Pakete und Abhängigkeiten zu aktualisieren.
sudo apt update && sudo apt upgrade -y
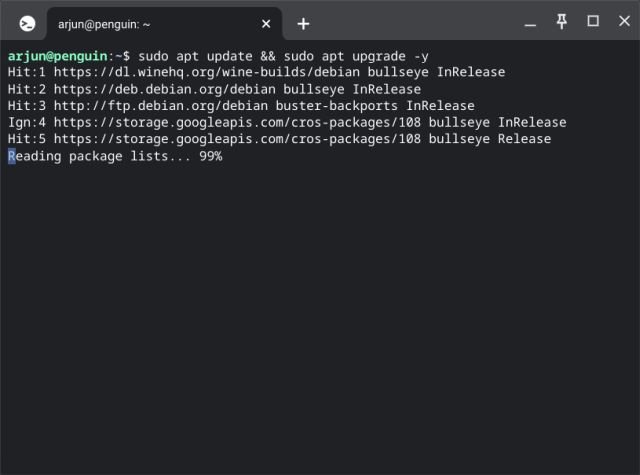
3. Führen Sie anschließend den folgenden Befehl im Terminal aus, um das Debian Backports-Paket-Repository zu verwenden. Sie können den Befehl kopieren und mit der rechten Maustaste in das Terminal klicken, um ihn einzufügen.
echo "deb https://ftp.debian.org/debian buster-backports main contrib" | sudo tee /etc/apt/sources.list.d/backports.list
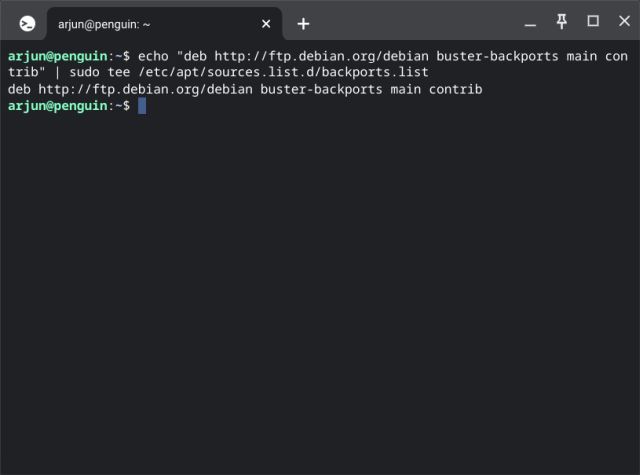
4. Führen Sie danach den folgenden Befehl aus, um den Tor-Browser auf Ihrem Chromebook zu installieren.
sudo apt install torbrowser-launcher -t buster-backports -y
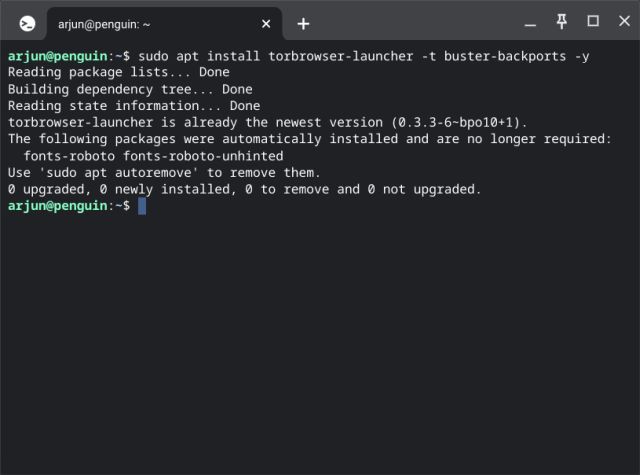
5. Nach der Installation finden Sie die Tor-Browser-Verknüpfung unter dem Linux-Ordner in Ihrer App-Schublade. Klicken Sie hier, um den Browser zu öffnen.
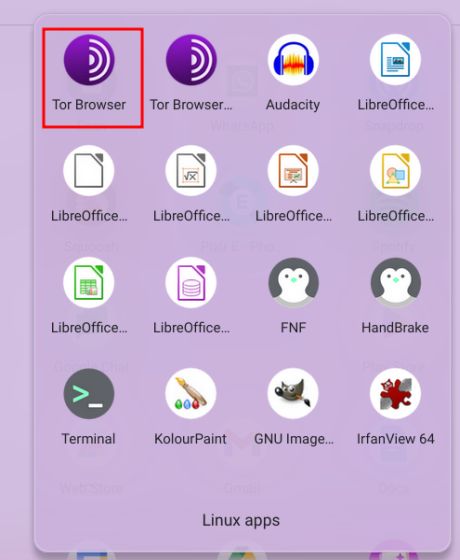
6. Jetzt wird das neueste Update heruntergeladen und Tor Browser auf Ihrem Chromebook installiert. Klicken Sie schließlich erneut auf dieselbe Verknüpfung, und der Tor-Browser ist einsatzbereit.
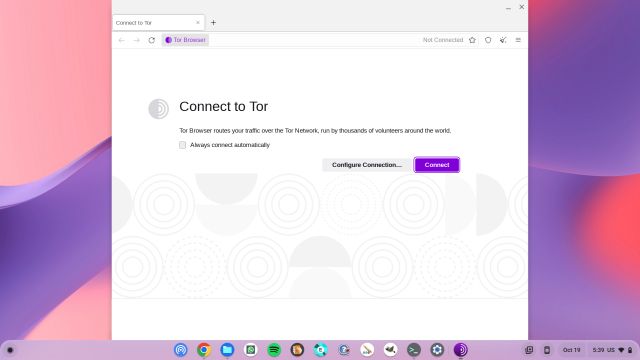
Installieren Sie die Tor-Browser-Android-App auf Ihrem Chromebook
Wenn Sie die Android-Version von Tor Browser auf Ihrem Chromebook ausführen möchten, können Sie dies ebenfalls tun. Aber auch hier müssen Sie den Linux-Container aktivieren und verwenden, um die App von der Seite zu laden. Der Tor-Browser ist nicht offiziell im Play Store für Chromebooks verfügbar. Um mehr über die Installation dieses datenschutzorientierten Browsers zu erfahren, lesen Sie weiter.
1. Folgen Sie nach der Einrichtung von Linux unserem Artikel zum Querladen von Android-Apps auf Chromebooks. Dadurch können Sie die Tor-Browser-APK manuell von der Seite laden.
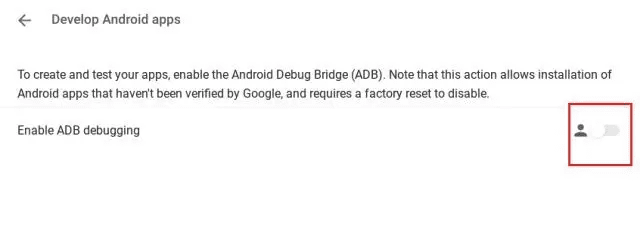
2. Laden Sie danach die Tor-Browser-APK auf Ihr Chromebook von der offiziellen Website über den Link herunter hier. Die meisten Chromebooks, die auf Intel- oder AMD-Prozessoren (64-Bit) basieren, benötigen die x86_64-APK, und Sie können sich für die x86-Version für 32-Bit-Prozessoren entscheiden. Falls Sie ein 64-Bit-ARM-basiertes Chromebook verwenden, laden Sie die aarch64-APK herunter oder entscheiden Sie sich für die Arm-Version, wenn Sie einen 32-Bit-ARM-Prozessor haben.
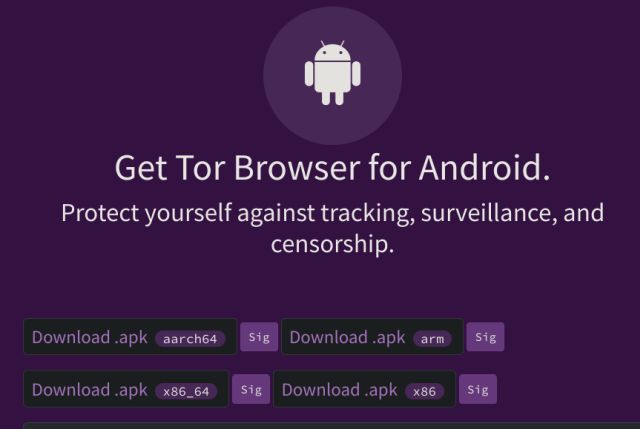
3. Öffnen Sie nach dem Herunterladen der Tor-Browser-APK die App „Dateien“ und verschieben Sie die APK in den Abschnitt „Linux-Dateien“. Benennen Sie hier die Datei zur späteren Verwendung in tor.apk um.
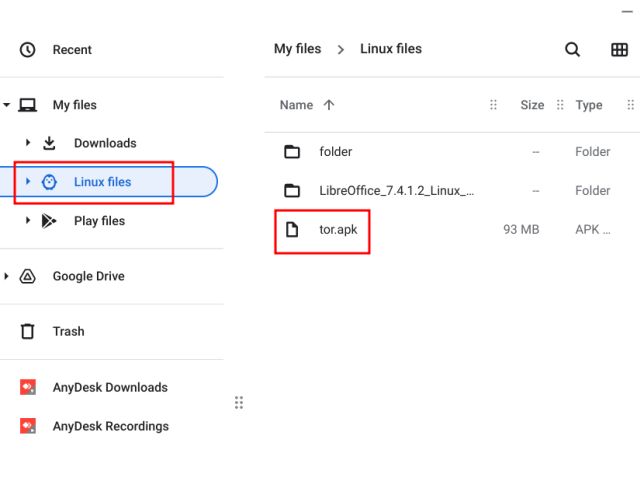
4. Öffnen Sie als Nächstes die Terminal-App und führen Sie den folgenden Befehl aus. Dadurch wird die Android-Version des Tor-Browsers auf Ihrem Chrome OS-Gerät installiert. Ich gehe davon aus, dass Sie ADB bereits auf Ihrem Chromebook eingerichtet haben, indem Sie dem in Methode 1 verlinkten Tutorial folgen.
adb install tor.apk

5. Öffnen Sie nun die App-Schublade und Sie finden die Tor-Browser-Verknüpfung. Klicken Sie darauf, um es zu öffnen, und dort haben Sie die Android-Version des Browsers, die auf Ihrem Chromebook ausgeführt wird.
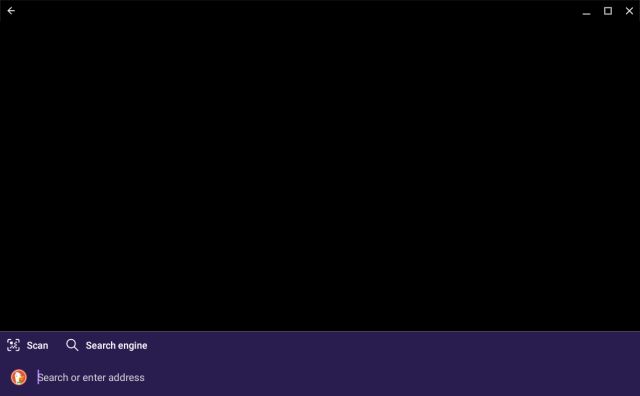
Zwei einfache Möglichkeiten, den Tor-Browser auf Chromebooks herunterzuladen
Dies sind also die beiden Methoden, die Sie anwenden können, um den Tor-Browser auf Ihrem Chromebook zum Laufen zu bringen. Wenn der Chrome-Browser aus Datenschutzgründen nicht für Sie geeignet ist, hat Tor für Sie gesorgt. Wie auch immer, das ist alles von uns. Wenn Sie nach den besten Chromebook-Apps im Jahr 2022 suchen, besuchen Sie unsere kuratierte Liste. Weitere Tipps und Tricks zu Chrome OS finden Sie in unserem hier verlinkten Leitfaden. Wenn Sie auf Probleme stoßen, teilen Sie uns dies im Kommentarbereich unten mit.
