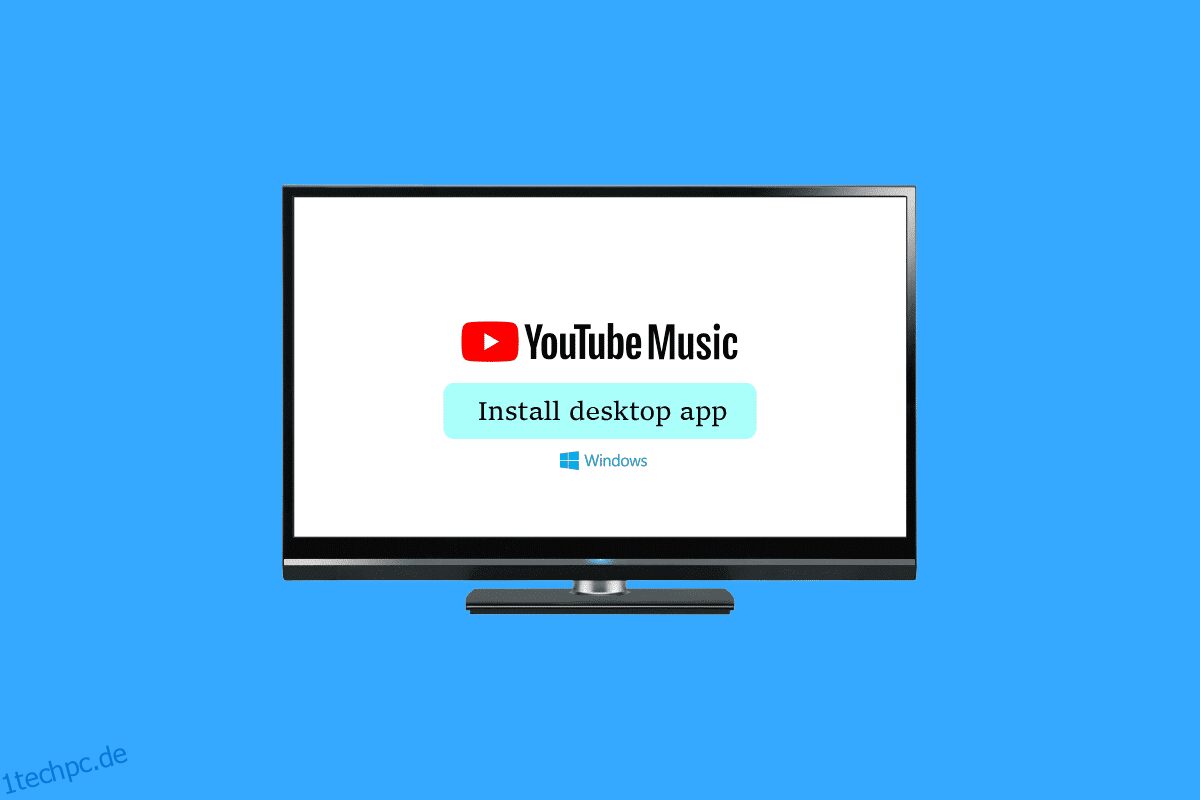YouTube Music bietet eine einfache Möglichkeit, auf Musik auf YouTube zuzugreifen, zusammen mit automatischen Wiedergabelisten, die je nach Ihren Interessen erstellt werden. Aber wussten Sie, dass Sie die Desktop-App von YouTube Music für Windows 10 herunterladen und wie jedes andere Programm darauf zugreifen können? Lassen Sie uns lernen, wie Sie die YouTube-Musik-Desktop-App Windows und ihre Funktionen installieren.
YouTube Music Desktop-Funktionen
YouTube hat im Februar seine Studio-Editor-Funktion optimiert, um Ersteller von Videoinhalten besser zu unterstützen. Das Folgende sind seine Merkmale:
- Einfach zu installieren und zu verwenden
- Zeigt Benachrichtigungen an
- Greifen Sie auf Liedtexte zu
- Einfache Musiksteuerung mit Mini-Player
- Mediensteuerung in der Windows-Taskleiste
- Aktualisiert automatisch
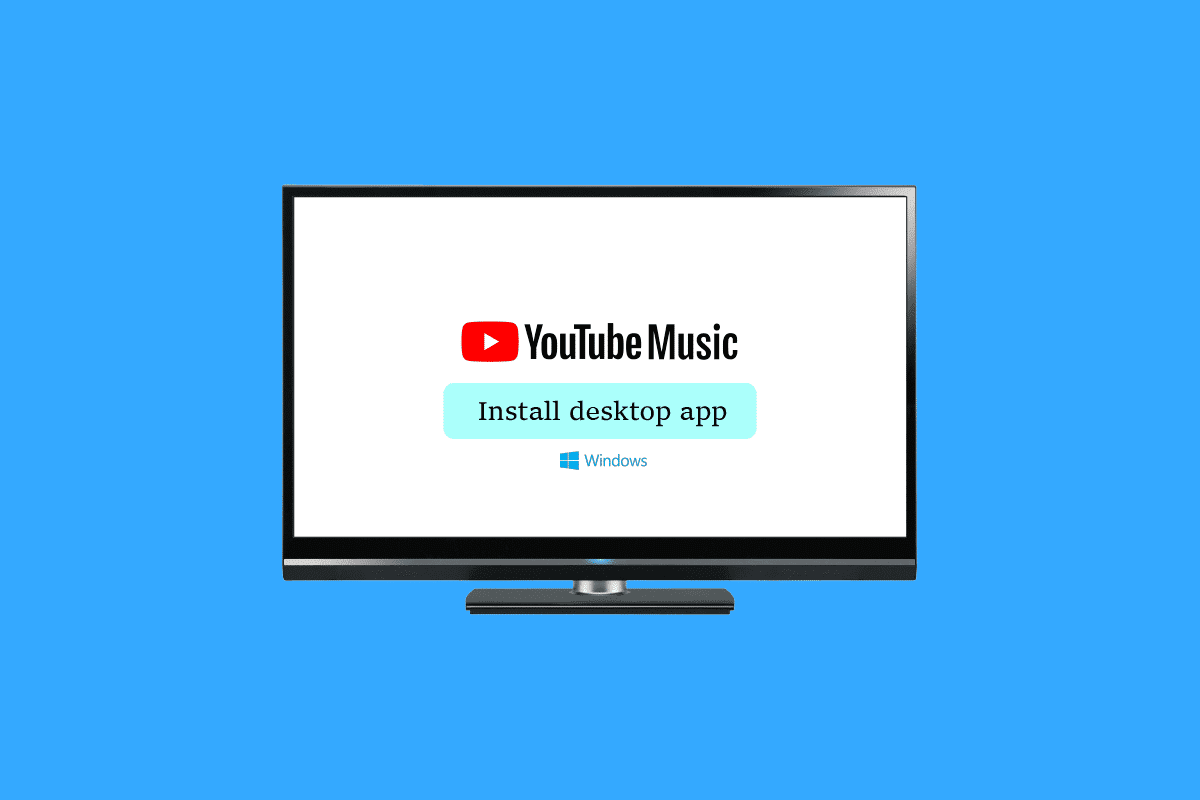
Inhaltsverzeichnis
So installieren Sie die YouTube Music Desktop App auf einem Windows-PC
Wenn Sie nach der besten Musik-Streaming-App für Windows 10 suchen, ist YouTube Music die beste Wahl. Diese App unterscheidet sich von anderen Musikgeschäften. Sie müssen jedoch die Desktop-App YouTube Music für Windows 10 herunterladen, um YouTube auf einem Computer verwenden zu können.
Das Herunterladen der App macht möglicherweise mehr Spaß als die Verwendung in einem Browser. Auch wenn die Webversion einfacher ist, ist das Desktop-Programm kostenlos verfügbar. Außerdem können Sie es jederzeit deinstallieren. Lassen Sie uns nun ins Detail gehen, wie die YouTube-Musik-Desktop-App Windows installiert wird.
Methode 1: Über Google Chrome
Obwohl es noch keine offizielle Desktop-Version von YouTube Music gibt, kannst du sie trotzdem auf deinem PC installieren, indem du diese Problemumgehung nutzt. Schauen wir uns an, wie man die YouTube-Musik-Desktop-App Windows installiert.
1. Öffnen Sie Google Chrome und besuchen Sie Youtube Musik.
2. Klicken Sie in der URL-Leiste auf das Symbol YouTube installieren.
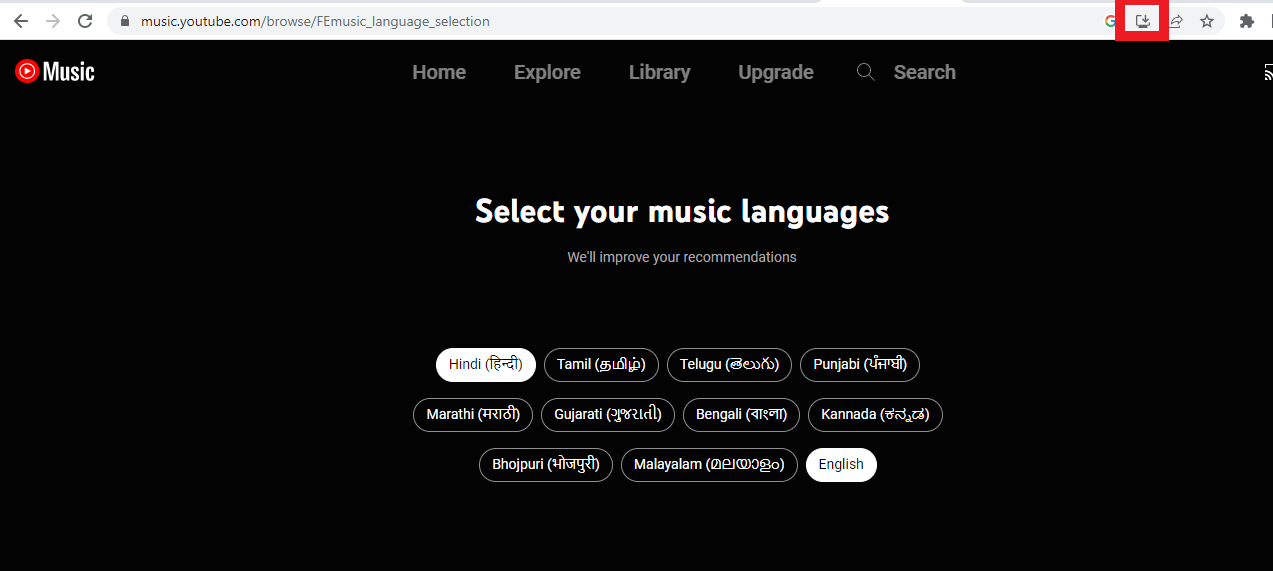
3. Klicken Sie dann, nachdem Sie ein Bestätigungs-Popup erhalten haben, auf Installieren.
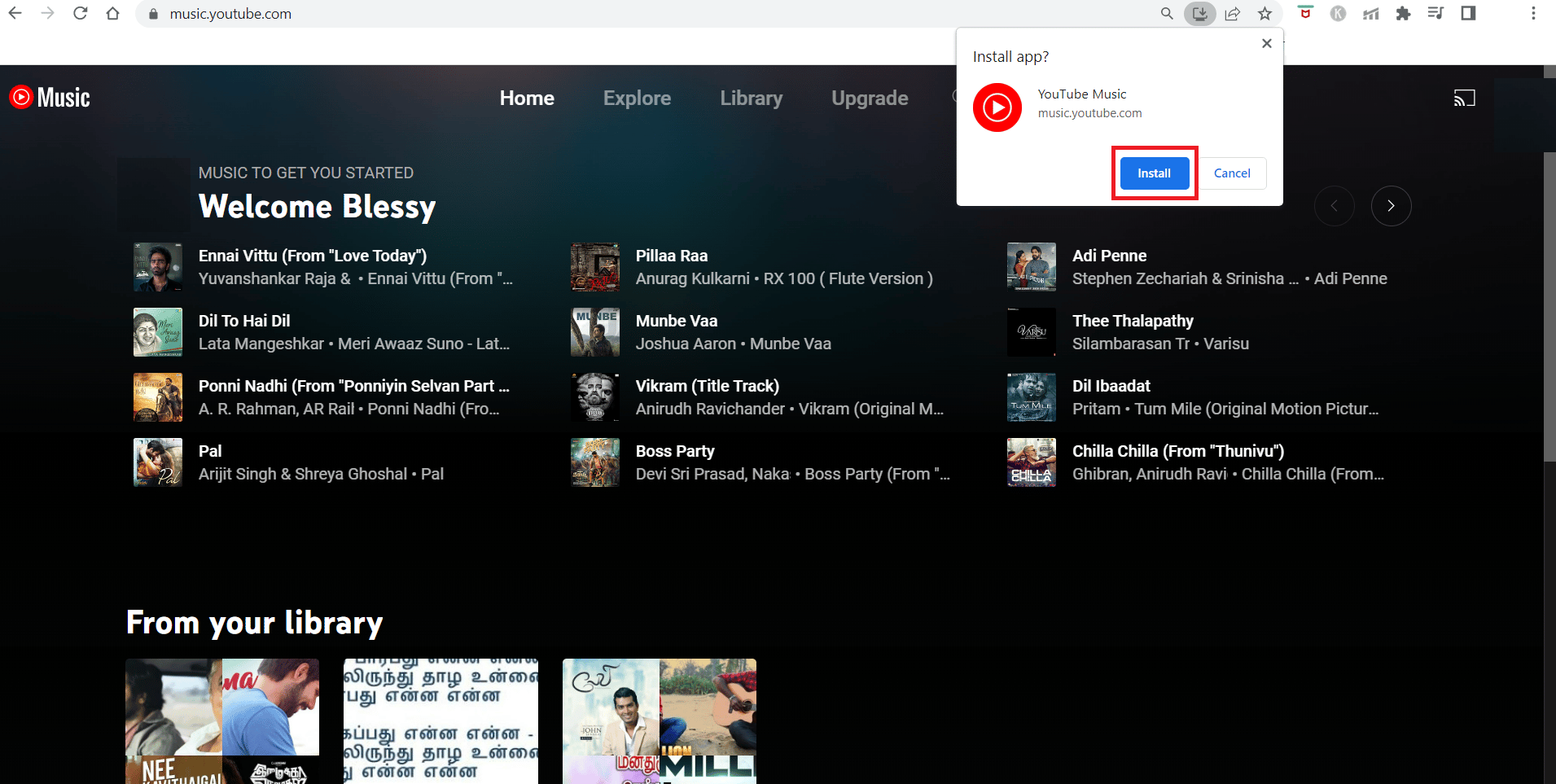
Die Desktop-Version von YouTube Music wird dann heruntergeladen.
Methode 2: Über Microsoft Edge
Neben der Unterstützung der Installation von YouTube Music über den Webbrowser unterstützt auch der Browser von Microsoft dies.
1. Öffnen Sie Microsoft Edge und besuchen Sie Youtube Musik.
2. Klicken Sie in der oberen rechten Ecke auf das Installationsbox-Symbol (in der Suchleiste links neben dem A-Symbol).
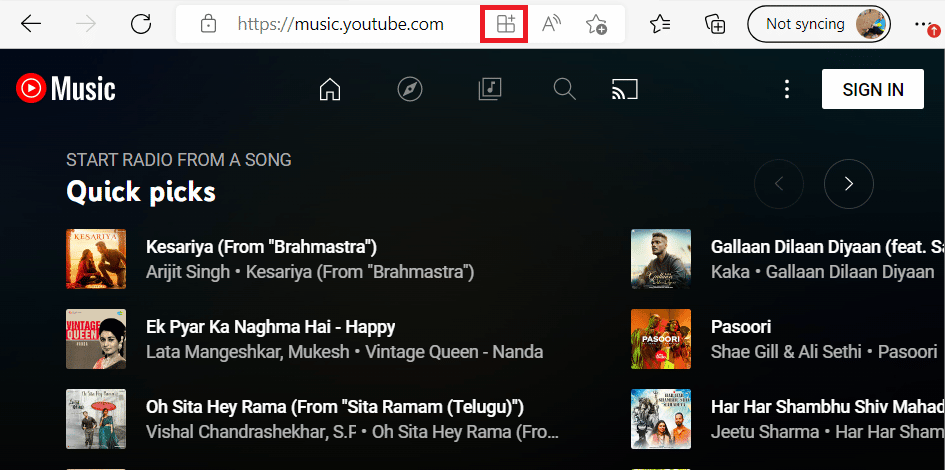
3. Um YouTube Music auf Ihrem Computer zu installieren, klicken Sie in der Eingabeaufforderung auf Installieren.
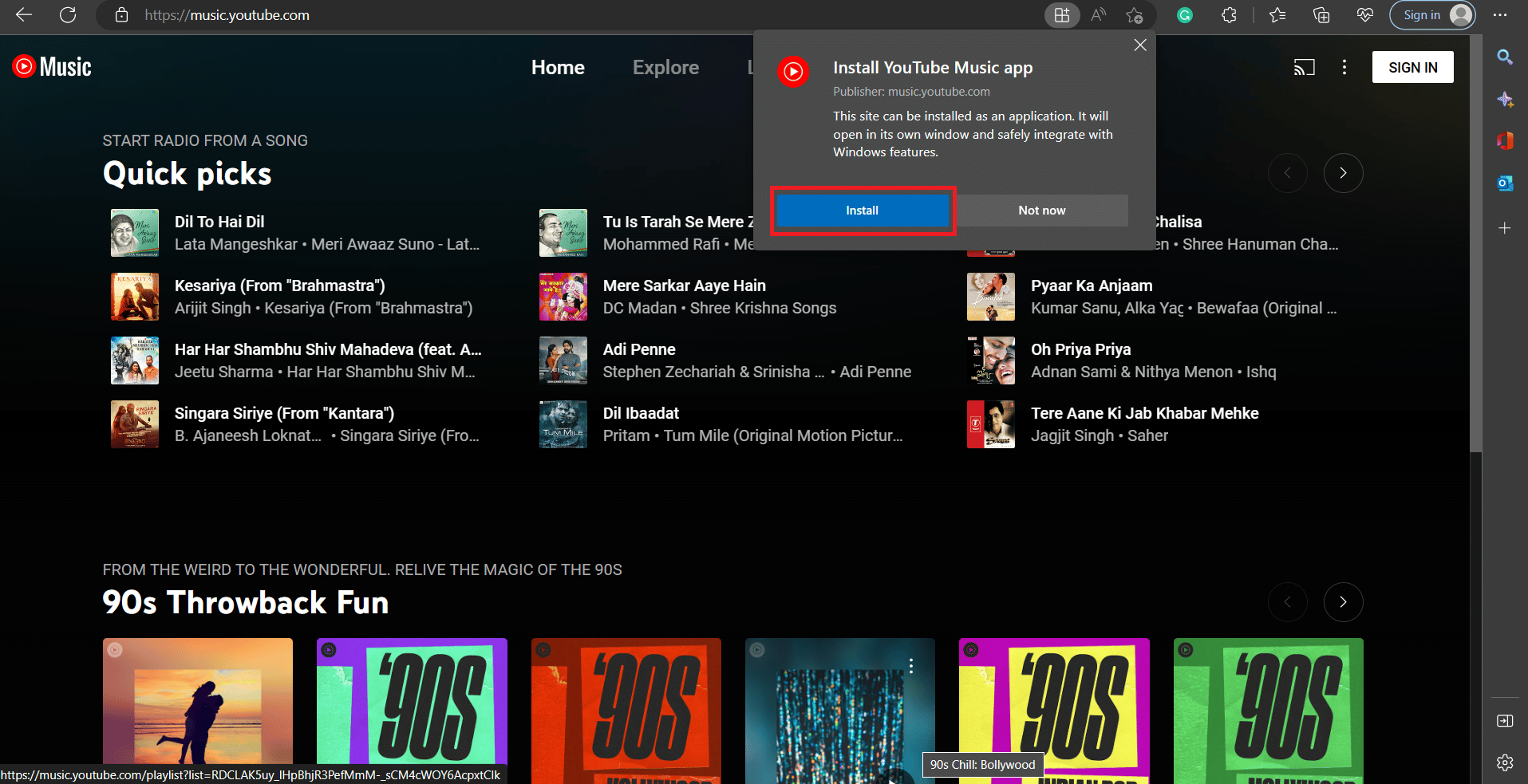
Nach erfolgreichem Abschluss der Installation können Sie über das Windows-Startmenü als eine Ihrer installierten Apps auf YouTube Music zugreifen.
So deinstallieren Sie die YouTube Music Desktop-App
Der Desktop-Player für YouTube Music lässt sich einfach deinstallieren, wenn Sie sich entscheiden, ihn nicht zu verwenden.
Methode 1: Über App
1. Öffnen Sie die YouTube Music-Desktopanwendung, die Sie von Google Chrome heruntergeladen haben.
2. Klicken Sie auf die drei vertikalen Punkte in der oberen rechten Ecke.
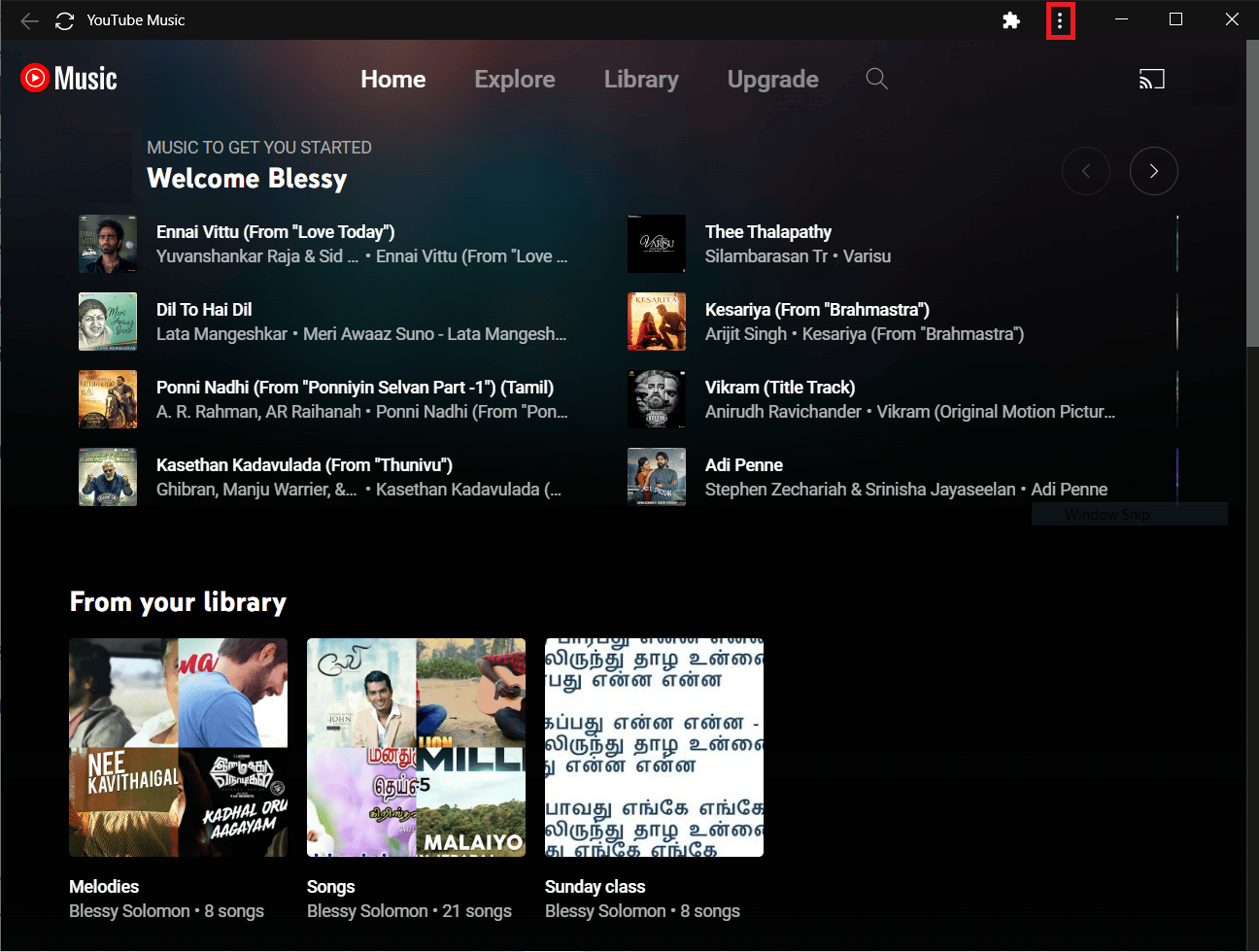
3. Wählen Sie dann YouTube Music deinstallieren…
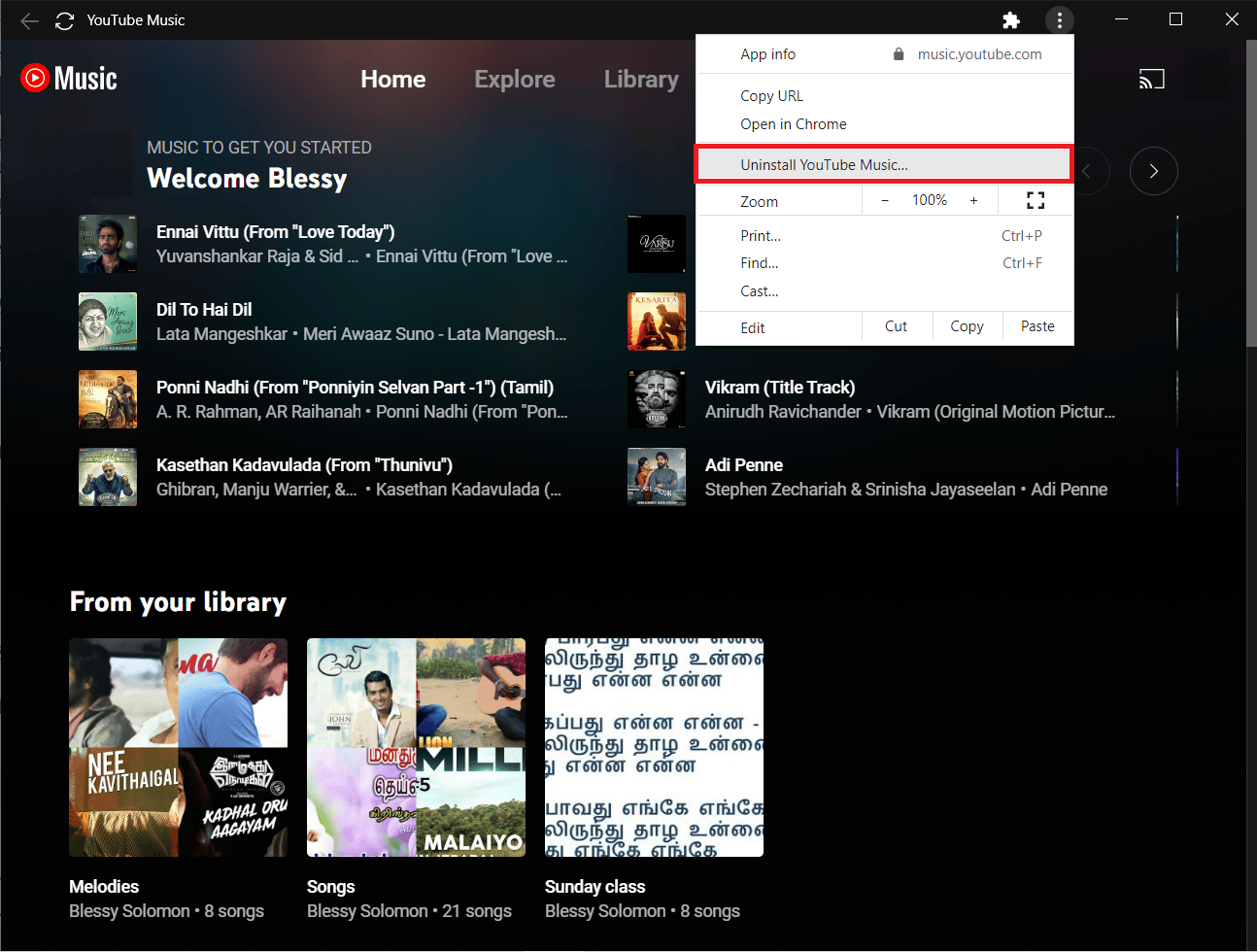
4. Klicken Sie zum Deinstallieren auf Entfernen.
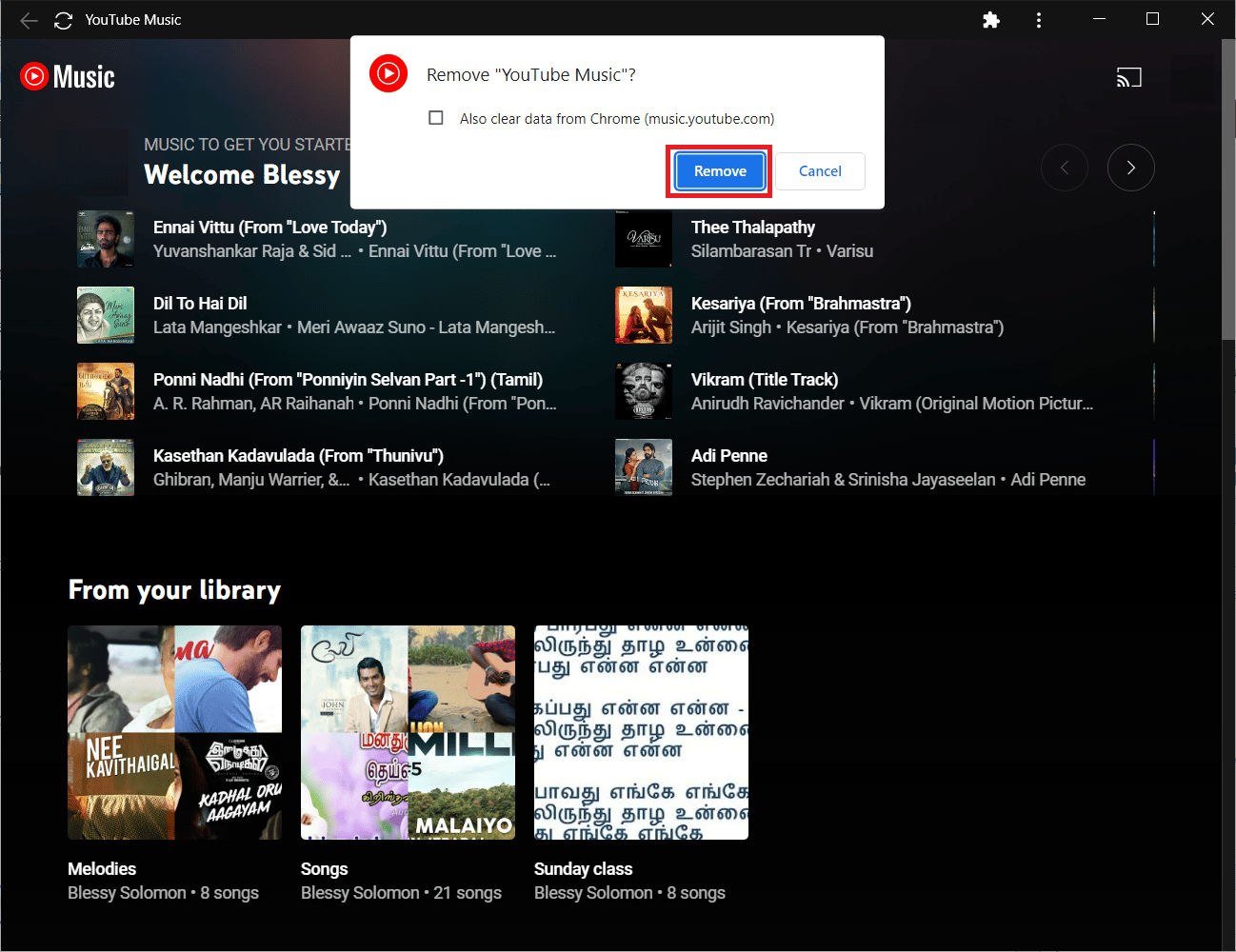
Methode 2: Über die Einstellungen
1. Halten Sie die Tasten Windows + I gleichzeitig gedrückt, um die Windows-Einstellungen zu öffnen.
2. Klicken Sie auf Apps.
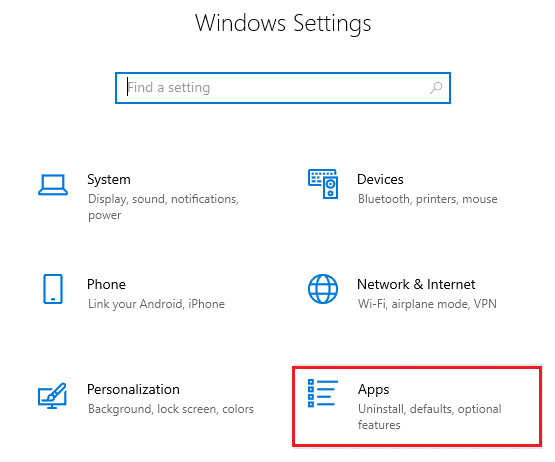
3. Suchen und klicken Sie auf YouTube Music und wählen Sie die Option Deinstallieren.
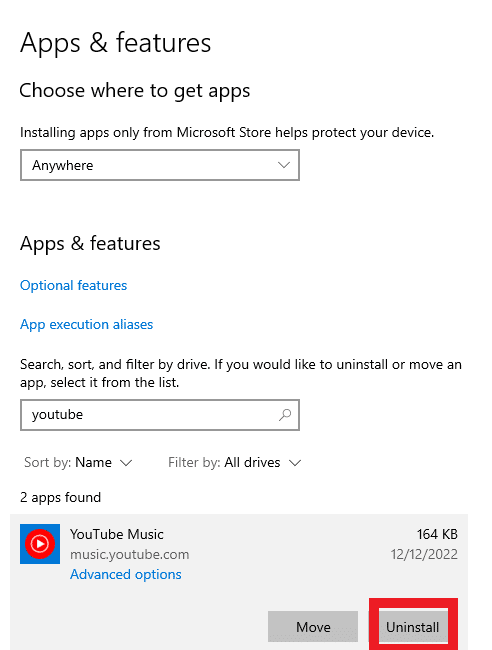
4. Bestätigen Sie ggf. die Abfrage und starten Sie Ihren PC neu, nachdem Sie ihn deinstalliert haben.
So installieren und deinstallieren Sie die YouTube Music App auf Android und iOS
Die YouTube Music App kann auf Android-Geräten heruntergeladen und installiert werden. Herunterladen von der Google Play Store wird Ihnen dies ermöglichen. Um es zu deinstallieren, befolgen Sie außerdem unsere Anleitung zum Deinstallieren oder Löschen von Apps auf Ihrem Android-Telefon.
Gehen Sie jetzt für iOS-Benutzer zum Apple App-Store um die YouTube Music App für dein iPhone oder iPad herunterzuladen und zu installieren. Befolgen Sie zum Deinstallieren die angegebenen Schritte:
1. Tippen und halten Sie die YouTube Music App und wählen Sie App entfernen.
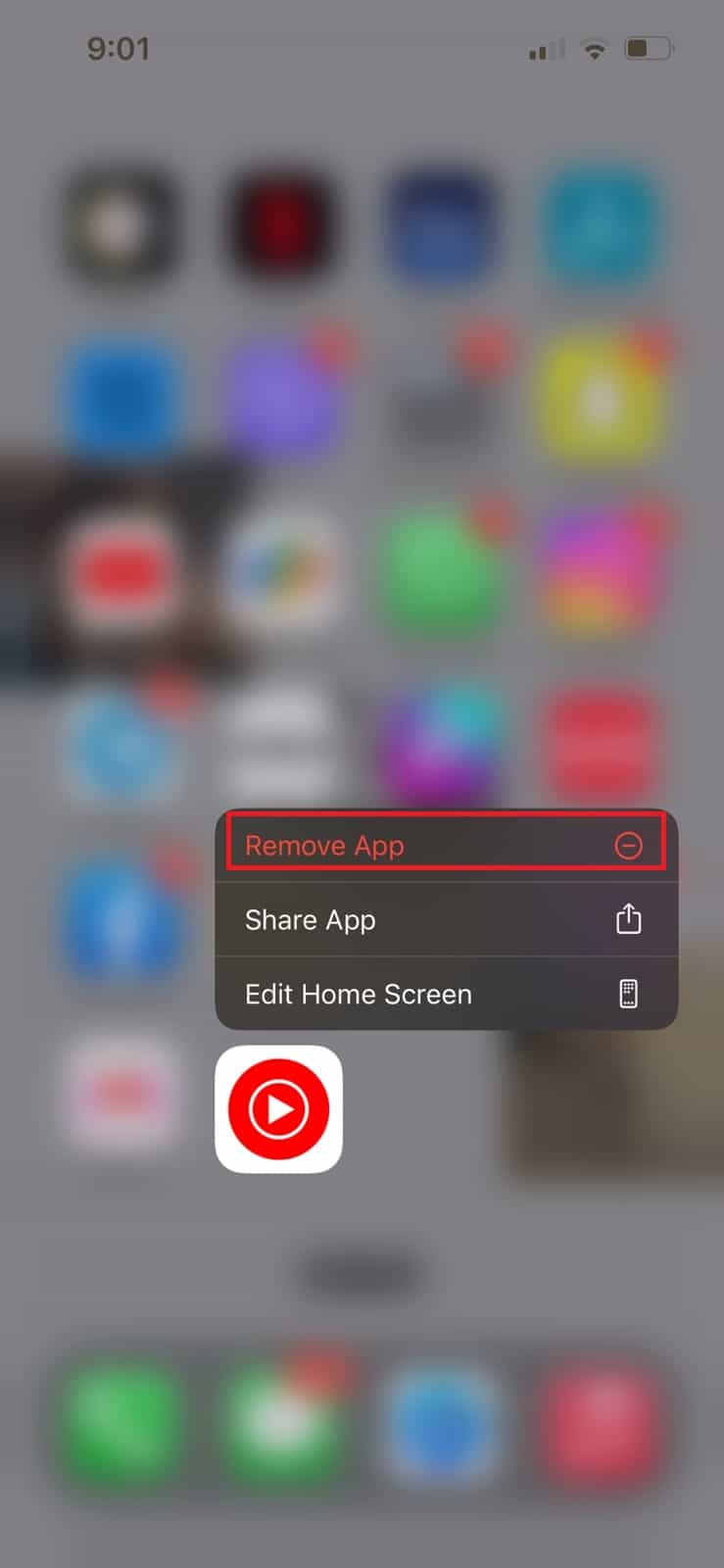
2. Tippen Sie in der Eingabeaufforderung auf App löschen, um den Deinstallationsvorgang zu bestätigen.
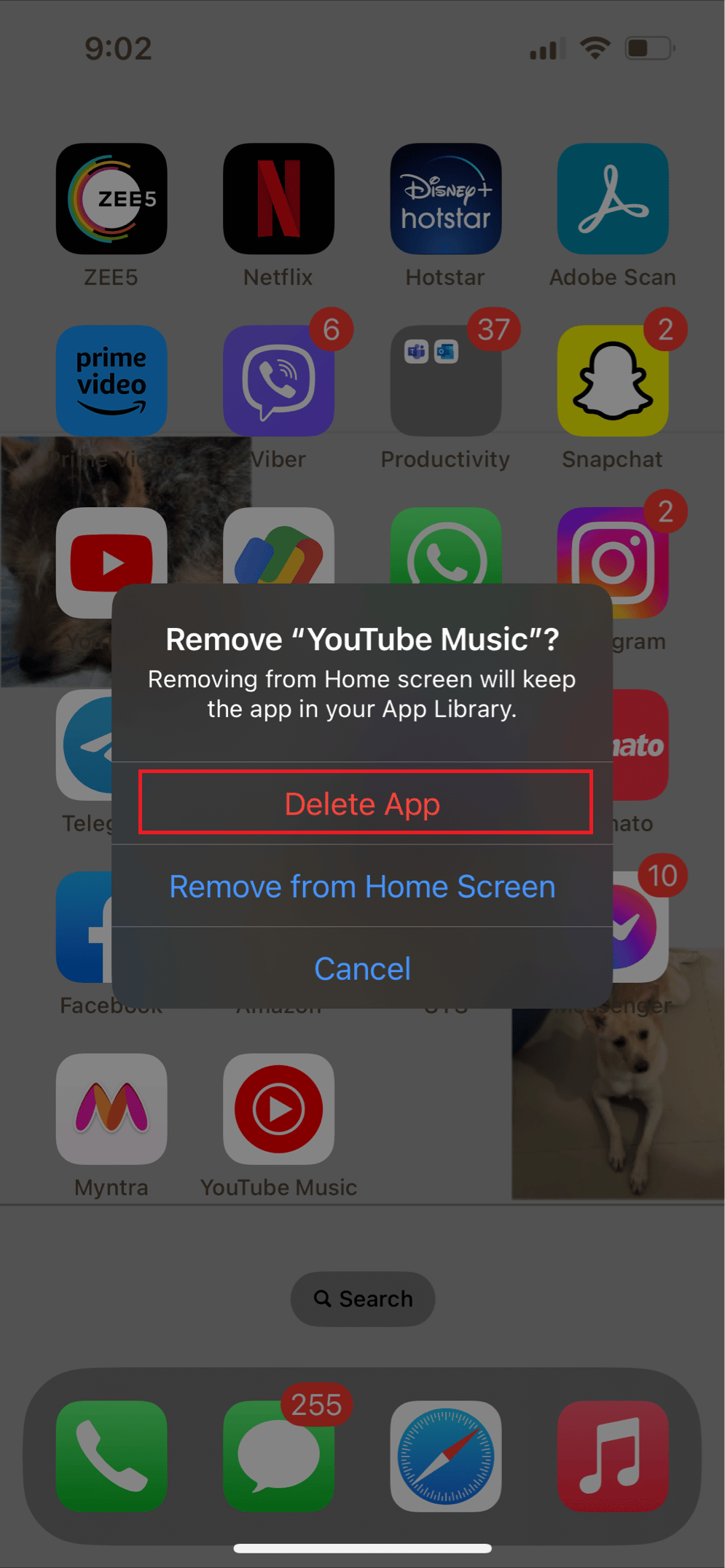
Häufig gestellte Fragen (FAQs)
Q1. Ist es möglich, die offizielle Desktop-App von YouTube Music herunterzuladen?
Ans. Nein, es gibt keine offizielle App. Sie können die YouTube Music App jedoch über den Browser herunterladen.
Q2. Können Sie YouTube auf einem Desktop verwenden?
Ans. Ja. Sowohl ein Computer als auch ein Mobilgerät können auf YouTube Music zugreifen.
Q3. Ist die YouTube Music App kostenlos?
Ans. Ja. Du kannst deine Lieblingssongs, -alben und -künstler kostenlos auf YouTube Music genießen. Um Musik und Videos zum Offline-Hören herunterzuladen und Musik ohne Werbung zu genießen, benötigen Sie jedoch ein YouTube Music Premium-Abonnement.
Q4. Funktioniert die YouTube Music-Desktop-App unter Windows 10?
Ans. Ja. Die YouTube Music App funktioniert perfekt unter Windows 10.
Q5. Was ist, wenn YouTube Music auf einem PC nicht richtig funktioniert?
Ans. Wenn die YouTube Music App nicht richtig funktioniert, gehen Sie wie folgt vor, um das Problem zu beheben:
- System aktualisieren
- Cache im jeweiligen Browser löschen
- Installieren Sie die YouTube Music-App neu
Q6. Funktioniert die YouTube Music-Desktop-App offline?
Ans. Ja. Wenn Sie YouTube Music Premium haben, können Sie Ihre Lieblingssongs herunterladen und offline anhören. Damit Ihre Downloads aktiv bleiben, müssen Sie sich mindestens alle 30 Tage wieder mit dem Internet verbinden.
***
Zweifellos ist der einfachste Weg, auf YouTube auf einem Desktop oder Laptop zuzugreifen, die Verwendung eines Webbrowsers wie Google Chrome. Wir hoffen, dass unsere Übersicht über die Installation der YouTube Music-Desktop-App für Windows hilfreich war. Wenn Sie Zweifel oder Vorschläge haben, hinterlassen Sie diese bitte im Kommentarbereich unten. Teilen Sie uns auch mit, was Sie als nächstes lernen möchten.