Die Discord-App ist bei Spielern so beliebt geworden, dass sie kaum einer Einführung bedarf. Mit Millionen von Benutzern auf der ganzen Welt gilt Discord als eine der besten Plattformen für die Audio-, Video-, Bild- und Textkommunikation zwischen Benutzern.
Das ist bekannt Discord kann auf dem PC und verschiedenen anderen Plattformen installiert werden. Aber kann es auch auf PS4-Konsolen verwendet werden? Dieser Artikel hilft dir, deine PlayStation 4 so einzurichten, dass du mit deinen Freunden auf Discord sprechen kannst, während du deine Lieblingsspiele auf dieser Konsole spielst.
Inhaltsverzeichnis
Verwenden von Discord auf PlayStation 4
Leider unterstützt die Discord-App die PlayStation 4-Konsole derzeit nicht. Aber so wie es aussieht, könnten sich die Dinge eher früher als später ändern.

Diskordier auf der ganzen Welt haben Anfragen gesendet und Dutzende von Themen auf der offiziellen Support-Seite von Discord eröffnet und Entwickler gebeten, die PS4-Version der App zu erstellen. Da Discord die Anfragen und Beschwerden der Community genau beachtet, konnten wir die offizielle Discord-App für PlayStation 4 und viele andere Konsolen erhalten.
Bedeutet das, dass Sie auf die Veröffentlichung der App warten müssen, um Discord auf PS4 verwenden zu können? Absolut nicht.
Es gibt immer noch eine Möglichkeit, Discord auf deiner PlayStation 4 zu verwenden, vorausgesetzt, du hast alle notwendigen Geräte. Die Einrichtung könnte länger dauern, aber es wird sich lohnen.
Wenn Sie also dem folgenden Tutorial folgen möchten, müssen Sie ein Headset kaufen, das über ein optisches Kabel verfügt und eine USB-Verbindung unterstützt. Sie benötigen außerdem MixAmp oder ein ähnliches Gerät, um Audio zwischen Ihrem PC und PS4 umzuschalten. Sie können beispielsweise das Headset A40 TR mit dem MixAmp PRO TR verwenden; Sie haben sich als gute Kombination für diese Art von Setups erwiesen.


Neben den beiden Artikeln und den dazugehörigen Kabeln (3,5-mm-Stecker auf Stecker, 3,5-mm-Aux-Splitter, 3,5-mm-auf-3,5-mm mit Lautstärkeregler) müssen Sie Discord auf Ihrem PC installieren.
Mixamp mit PS4 verbinden
Sobald Sie alle notwendigen Gegenstände erworben haben, ist es an der Zeit, alles einzurichten. Beginnen wir damit, Ihre PS4-Konsole mit Ihrem MixAmp zu verbinden. Hier ist alles, was Sie tun müssen:
Mixamp und PS4 einrichten
Navigieren Sie nach dem Verbinden der beiden Geräte zu den Einstellungen Ihrer PlayStation 4 und befolgen Sie diese Schritte:

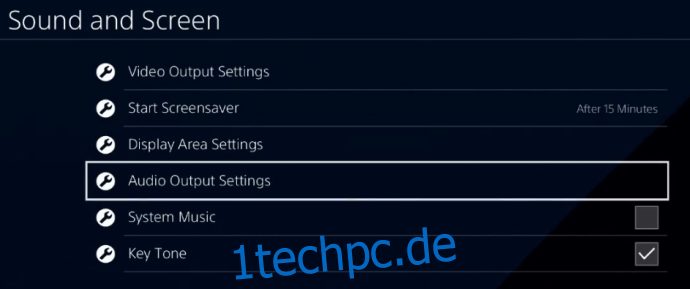
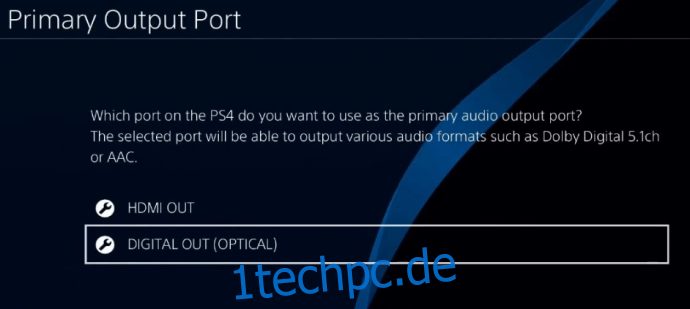
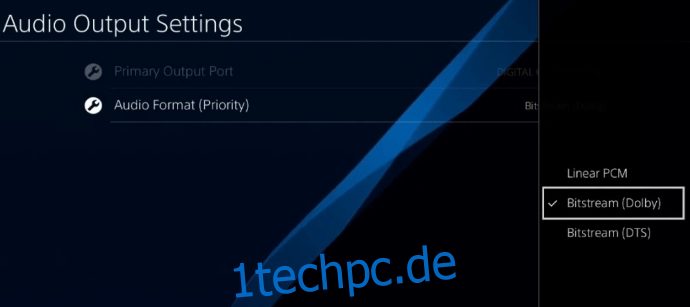

Einrichten auf Ihrem PC
Jetzt ist es an der Zeit, alles mit Ihrem PC zu verbinden. Schalten Sie Ihren Computer ein und befolgen Sie diese Schritte:
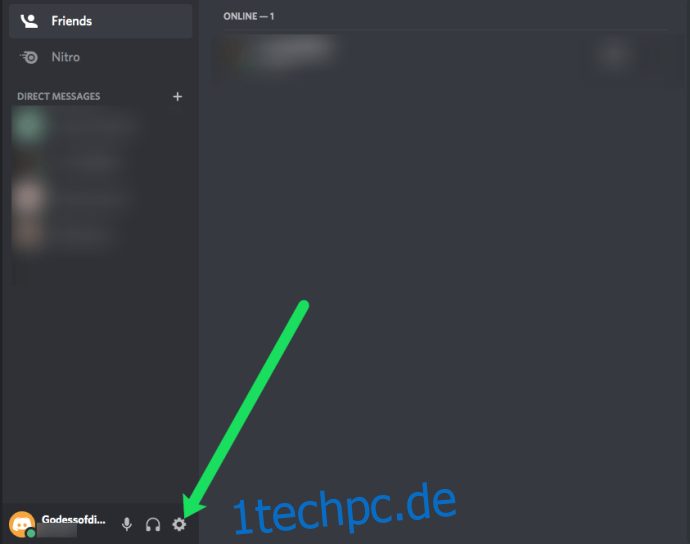
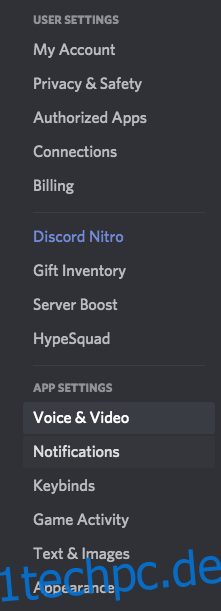
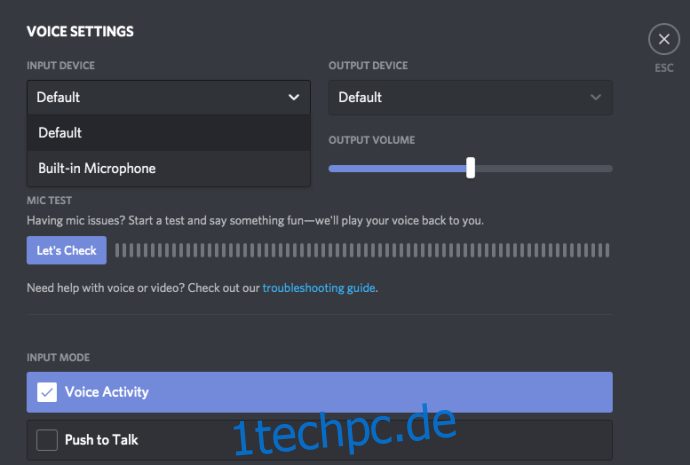
Fehlerbehebung/FAQ
Was tun, wenn es immer noch nicht funktioniert
Es wird Ihnen nicht möglich sein, andere Audiodateien auf Ihrem Computer zu hören. Dies liegt daran, dass Ihre PlayStation 4 die primäre Audioquelle auf Ihrem MixAmp verwendet. Glücklicherweise gibt es eine einfache Lösung für dieses Problem.
Alles, was Sie tun müssen, ist, Ihr 3,5-zu-3,5-mm-Kabel an den Lautsprecheranschluss Ihres PCs und an den AUX-Anschluss Ihres MixAmp anzuschließen. Ändern Sie das Ausgabegerät von Schritt Nummer 7 auf Lautsprecher und voila – Problem gelöst.
Kann ich den Webbrowser meiner PS4 verwenden, um mich bei Discord anzumelden?
Die Anmeldung bei Discord über den Standardbrowser von PlayStation sollte kein Problem sein, aber sobald Sie ein Spiel oder eine andere App öffnen, verlieren Sie Audio, daher ist dies nicht wirklich eine ideale Lösung.
Gibt es eine PS4-App für Discord?
Nein, zum Zeitpunkt des Schreibens gibt es keine native App für Discord im PlayStation App Store.
Kann ich mein PS4-Konto mit Discord verknüpfen?
Nicht offiziell und nicht so, wie Sie es mit PC und Xbox können. Es gibt Apps von Drittanbietern, die diese Behauptung aufstellen, die es wert sein könnte, überprüft zu werden.
Chatten Sie über Discord, während Sie Ihre Lieblingsspiele für PlayStation 4 genießen
Mit diesen Schritten kannst du deine Lieblingsspiele für PlayStation 4 spielen und gleichzeitig Discord verwenden. Die Einrichtung kann etwas länger dauern, aber es wird sich lohnen.
Diese Methode muss ausreichen, bis die offizielle PlayStation 4-Version der App zum Leben erweckt wird.
Hast du es geschafft, alles einzurichten? Welches Headset und welchen MixAmp verwendest du? Sagen Sie es uns in den Kommentaren unten.
