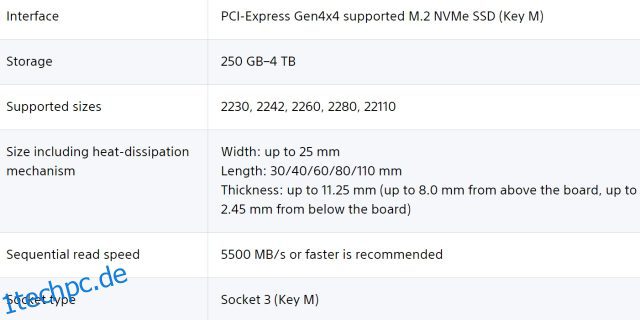Denken Sie darüber nach, die interne SSD Ihrer PS5 zu aktualisieren? Wenn Sie mit Ja geantwortet haben, sind Sie bei uns genau richtig. Die PlayStation 5 wurde mit Unterstützung für die Installation von PS4-Spielen auf externem Speicher geliefert, aber die Unterstützung für das interne Hinzufügen einer weiteren Hochgeschwindigkeits-SSD zum Herunterladen weiterer PS5-Spiele kam später. Heutzutage haben viele Benutzer ihren Systemspeicher erweitert, indem sie ihre Konsolen mit einer geeigneten internen M.2-SSD für PS5-Spiele der nächsten Generation aufgerüstet haben. Während Sie dies durch einen Fachmann erledigen lassen können, sind wir hier, um Sie Schritt für Schritt durch den Prozess zu führen, um einfach eine neue interne SSD in Ihrer PS5-Konsole zu installieren. Schauen wir uns vor diesem Hintergrund an, wie Sie den Speicher Ihrer PS5 aktualisieren können.
Inhaltsverzeichnis
Installieren Sie eine M.2-SSD in PS5: Eine Schritt-für-Schritt-Anleitung (2023)
In diesem Artikel zeigen wir Ihnen, wie Sie Ihre PS5 sicher öffnen, auf die Interna zugreifen und eine SSD installieren. Aber vorher schauen wir uns die Anforderungen an und bestimmen, welche SSD für Ihre PlayStation 5 geeignet ist.
Voraussetzungen für das Upgrade des internen PS5-Speichers
1. Kaufen Sie eine mit PS5 kompatible SSD
Die meisten auf dem Markt erhältlichen PCIe-Gen-4-M.2-SSDs sind mit der PS5 kompatibel. Sony hat die folgenden Details in a veröffentlicht Support-Artikel das die M.2-SSD-Anforderungen für PS5 auflistet. Wie Sie unten sehen können, empfiehlt Sony eine sequentielle Lesegeschwindigkeit von 5500 MB/s oder schneller. Nach der Erfahrung vieler Benutzer funktionieren etwas langsamere SSDs (unterhalb der empfohlenen Geschwindigkeit, aber ungefähr im gleichen Bereich) ebenfalls gut. Sie können über die Erfahrungen anderer Benutzer lesen, um zu bestätigen, wie die Erfahrung sein wird.
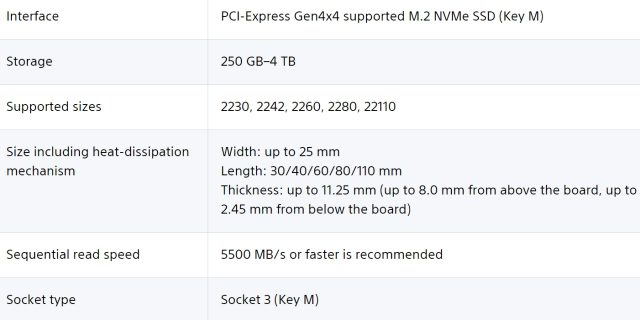 Bildhöflichkeit: Sony
Bildhöflichkeit: Sony
Wir verwenden das Western Digital Black SN770 (39,99 $ bei Amazon) in diesem Handbuch, bei dem es sich um eine erschwingliche M.2-SSD der 4. Generation handelt, die auf der PS5 unterstützt wird, obwohl sie etwas unter der empfohlenen Geschwindigkeit liegt.
2. Stellen Sie sicher, dass Ihre PS5 aktualisiert ist
Die PlayStation wurde nicht mit Unterstützung für die Speichererweiterung geliefert. Sony ein Update veröffentlicht bereits im September 2021, damit Spieler eine interne M.2-SSD in ihren PS5-Konsolen installieren können. Stellen Sie jetzt sicher, dass Sie Ihre PS5 auf das neueste Firmware-Update aktualisieren, auch wenn es seit der Veröffentlichung des Updates lange her ist.
3. Kühlkörper und andere wichtige Werkzeuge
Schließlich benötigt die PS5 auch einen Kühlkörper auf der SSD, der bequem in die unten aufgeführten Größenanforderungen passt. Wir empfehlen den Kauf einer geeigneten SSD, die in diese Grenzen passt und auch einen Kühlkörper enthält. Wenn Sie jedoch bereits eine SSD haben, kaufen Sie einen Kühlkörper, der mit der Größe Ihrer SSD kompatibel ist, und installieren Sie ihn anhand der mitgelieferten Bedienungsanleitung.
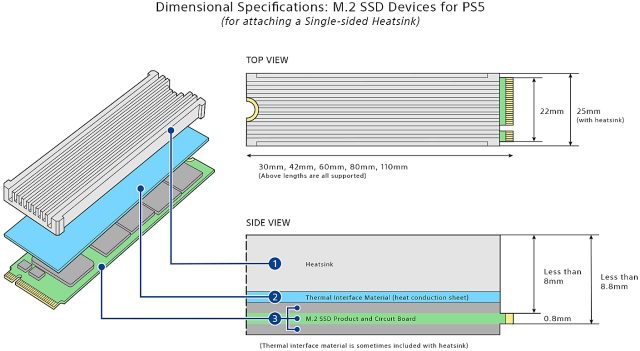 Bildhöflichkeit: Sony
Bildhöflichkeit: Sony
Außerdem benötigen Sie zum Durchführen des SSD-Upgrades einen Standard-Kreuzschlitzschraubendreher. Stellen Sie außerdem sicher, dass Sie dieses Verfahren auf einer sauberen Oberfläche durchführen, die den Körper nicht zerkratzt. Sie können auch ein Tuch oder eine Schreibtischunterlage über den Arbeitsbereich legen.
So installieren oder aktualisieren Sie SSD auf Ihrer PS5
Nachdem alle grundlegenden Vorbereitungen abgeschlossen sind, ist es jetzt an der Zeit, Ihre PS5 auszuschalten und den Stecker zu ziehen. Stellen Sie sicher, dass Sie geerdet sind, bevor Sie mit diesem Vorgang beginnen, und führen Sie dann die folgenden Schritte aus.
1. Zuerst müssen Sie die Seitenabdeckung Ihrer PS5 entfernen. Stellen Sie die Konsole dazu horizontal auf, sodass das PS-Logo nach unten zeigt. Dann müssen Sie am unteren Rand der Konsole stehen. Fassen Sie danach mit der linken Hand die Kante neben dem Einschaltknopf und mit der rechten Hand die diagonal gegenüberliegende Ecke.
2. Heben Sie danach die Abdeckung vorsichtig mit der rechten Hand an und ziehen Sie die Abdeckung in Richtung der Blu-ray-Disk (oder zu Ihnen). Es sollte jetzt anfangen zu rutschen. Bewahren Sie die Abdeckung an einem sicheren Ort auf, bis Sie sie wieder einsetzen müssen.
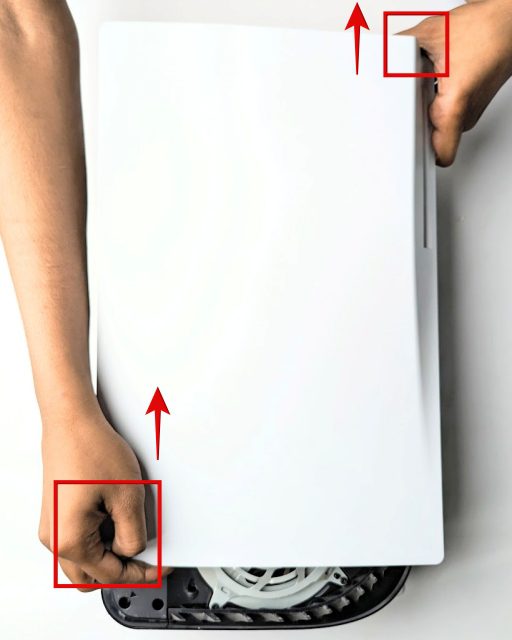
3. Suchen Sie als Nächstes den SSD-Erweiterungssteckplatz in Ihrer PS5, der sich neben dem Lüfter befindet und mit einer Metallplatte abgedeckt ist. Entfernen Sie die Abdeckung mit einem Kreuzschlitzschraubendreher, wie unten gezeigt. Danach löst sich die Abdeckung des SSD-Steckplatzes. Bewahren Sie die Schraube und die SSD-Abdeckung sicher auf.

4. Durch Entfernen der Abdeckung wird der M.2-SSD-Steckplatz mit Markierungen für die verschiedenen Größen sichtbar. Hier müssen Sie die Schraube aus dem mit 110 markierten Loch am Ende des Schlitzes entfernen. Sie müssen auch den ringförmigen „Abstandshalter“ unter dieser Schraube entfernen. Je nach Länge Ihrer SSD verschieben wir den Abstandshalter und die Schraube an die richtige Stelle. Der Abstandshalter stellt sicher, dass die SSD, die Sie in Ihrer PS5 installieren, perfekt positioniert ist.

5. Platzieren/halten Sie nun Ihre SSD in der Vertiefung und analysieren Sie den M.2-Anschluss basierend auf der Größe Ihrer SSD. Setzen Sie als Nächstes den Abstandshalter (im obigen Schritt entfernt) in das richtige Loch ein. Die WD SN770 ist beispielsweise eine M.2 2280 SSD, daher haben wir den Abstandshalter in das Loch mit der „80“-Markierung gesetzt.

6. Richten Sie nun Ihre SSD in einem Winkel von etwa 45 Grad am M.2-Anschluss aus und vergewissern Sie sich, dass die Kerben am M.2-Anschluss und der SSD Ihrer PS5 ausgerichtet sind. Fahren Sie danach mit der Installation Ihrer SSD in den Steckplatz Ihrer PS5 fort.
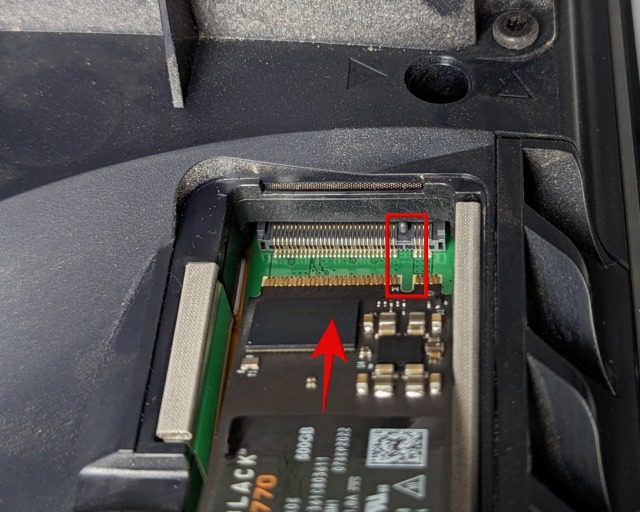
7. Legen Sie nach dem vollständigen Einsetzen einen Finger auf die hintere Seite Ihrer SSD, sodass sie flach auf dem Loch und dem Abstandshalter aufliegt, den wir zuvor in das Loch eingesetzt haben. Als nächstes schrauben Sie die SSD mit der Schraube fest, die wir im dritten Schritt entfernt haben.

8. Wenn Sie einen Kühlkörper für Ihre SSD gekauft haben, ist es an der Zeit, ihn jetzt zu installieren. Stellen Sie sicher, dass es mit angebrachter SSD-Abdeckung perfekt sitzt. Lesen Sie zu Beginn den Kompatibilitätsabschnitt, wenn Sie sich nicht sicher sind, ob der Kühlkörper dünn genug ist. Du könntest den Kühlkörper auch auf der SSD anbringen, bevor du sie in deine PlayStation 5 einbaust.
Hinweis: Es muss zwingend auch die SSD-Abdeckung angebracht werden. Sie können keine SSD mit einem größeren Kühlkörper verwenden – diese werden nicht unterstützt. Wenn Sie die SSD-Abdeckung weglassen, beeinträchtigt dies das Luftstromdesign und Ihr Laufwerk kann überhitzen.

9. Platzieren Sie als Nächstes die Abdeckung des Erweiterungssteckplatzes über Ihrer neu installierten PS5-SSD und schrauben Sie sie mit einem Schraubendreher wieder fest.

10. Danach müssen Sie die PS5-Seitenwand wieder anbringen, indem Sie sie mit den darunter liegenden Haken ausrichten, wie unten hervorgehoben. Schieben Sie es wieder an seinen Platz, indem Sie es nach rechts verwenden, wodurch die Haken an ihren vorgesehenen Stellen einrasten würden. Sie hören ein hörbares Klickgeräusch, das anzeigt, dass das Panel sicher befestigt ist.

11. Das ist es. Ihre PS5-SSD-Installation ist jetzt abgeschlossen. Sie haben den Speicher erfolgreich aktualisiert, aber wir müssen noch etwas tun. Schließen Sie schließlich das Netzkabel und das HDMI-Kabel an die Konsole an und schalten Sie Ihre PS5 über den Netzschalter auf der Vorderseite ein. Dann sehen Sie den folgenden Bildschirm, was bedeutet, dass die SSD von Ihrer PS5 erkannt wurde. Wählen Sie hier nach dem Einschalten des Controllers die Option „M.2 SSD formatieren“, und kurz darauf zeigt die PS5 Ihre SSD-Lesegeschwindigkeit an.
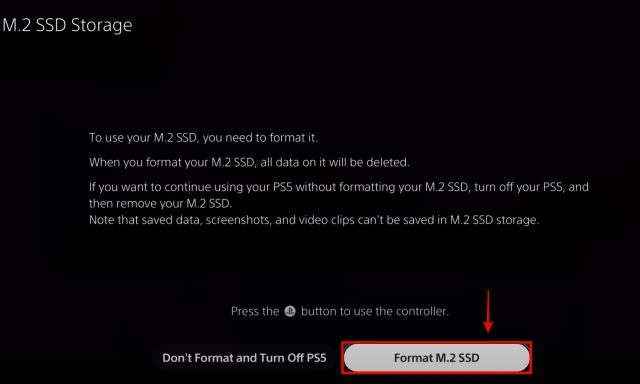
Häufig gestellte Fragen
Wie installiere oder verschiebe ich meine Spiele zwischen der aktualisierten M.2-SSD und der nativen SSD der PS5?
Navigieren Sie in der PS5 zu „Einstellungen -> Speicher -> Installationsort“, um die Installation von Spielen auf Ihrem neuen Laufwerk und der eingebauten 825-GB-SSD selektiv nach Ihren Bedürfnissen einzurichten. Um Spiele vom internen Speicher auf die SSD zu verschieben, navigieren Sie zum Spiel und drücken Sie die Schaltfläche „Optionen“. Wählen Sie dann die Option „Spiele und Apps verschieben“. Sie können Spiele problemlos zwischen Ihrem M.2-SSD-Speicher und einer 825-GB-SSD übertragen.
Macht ein Upgrade meines PS5-Speichers mit einer M.2-SSD die Garantie ungültig?
Nein, aktualisieren Sie Ihren PS5-Speicher mit einem neuen M2. SSD wird die Garantie der Konsole nicht aussprechen. Solange beim Installieren der M.2-SSD kein physischer Schaden an Ihrer PS5 verursacht wurde, wird die Garantie eingehalten.
Muss ich die M.2-SSD entfernen, bevor ich meine PS5 zur Garantie einsende?
Ja. Sony bittet Sie, Ihre interne M.2-SSD zu entfernen, bevor Sie die PlayStation 5-Konsole für Garantieansprüche und Reparaturen einreichen.
Macht das Hinzufügen einer SSD zu PS5 es schneller?
Nein. Der native Speicher der PS5-Konsole ist möglicherweise schneller als die von dir installierte SSD, je nachdem, welches Speicherlaufwerk du kaufst. Der Unterschied zwischen den Spielladezeiten ist jedoch nicht sehr auffällig.
Reicht 1 TB SSD für PS5?
Dies hängt von der Anzahl der Spiele ab, die Sie speichern möchten. Gran Turismo 7, ein kürzlich veröffentlichtes Rennspiel, kann auf PlayStation 5 etwa 183 GB Speicherplatz belegen.
Wie viele SSDs können Sie mit PS5 verbinden?
Sie können unabhängig vom nativen 825-GB-Speicher der Konsole eine zusätzliche SSD in Ihrer PlayStation 5 installieren. Darüber hinaus können Sie einen externen SSD-Speicher zum Speichern von Nicht-PS5-Titeln anschließen.
Warum ist PS5 SSD so klein?
Um den Kostenanforderungen gerecht zu werden und das Betriebssystem zu speichern, ist der interne SSD-Speicher der PS5 für viele Benutzer etwas begrenzt. Zum Glück können Sie die PS5-SSD einfach aktualisieren.
Genieße den erweiterten Speicher auf deiner PS5
Das Aufrüsten des Speichers auf Ihrer PS5 war nicht so schwer, oder? Nachdem Sie die obigen Anweisungen befolgt haben, haben Sie eine neue interne SSD in Ihrer PS5 installiert. Du kannst jetzt ganz einfach mehr PlayStation 5-Spiele auf deiner Konsole speichern! Nachdem Sie den Speicher aktualisiert haben, sehen Sie sich die 20 besten PlayStation 5-Spiele an, die Sie jetzt spielen können. Wenn Sie FPS-Multiplayer-Spiele mit Freunden spielen, erfahren Sie außerdem, wie Sie Discord auf der PS5-Konsole einrichten und verwenden. Wenn Sie irgendwelche Zweifel haben, lassen Sie es uns in den Kommentaren unten wissen, und wir werden Ihnen helfen.