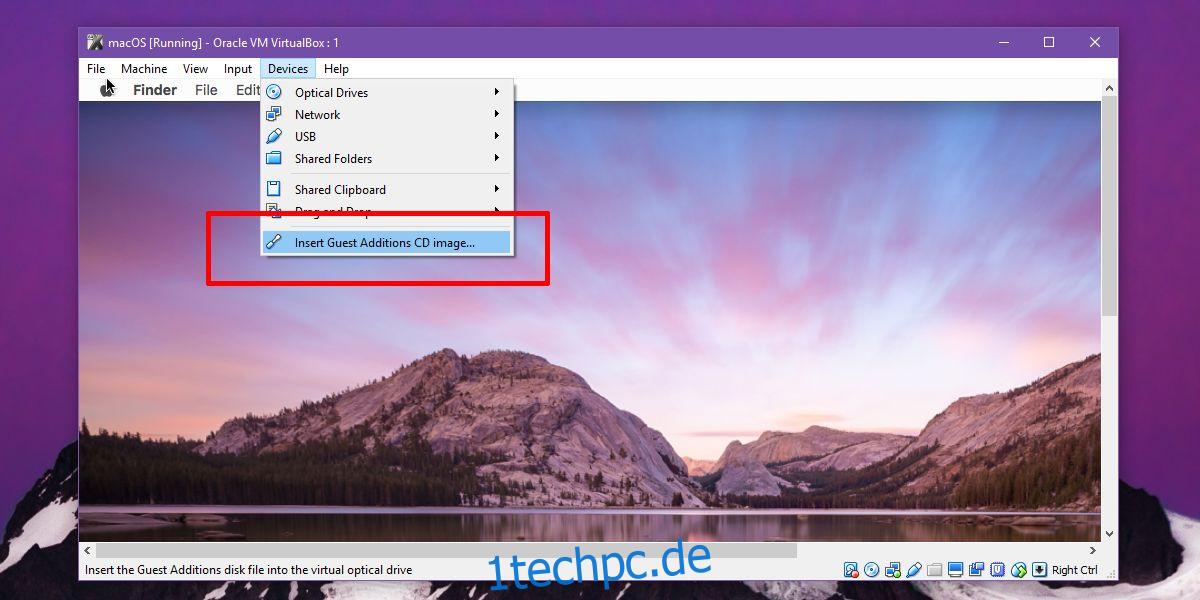VirtualBox ist eines der beliebtesten Virtualisierungsprogramme für Mac, Windows und Linux. Es ist reich an Funktionen, einfach zu bedienen und kostenlos. Das Ausführen einer virtuellen Maschine in VirtualBox ist ziemlich einfach. Natürlich ist die einfache Einrichtung, obwohl sie ausreicht, um ein virtuelles Betriebssystem auszuführen, mit einigen Einschränkungen verbunden. Beispielsweise können Sie die Bildschirmauflösung nicht steuern und eine Zwischenablage nicht zwischen dem Gast- und dem Host-Betriebssystem freigeben. Um all dies zu tun, müssen Sie Guest Additions auf VirtualBox installieren.
Inhaltsverzeichnis
Anforderungen
Eine zu VirtualBox hinzugefügte virtuelle Maschine
Gasterweiterungen installieren
Das System, auf dem Sie VirtualBox installieren, ist das Host-System. Die virtuelle Maschine, die in VirtualBox ausgeführt wird, ist das Gastsystem. Guest Additions auf VirutalBox sind zusätzliche Funktionen, die Sie auf dem Guest-System installieren.
Mac OS
Führen Sie VirtualBox aus und starten Sie Ihre virtuelle macOS-Maschine. Melden Sie sich an und gehen Sie zum Desktop. Wenn Sie sich auf dem Desktop Ihres Gastcomputers befinden, sehen Sie sich die Virtual Box-Menüleiste an. Sie sehen eine Menüoption Geräte. Gehen Sie zu Geräte > CD-Image für Gasterweiterungen einfügen.
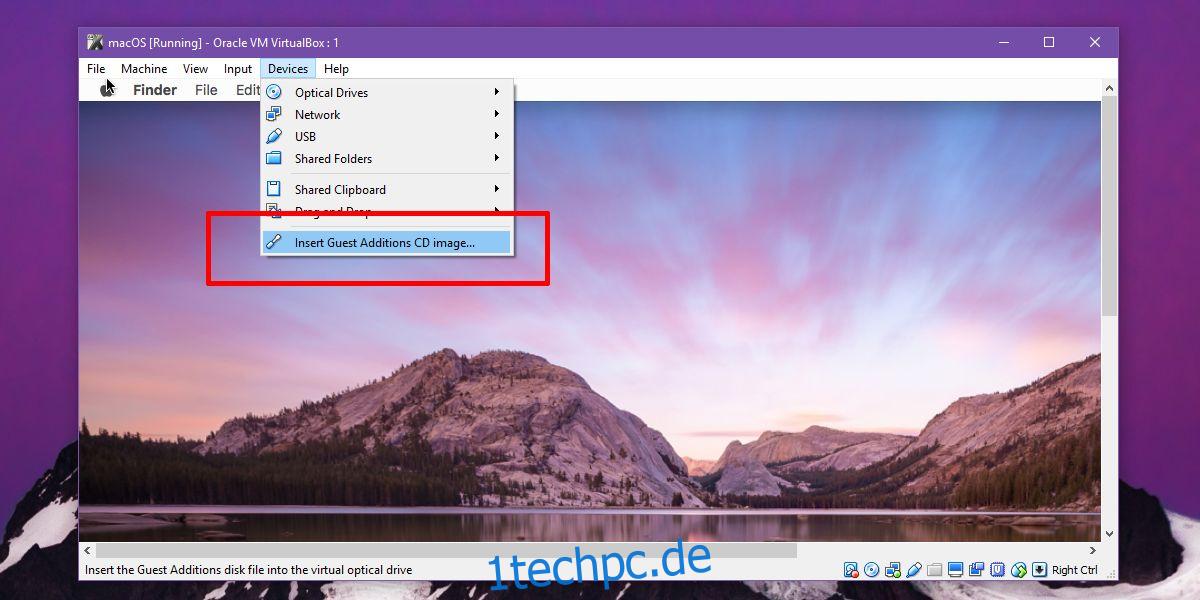
Auf Ihrem Desktop sehen Sie ein gemountetes CD-Laufwerk. Doppelklicken Sie darauf, um seinen Inhalt anzuzeigen. Darin befindet sich eine PKG-Datei. Klicken Sie mit der rechten Maustaste darauf und wählen Sie Öffnen mit.
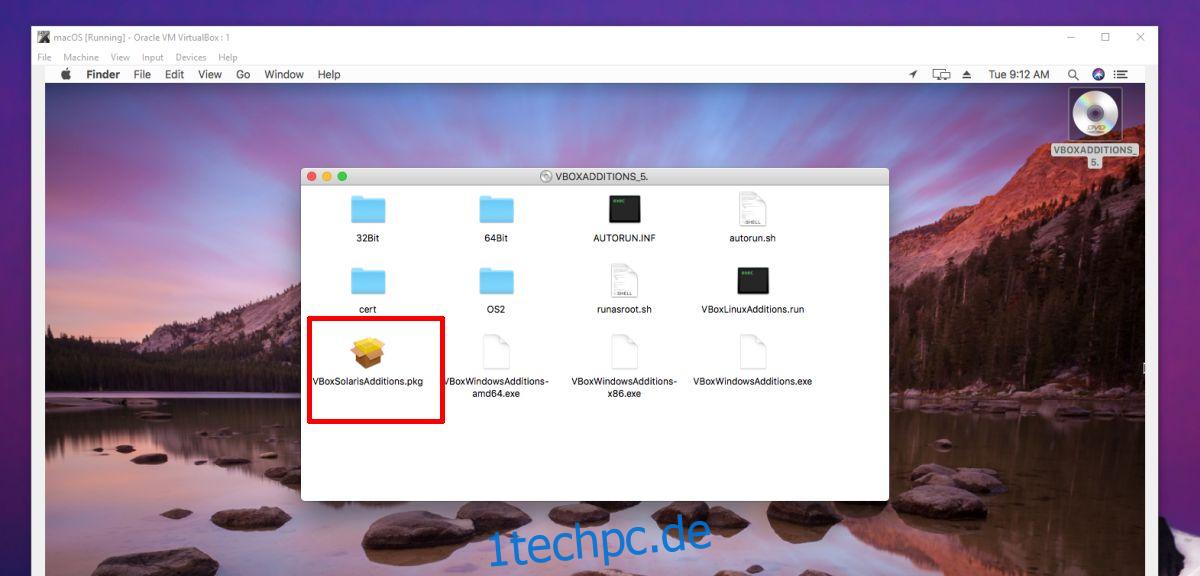
Öffnen Sie im sich öffnenden Dialogfeld das Dropdown-Menü Aktivieren und wählen Sie „Alle Anwendungen“. Verwenden Sie nun das Suchfeld oben, um nach Terminal zu suchen und es auszuwählen. Die Terminal-App öffnet die PKG-Datei.
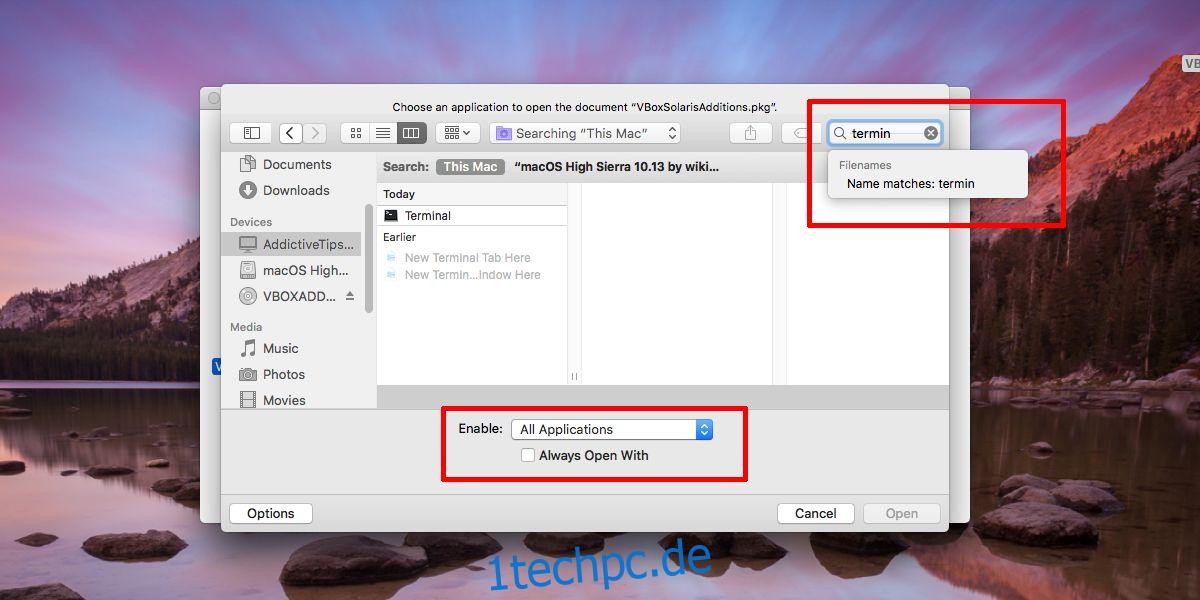
Lassen Sie es laufen, bis am Ende die Meldung Process Completed angezeigt wird. Starten Sie jetzt Ihren Computer neu und Sie sind fertig.
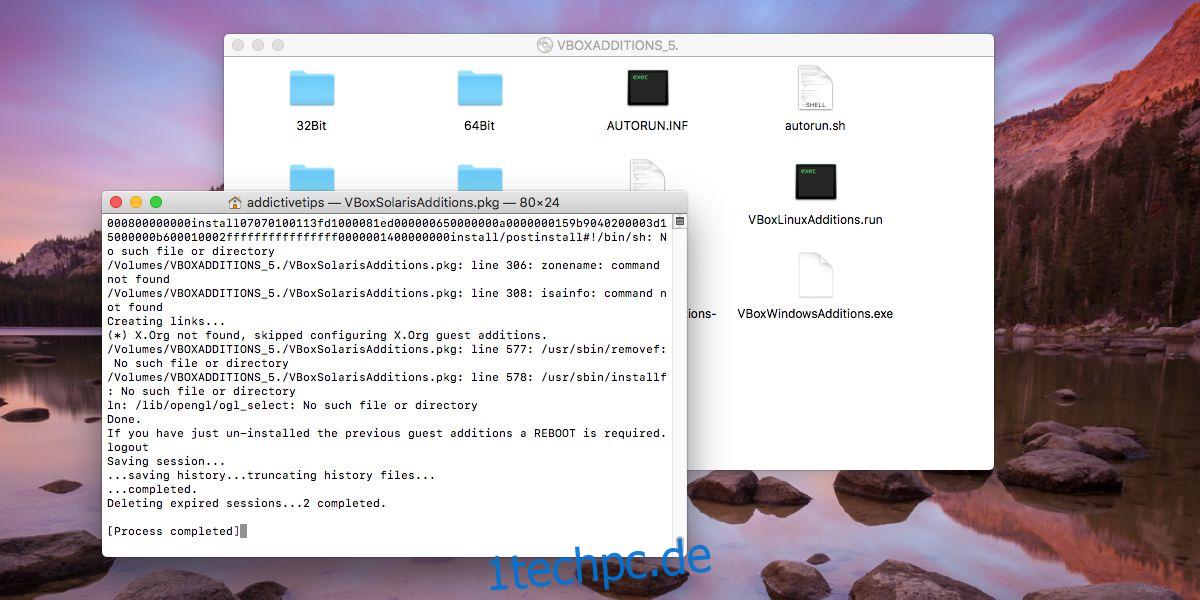
Fenster
Unter Windows ist der Prozess mehr oder weniger derselbe wie unter macOS, außer dass Sie nichts über die Eingabeaufforderung ausführen müssen, wie Sie es unter macOS mit Terminal tun.
Öffnen Sie VirtualBox und starten Sie Ihre Windows-VM. Melden Sie sich an und gehen Sie zu Ihrem Desktop. Gehen Sie in der Menüleiste zu Geräte > CD-Image für Gasterweiterungen einfügen.
Öffnen Sie als Nächstes den Datei-Explorer in der Windows-VM. Sie werden sehen, dass ein virtuelles CD-Laufwerk gemountet wurde. Es wird VirtualBox Guest Additions heißen. Doppelklicken Sie zum Ausführen, dh zum Öffnen des Laufwerks. Sie werden eine Sicherheitsabfrage von Windows sehen, in der Sie gefragt werden, ob Sie der App erlauben möchten, Änderungen vorzunehmen. Klicken Sie auf Ja, um fortzufahren. Sie werden einen Setup-Assistenten durchlaufen, der die Installation übernimmt. Klicken Sie auf Weiter und dann auf Installieren, wenn Sie die entsprechenden Schaltflächen sehen.
Sie werden aufgefordert, die Treibersoftware von Oracle zu installieren. Lassen Sie es installiert werden. Wenn der Setup-Assistent beendet ist, werden Sie aufgefordert, das System neu zu starten. Lassen Sie es neu starten und Sie sind fertig.