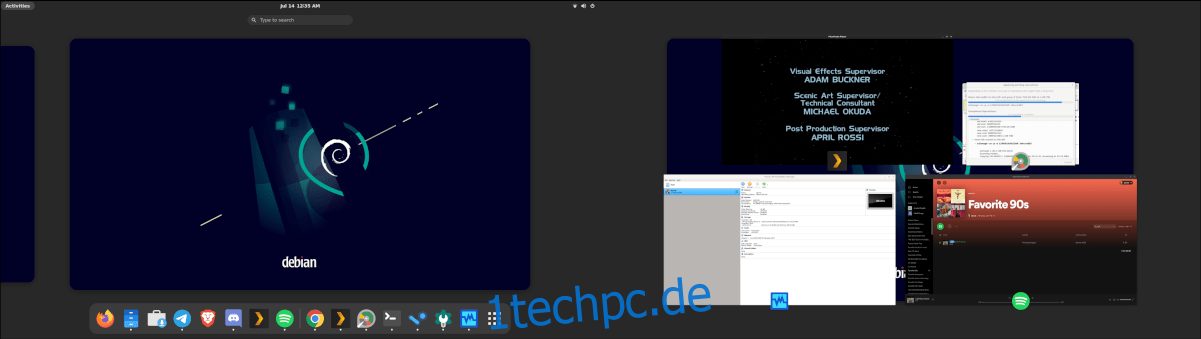Wenn Sie die neueste Version des Gnome-Shell-Desktops auf Debian 11 verwenden möchten, können Sie dies dank des Software-Repositorys „Debian Experimental“ tun. In dieser Anleitung führen wir Sie durch alle Schritte, um diesen neuen Desktop auszuprobieren.
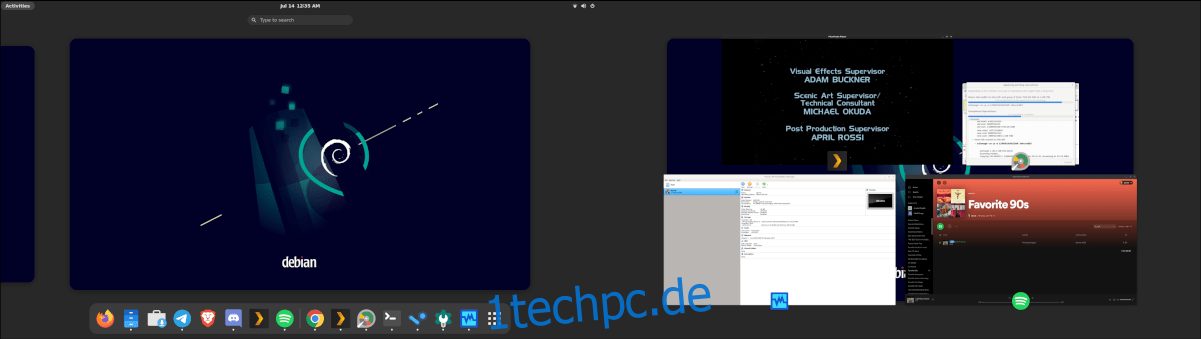
Inhaltsverzeichnis
Upgrade auf Debian 11
Bevor Sie Gnome 40 unter Debian installieren, müssen Sie sicherstellen, dass Ihr System von Debian 10 Stable auf Debian 11 Testing aktualisiert wurde. Der Grund, warum Sie aktualisieren müssen, ist, dass die Pakete auf Debian 10 veraltet sind und nicht mit den Gnome 40-Paketen funktionieren.
Um das Upgrade zu starten, öffnen Sie ein Terminalfenster auf dem Desktop. Sie können ein Terminalfenster auf dem Desktop öffnen, indem Sie Strg + Alt + T auf der Tastatur drücken. Oder indem Sie im App-Menü nach „Terminal“ suchen.
Wenn das Terminalfenster geöffnet und einsatzbereit ist, machen Sie Ihr Terminalfenster zu einer Root-Shell, indem Sie den Befehl su eingeben. Sie benötigen root, um Quellen in Ihrer Datei sources.list zu ändern.
su -
Öffnen Sie die Listendatei in Nano und stellen Sie sicher, dass Ihre Quelldatei identisch mit dem folgenden Beispiel aussieht. Da Debian 11 nicht die gleichen Softwarequellen-Setups wie Debian 10 hat, ist dies kritisch, da 11 getestet wird.

deb http://ftp.us.debian.org/debian/ bullseye main non-free contrib
deb-src http://ftp.us.debian.org/debian/ bullseye main non-free contrib
deb http://deb.debian.org/debian bullseye-updates nicht-freier Hauptbeitrag
deb-src http://deb.debian.org/debian bullseye-updates nicht-freier Hauptbeitrag
Wenn Ihre Softwarequellen auf dem neuesten Stand sind, speichern Sie Nano mit der Tastenkombination Strg + O. Beenden Sie danach den Editor mit der Tastenkombination Strg + X.
Nachdem Sie den Texteditor verlassen haben, müssen Sie den Update-Befehl ausführen, um Debian mit den neuen Softwarequellen zu aktualisieren, die Sie gerade hinzugefügt haben.
sudo apt update
Als nächstes müssen Sie alle neuen Software-Upgrades installieren, die für Debian 11 verfügbar sind. Führen Sie dazu den folgenden Upgrade-Befehl unten aus.
sudo apt upgrade -y
Schließlich müssen Sie den Befehl dist-upgrade ausführen. Dieser Befehl ist erforderlich, um alle zurückgehaltenen Software-Upgrades zu installieren, die nicht mit dem Upgrade-Befehl installiert werden.
sudo apt dist-upgrade -y
Wenn alle Upgrades installiert sind, starten Sie Debian neu. Sie müssen neu starten, um den neu installierten Debian 11-Kernel sowie die neuen Software-Patches und Upgrades zu laden.
sudo reboot
Experimentelle Unterstützung aktivieren
Nachdem Ihre Debian-Installation nun auf Debian 11 aktualisiert wurde, müssen Sie die experimentelle Unterstützung von Debian hinzufügen. Sehen Sie, bis jetzt ist der einzige Weg, auf Gnome 40-Pakete unter Debian zuzugreifen, über das Debian-Experimental-Repository.
Merken Sie sich; Dieses Software-Repository ist nicht so stabil wie andere Debian-Software-Repositorys. Zum Glück scheinen die Gnome 40-Pakete ziemlich gut zu funktionieren, also gibt es nicht viel zu befürchten.
Um das Repository hinzuzufügen, öffnen Sie ein Terminalfenster. Greifen Sie dann auf das Root-Konto zu, um eine Root-Shell zu erhalten, indem Sie den Befehl su ausführen.
su -
Öffnen Sie als Nächstes die Quelldatei erneut in Nano und fügen Sie die folgenden zwei Codezeilen am Ende der Datei ein.
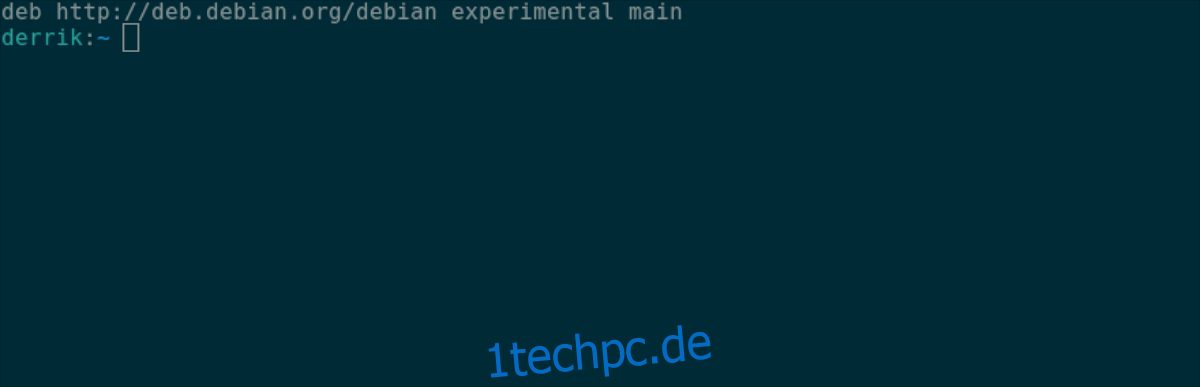
## Experimentell für Gnome 40 ##
deb http://deb.debian.org/debian experimentell main
Drücken Sie dann die Taste Strg + O, um die Änderungen in der Datei zu speichern. Drücken Sie dann Strg + X, um den Nano-Texteditor zu beenden. Wenn Sie sich außerhalb des Texteditors befinden, verwenden Sie den Update-Befehl, um die Softwarequellen von Debian zu aktualisieren.
sudo apt update
Wenn das Debian-System auf dem neuesten Stand ist, kann es die Gnome 40-Pakete installieren.
Installieren der Gnome 40-Pakete in Debian
Nachdem das experimentelle Software-Repository aktiviert und einsatzbereit ist, kann die Installation von Gnome 40 beginnen. Öffnen Sie zunächst ein Terminalfenster und verwenden Sie den Befehl apt install, um die Gnome 40-Pakete auf Ihrem System zu installieren.
Um die Gnome 40-Pakete zu installieren, verwenden Sie den Befehlszeilenschalter -t. Mit diesem Schalter können Sie das Debian Experimental-Repository angeben, in dem sich die Gnome 40-Pakete befinden.
sudo apt -t experimental install gnome-shell gnome-backgrounds gnome-applets gnome-control-center mutter gjs
Diese Pakete ziehen eine Menge verschiedener Pakete ein, aber nicht alle. Die Installation wird einige Zeit in Anspruch nehmen, da es viel zu tun gibt. Lehnen Sie sich also zurück und lassen Sie die Pakete installieren.
Wenn die Gnome 40-Pakete gerade installiert sind, wird im Terminal ein Bildschirm angezeigt. Dieses Terminal fragt Sie, welchen Desktop-Manager Sie verwenden möchten. Wählen Sie „GDM“ mit den Pfeiltasten und drücken Sie zur Auswahl die Eingabetaste.
Sobald Sie die zu verwendende DM ausgewählt haben, wird die Installation der Gnome 40-Pakete abgeschlossen. Wenn der Vorgang abgeschlossen ist, müssen Sie das Paket „gnome-session“ installieren. Dieses Paket wird zum Anmelden benötigt.
sudo apt -t experimental install gnome-session
Starten Sie nach der Installation des Gnome-Sitzungspakets neu. Wenn Sie den Gnome-Anmeldebildschirm erreichen, wählen Sie Gnome in den Sitzungen aus und melden Sie sich an. Beim Laden verwenden Sie Gnome 40.