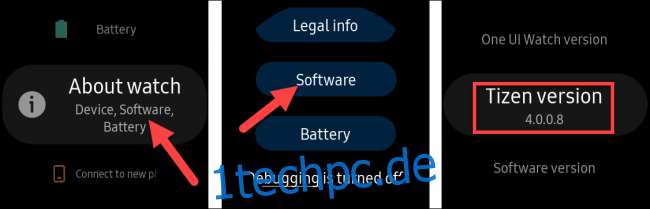Samsung Galaxy Smartwatches sind eine großartige Option für Leute mit Android-Handys, aber sie haben keinen Google Assistant, was ein Deal-Breaker sein kann. So starten Sie Google Assistant auf Ihrem Samsung Wearable.
Bixby ist der persönliche Assistent, der auf Samsung-Smartwatches ausgeliefert wird. Obwohl es ein fähiger Begleiter ist, bevorzugen Sie möglicherweise den Google Assistant. Dank einer App namens „GAssist” ist es möglich, den Assistenten auf den meisten Samsung-Uhren zu verwenden. Der Vorgang ist etwas langwierig, aber Sie müssen ihn nur einmal tun.
GAssist ist kompatibel mit Samsung Galaxy-Uhren mit Tizen 4.0+. Sie können die Version Ihres Geräts überprüfen, indem Sie auf Ihrer Uhr zu Einstellungen > Über die Uhr > Software > Tizen-Version gehen.
Inhaltsverzeichnis
Installieren Sie die GAssist Watch- und Telefon-Apps
Öffne das Galaxy Wearable-App Navigieren Sie auf Ihrem Android-Smartphone zum Galaxy Store und suchen Sie dann nach „GAssist“.
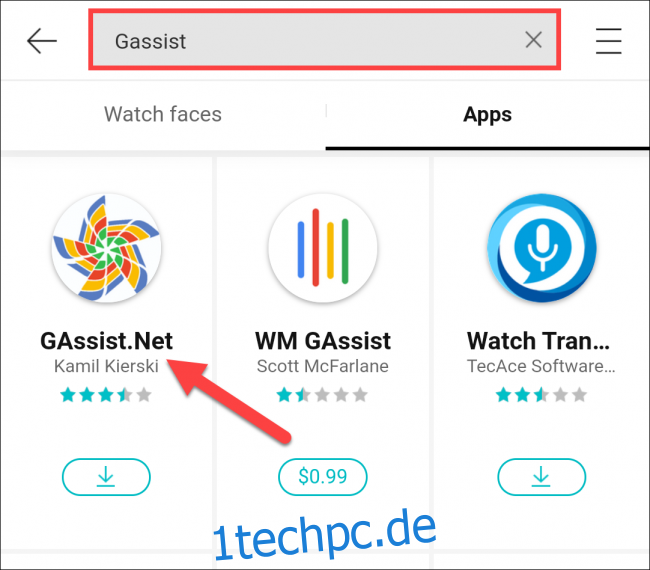
Wählen „GAssist.Net“ von Entwickler Kamil Kierski und tippen Sie dann auf „Installieren“.
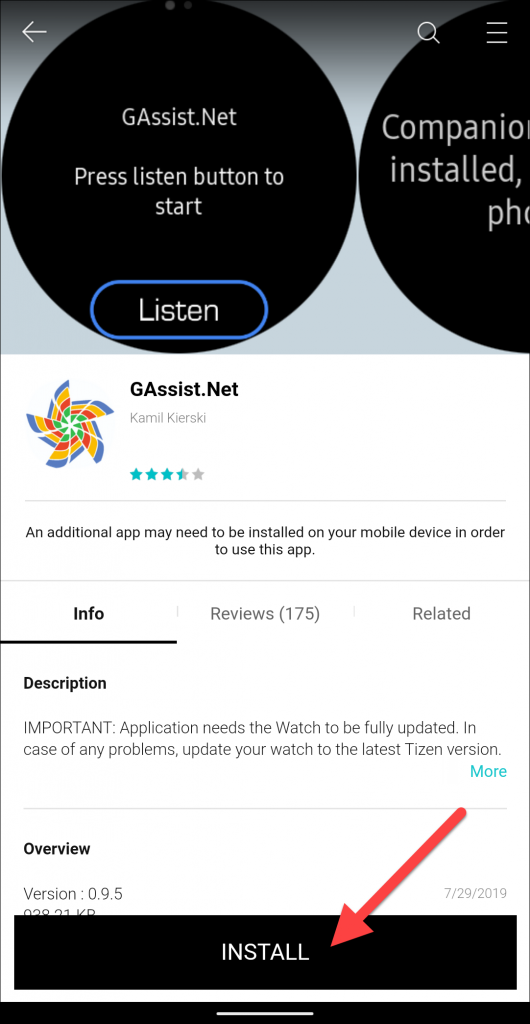
Tippen Sie im Popup auf „Akzeptieren und herunterladen“.
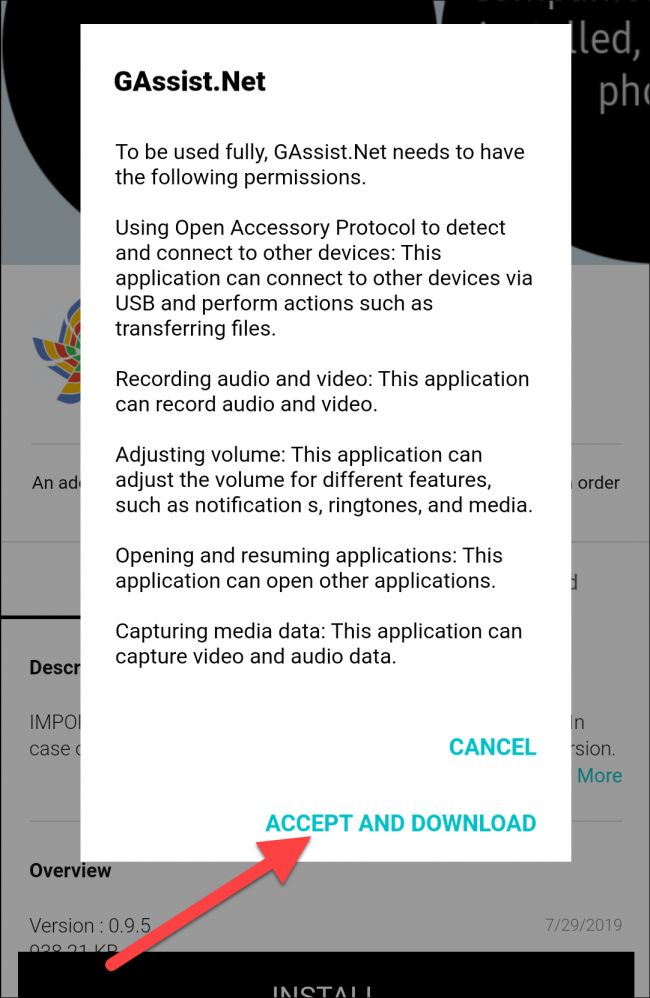
Navigieren Sie auf Ihrem Android-Smartphone zum Google Play Store. Suchen Sie nach „GAssist“ und wählen Sie dann „GAssist.Net-Begleiter“ von cybernetic87.
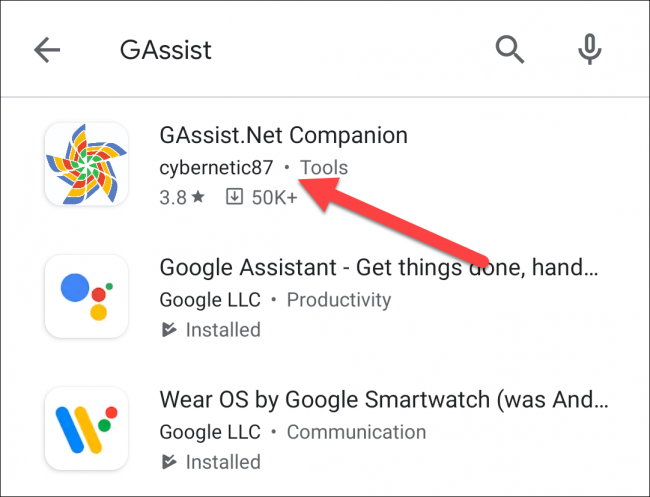
Laden Sie die App herunter, indem Sie auf „Installieren“ tippen.
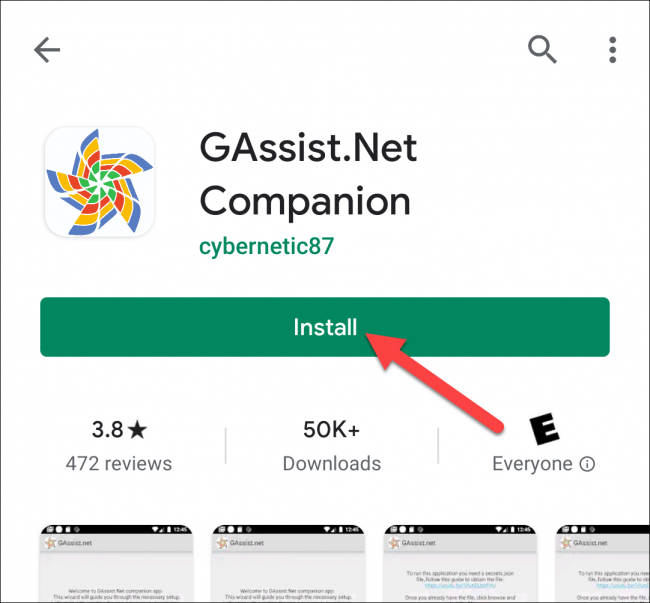
Sobald beide Apps installiert sind, benötigen Sie einen „Schlüssel“ für Google Assistant von der Google Cloud Platform.
Holen Sie sich einen „Schlüssel“ für Google Assistant
Öffnen Sie auf Ihrem Computer einen Browser und gehen Sie zum Google Cloud-Plattform. Akzeptieren Sie die Nutzungsbedingungen, wenn Sie dazu aufgefordert werden, und klicken Sie dann oben auf „Projekt auswählen“.
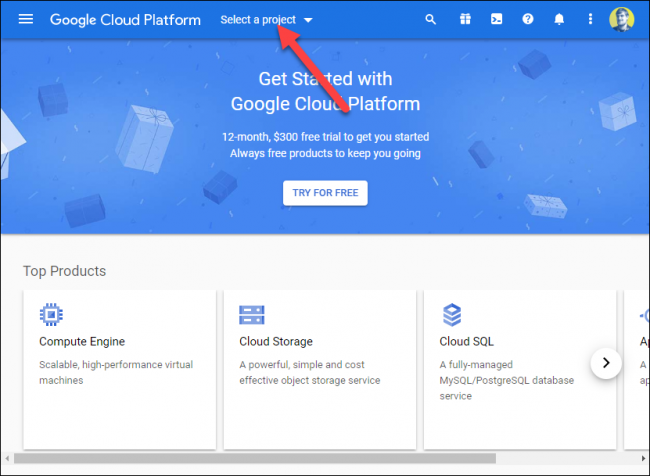
Klicken Sie im Popup-Fenster auf „Neues Projekt“.
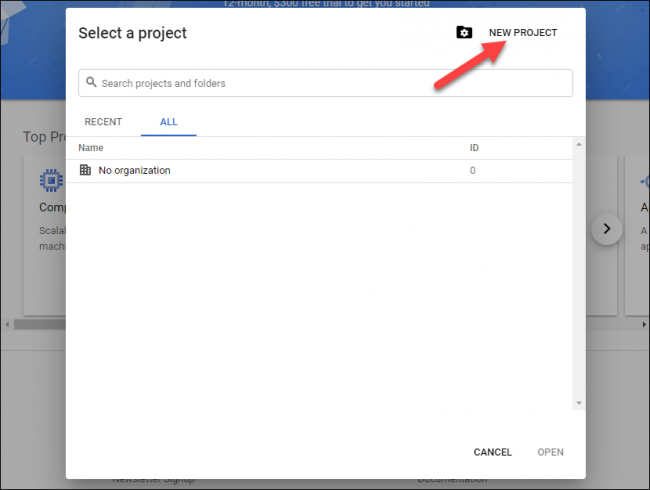
Geben Sie dem Projekt einen Namen und klicken Sie dann auf „Erstellen“.
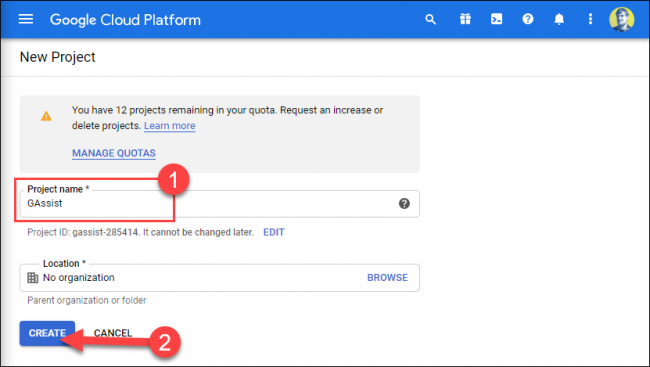
Klicken Sie oben links auf das Hamburger-Menü, um die Seitenleiste zu öffnen, und wählen Sie dann „APIs und Dienste“.
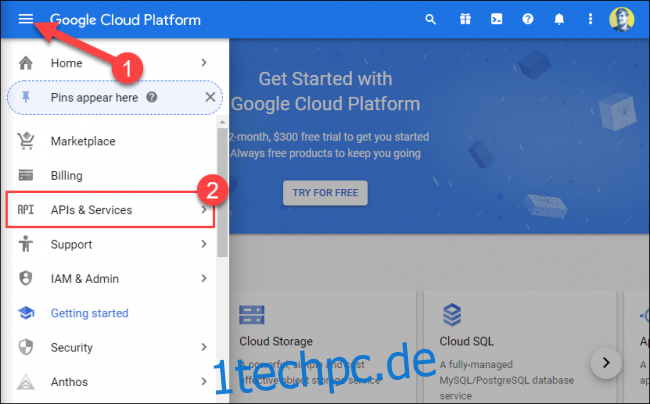
Klicken Sie auf das soeben erstellte Projekt.
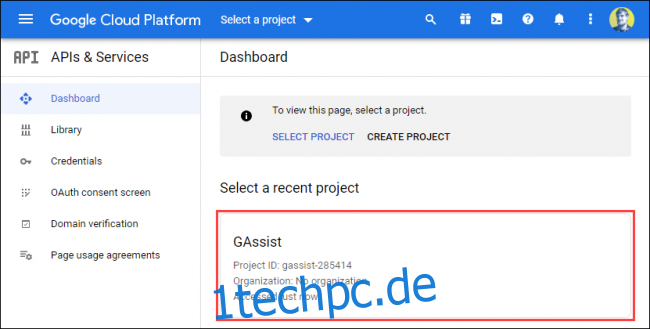
Klicken Sie oben auf „APIs und Dienste aktivieren“.
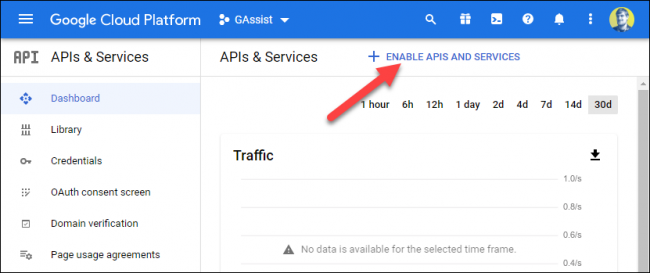
Geben Sie in die Suchleiste „Google Assistant“ ein.
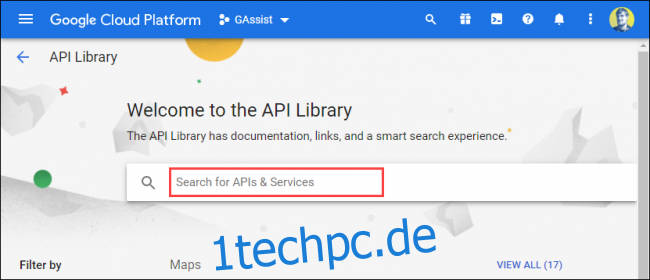
Die Ergebnisse werden während der Eingabe angezeigt. Klicken Sie auf die Option „Google Assistant API“.
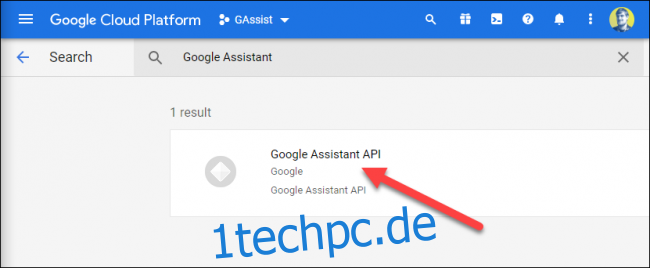
Klicken Sie auf „Aktivieren“.
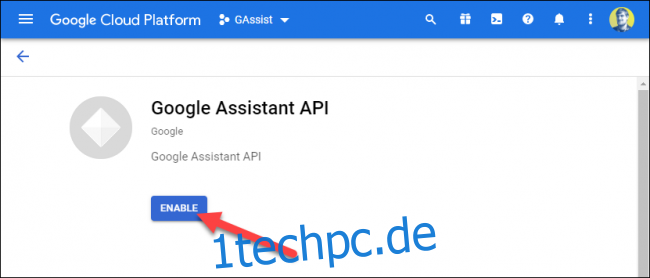
Klicken Sie auf der nächsten Seite auf „Anmeldeinformationen erstellen“.
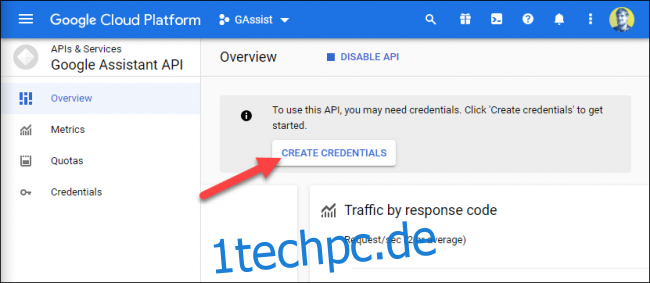
Im Abschnitt „Welche API verwenden Sie?“ Dropdown-Menü, wählen Sie „Google Assistant API“.
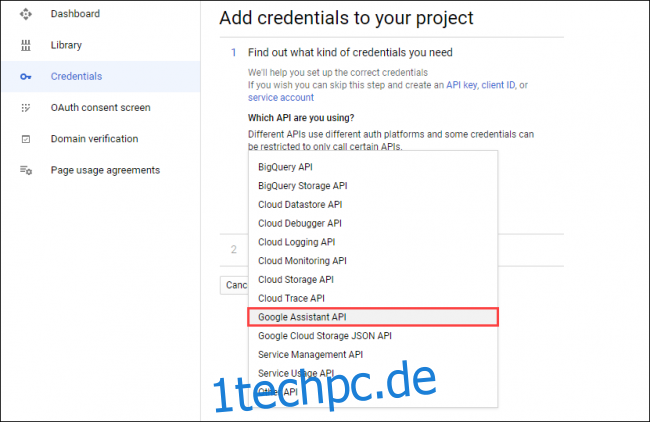
Klicken Sie auf „Von wo rufen Sie die API auf?“ Dropdown-Menü und wählen Sie dann „Android“.
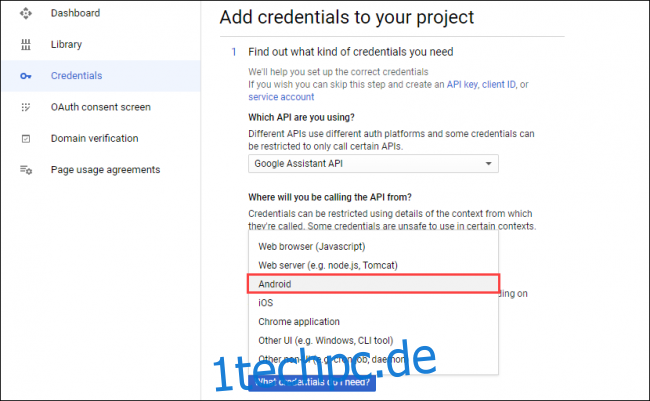
Wählen Sie „Benutzerdaten“ unter „Welche Daten werden Sie zugreifen?“ Klicken Sie dann auf „Welche Anmeldeinformationen benötige ich?“
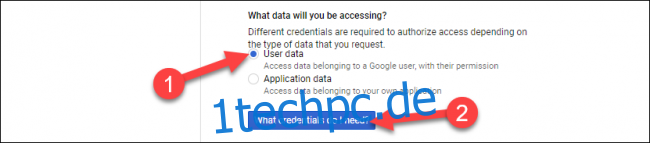
Klicken Sie im Popup auf „Einwilligungsbildschirm einrichten“. Dadurch wird möglicherweise ein neuer Tab in Ihrem Browser geöffnet.
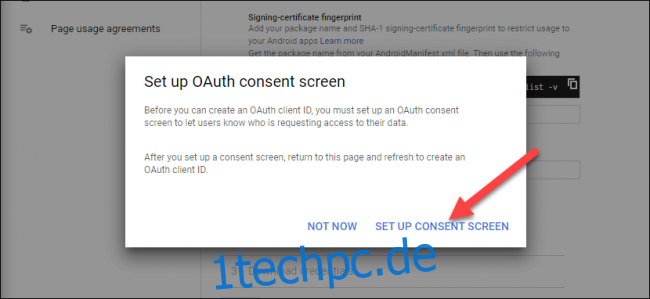
Wenn Sie auf dem nächsten Bildschirm aufgefordert werden, einen „Benutzertyp“ auszuwählen, wählen Sie den für Ihren Anwendungsfall passenden aus und klicken Sie dann auf „Erstellen“.
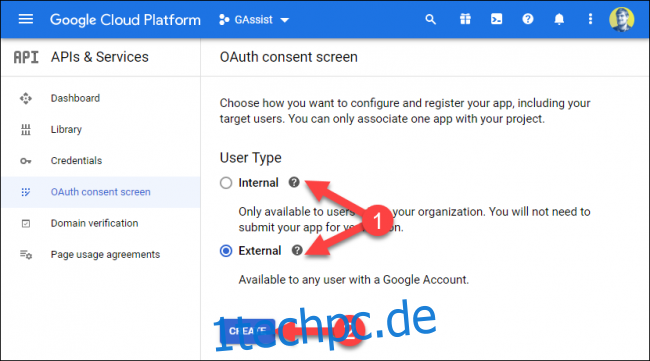
Geben Sie einen Namen in das Textfeld „Anwendungsname“ ein und klicken Sie dann unten auf der Seite auf „Speichern“.
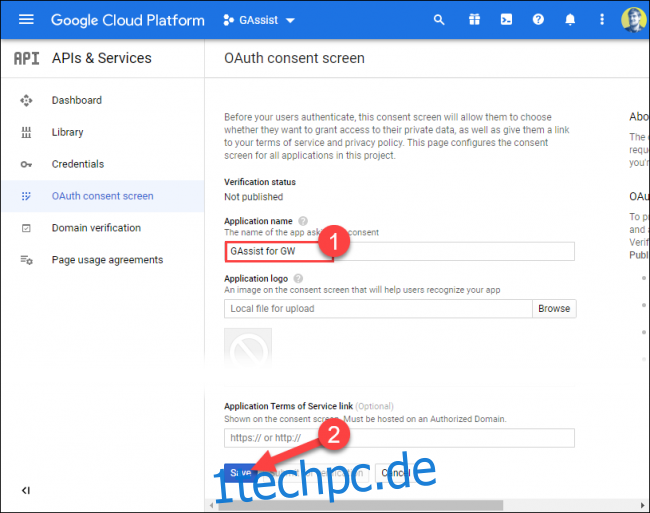
Wenn Sie nicht automatisch weitergeleitet werden, wählen Sie in der Seitenleiste die Registerkarte „Anmeldeinformationen“ und klicken Sie dann oben auf „Anmeldeinformationen erstellen“.
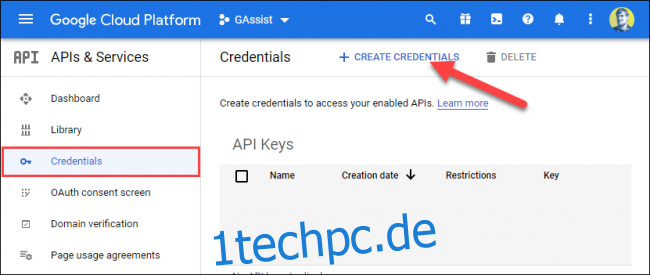
Wählen Sie „OAuth-Client-ID“ aus der Liste aus.
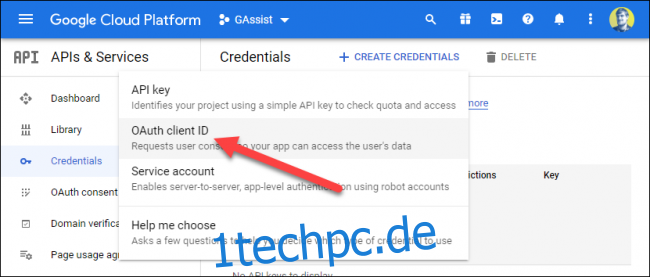
Klicken Sie im Dropdown-Menü „Anwendungstyp“ auf „Andere“ oder „Fernseher und eingeschränkte Eingabegeräte“. Geben Sie einen Namen ein oder verwenden Sie den Standard und klicken Sie dann auf „Erstellen“.
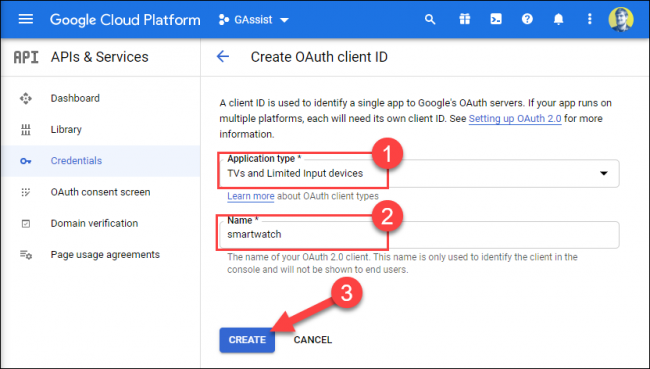
Kehren Sie zum Tab „Anmeldeinformationen“ zurück und klicken Sie auf das Download-Symbol neben der soeben erstellten „OAuth-Client-ID“.
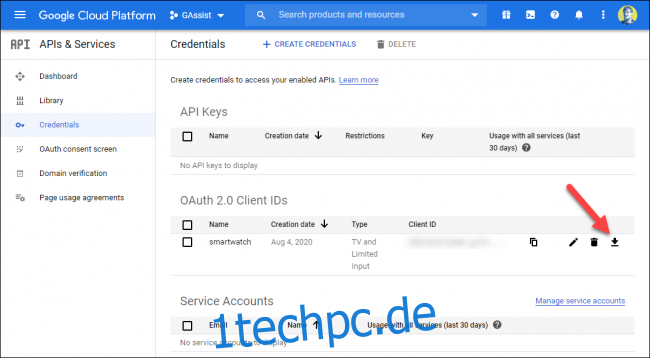
Jetzt müssen Sie die heruntergeladene JSON-Datei auf Ihr Android-Smartphone verschieben. Schließen Sie Ihr Telefon an Ihren Computer an, um auf den internen Speicher zuzugreifen.
Öffnen Sie den Dateimanager (oder Finder auf dem Mac) und wählen Sie Ihr Smartphone aus. Kopieren Sie die heruntergeladene JSON-Datei in den Ordner „Download“ auf Ihrem Smartphone und benennen Sie sie in „secrets.json“ um.
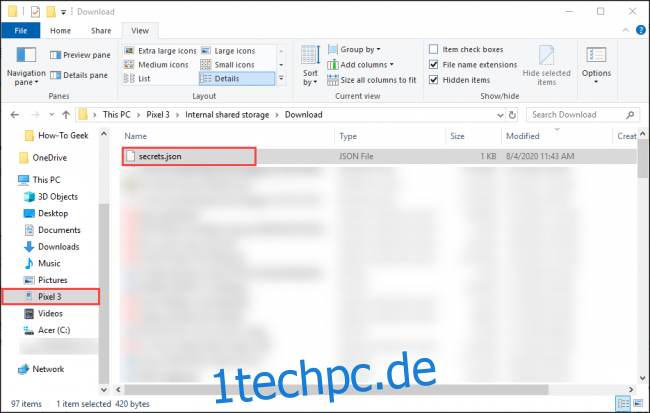
Beenden Sie die Einrichtung auf Ihrem Telefon
Öffnen Sie als Nächstes die GAssist-App auf Ihrem Smartphone und tippen Sie auf „Durchsuchen“.
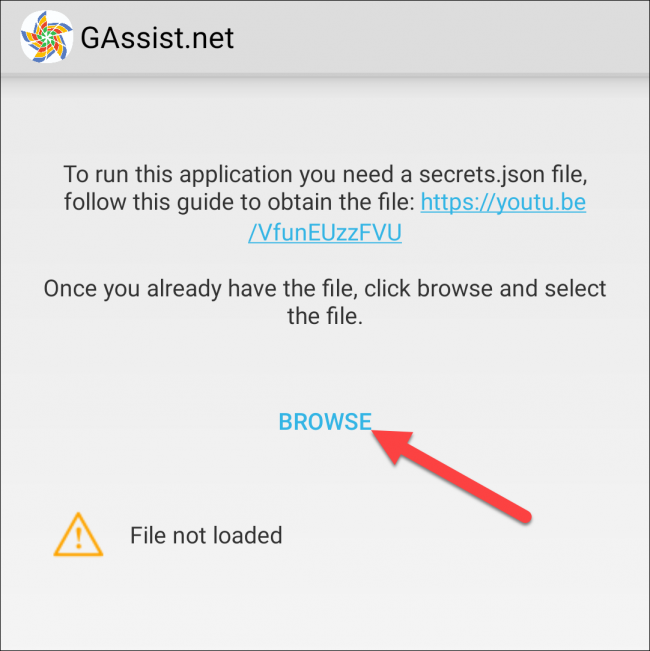
Navigieren Sie zum Ordner „Download“ und wählen Sie „secrets.json“.
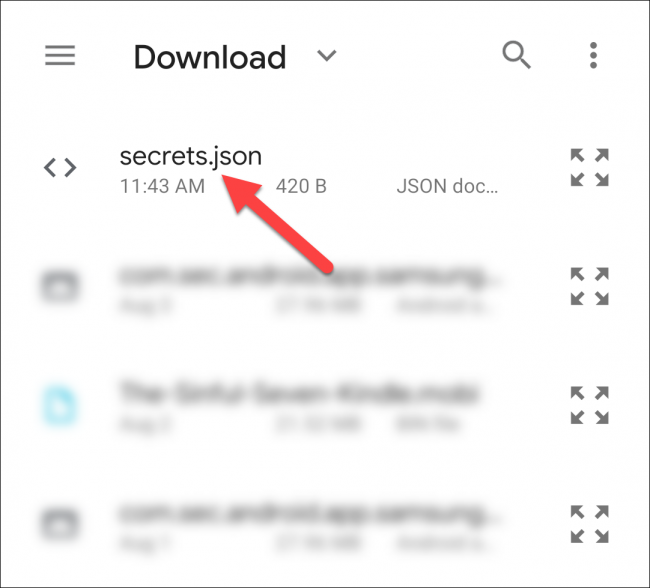
Sie sollten „Datei erfolgreich geladen“ sehen; Tippen Sie auf „Weiter“.
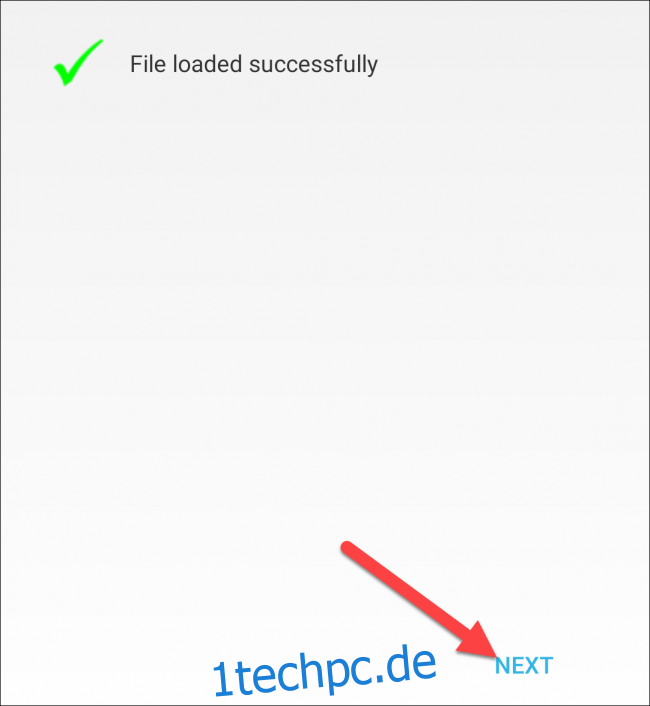
Wählen Sie „Authentifizierung“, um GAssist Zugriff auf Ihr Google-Konto zu gewähren.
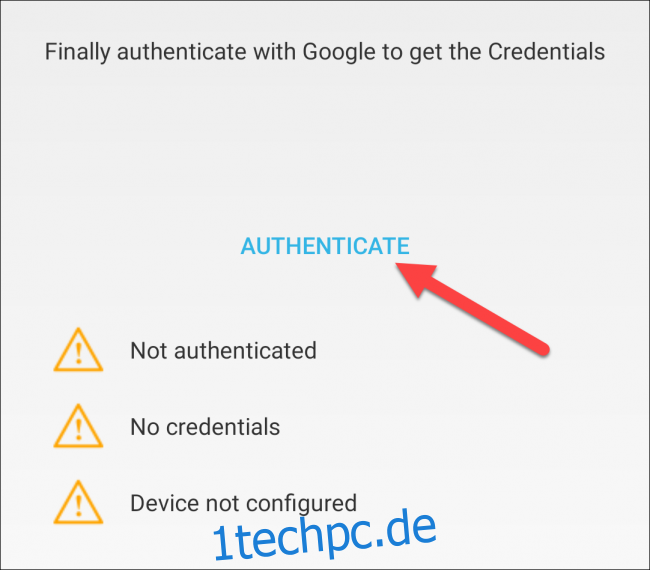
Wählen Sie das Konto aus, das Sie mit Google Assistant verwenden.
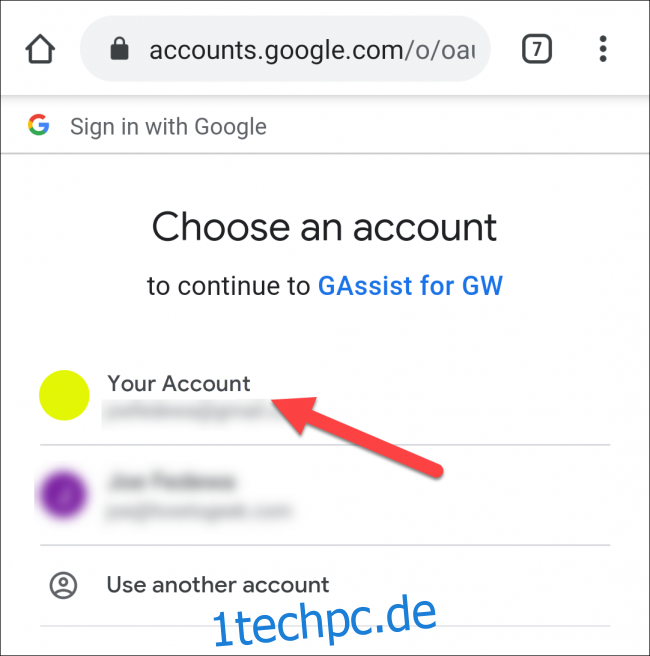
Tippen Sie auf „Zulassen“, um GAssist die Berechtigung zu erteilen, Google Assistant in Ihrem Konto zu verwenden.
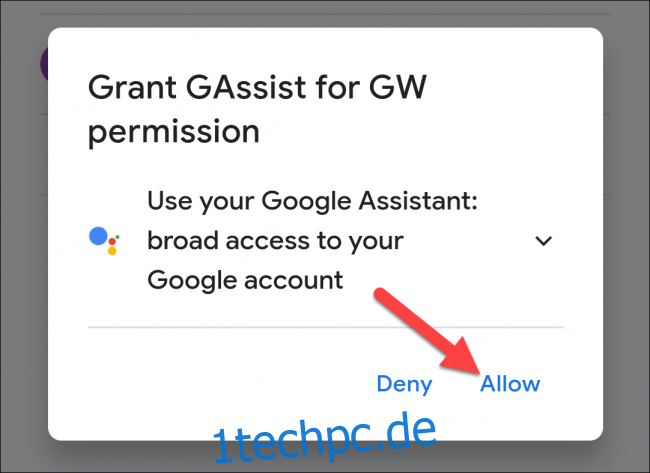
Bestätigen Sie auf dem nächsten Bildschirm, indem Sie erneut auf „Zulassen“ tippen.
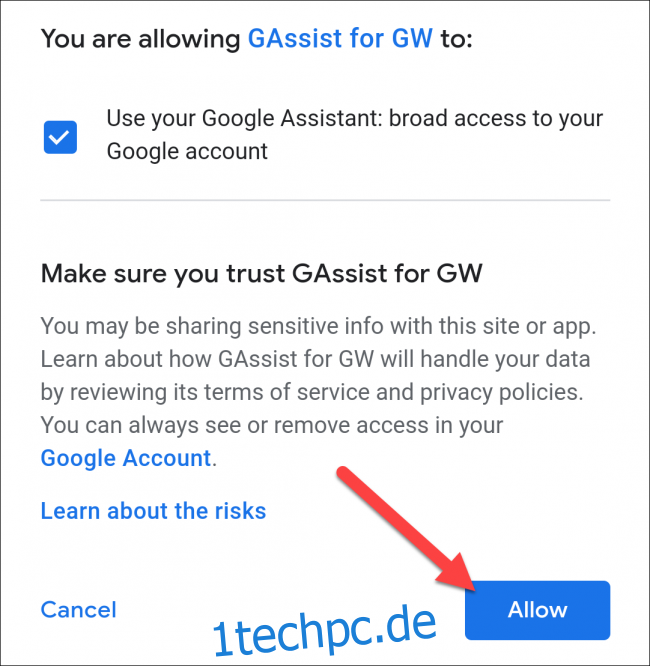
Kopieren Sie den Authentifizierungscode mithilfe der Bildschirmschaltfläche und kehren Sie dann zur GAssist-App zurück.
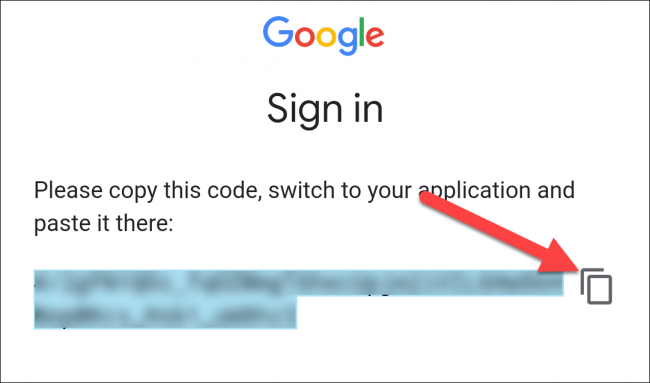
Fügen Sie den Code in das Textfeld ein und tippen Sie dann auf „OK“.
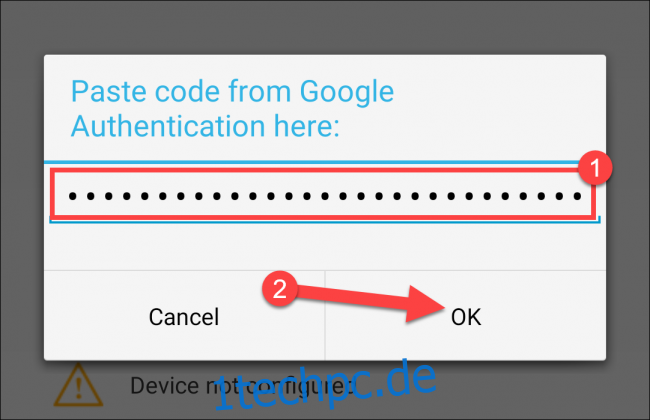
Sie sollten nun drei grüne Häkchen sehen. Tippen Sie auf „Fertig“, um fortzufahren.
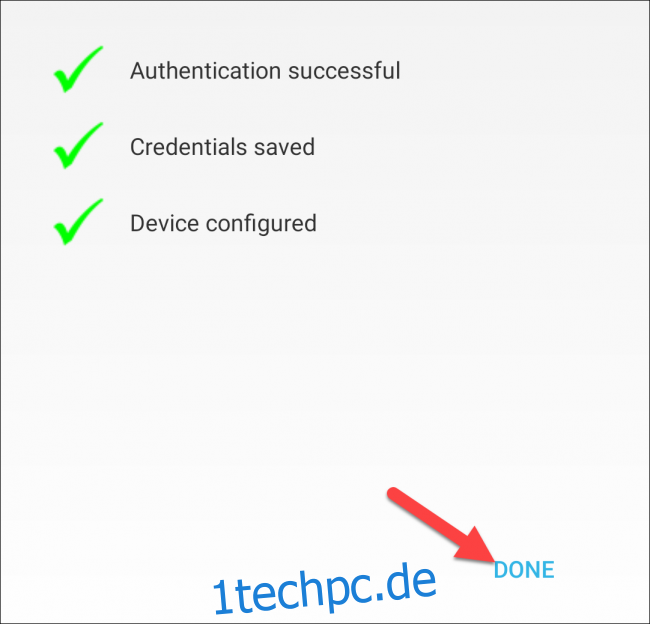
Verwenden Sie Google Assistant auf Ihrer Samsung Watch
Öffnen Sie die GAssist-App auf Ihrer Samsung Galaxy Smartwatch und erlauben Sie GAssist, auf das Mikrofon und den Speicher zuzugreifen.
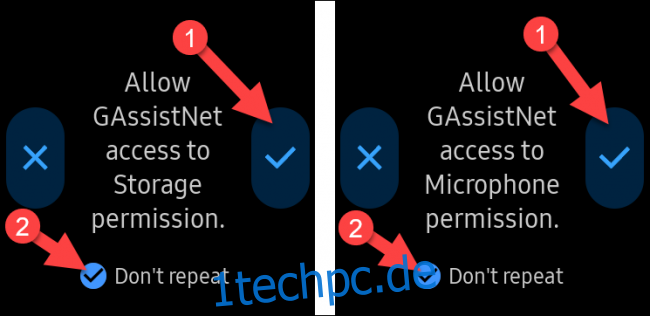
Tippen Sie auf „Anhören“, um mit Google Assistant zu sprechen, und dieser reagiert auf Ihren Befehl. Wenn Ihr Wearable über einen Lautsprecher verfügt, hören Sie die Antwort laut. Tippen Sie auf „Stopp“, um die Antwort zu beenden.
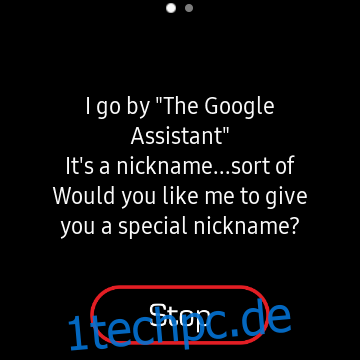
Um den Start von Google Assistant zu vereinfachen, empfehlen wir Ihnen, ihn als Tastenkombination für die Home-Taste zweimal zu drücken.
Gehen Sie dazu auf Ihrer Samsung Galaxy-Uhr zu Einstellungen > Home-Taste zweimal drücken > GAssistNet.
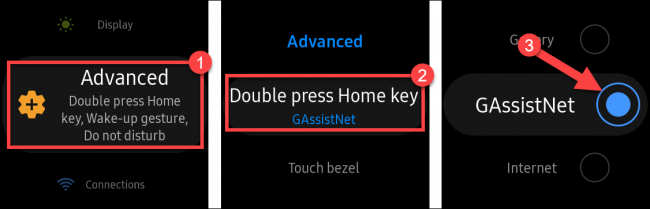
Jetzt können Sie Google Assistant schnell von überall aus starten, indem Sie die Home-Taste zweimal drücken.